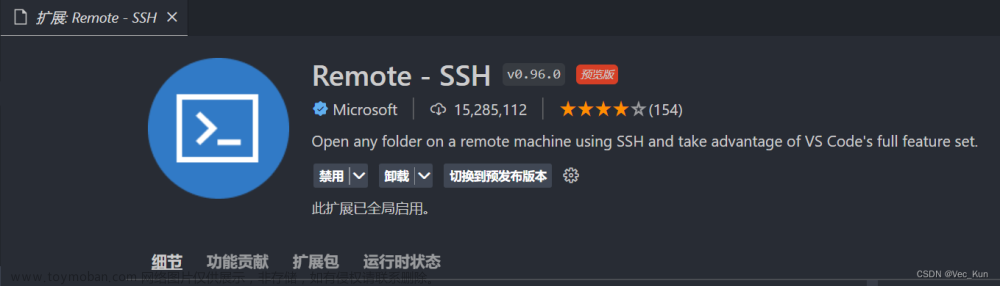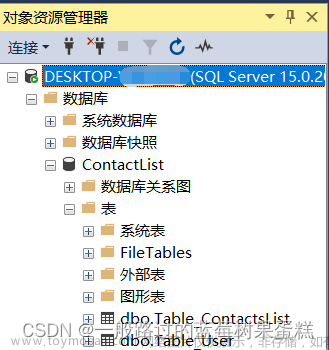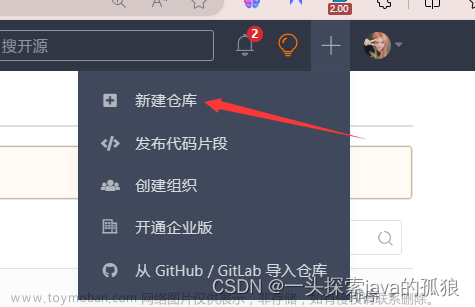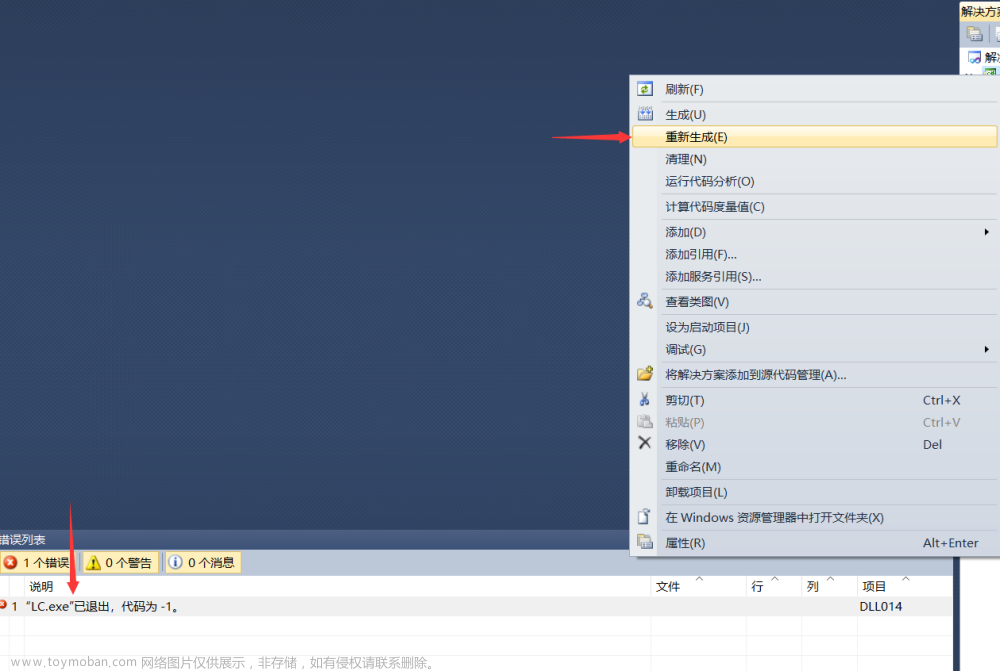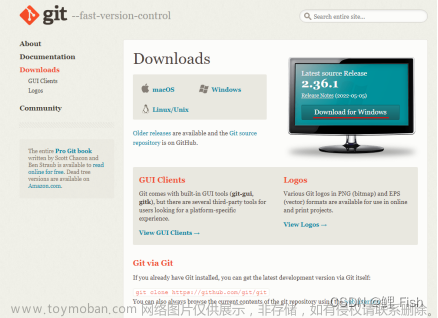使用Visua Studio链接本地SQL Server和服务器上的mysql。
软件版本:
- Visual Studio 2022;
- Visual Studio Code 2023;
- SQL Server 2019
- mysql8.0
一、软件准备
开头写了软件版本,大家最好使用比较新的release版本。最低不要低于2019嘛,都2023年了,那些古老的软件版本可能不支持一些新特性,或者出现版本不匹配问题,而且使用插件来弥补版本落后问题往往很麻烦。
这些软件最大的也就几个G,最多10分钟就安装好了,而且有没有什么学习成本。工欲善其事,必先利其器,马上卸载你的古老IDE!!(除非你的公司有版本要求)
数据库:
- 直接官网下载SQL Server 的软件安装就好了;
- sqlserver我是在服务器安装的,就不多说了。
- 下载好了之后,自己新建数据库和表,或者导入数据什么的,我的这个专栏也有一些入门文章,可以看看。
Visual Studio:
官网下载安装就可以。
安装的时候要选择工作负荷,就是你要用它开发什么,安装相关的依赖之类的。按你的要求选择就可以了,如果要连接数据库,把下面这个数据存储和处理选上:

没安装也没关系,安装完了之后,也可以继续安装你需要的工作负荷,使用这个Visual Studio installer安装就行了。
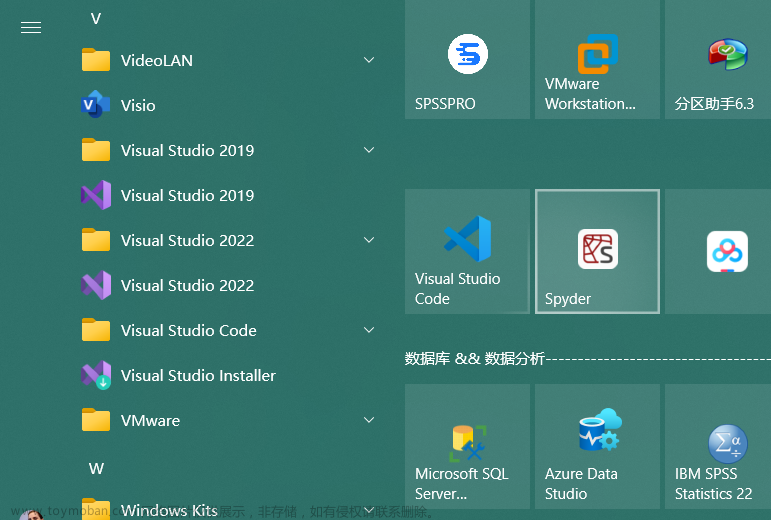
VS Code:
软件只有几百MB,vscode是个编辑器,通过安装各种插件来完成一些开发工作,他对插件的支持是极好的,因为它使用了Electron框架,这意味着通过VS Code构建的应用程序在更新它们时是精简和无缝的。此外,VS Code比Visual Studio快得多,不过在具体的领域上专业性肯定不如Visual Studio这些IDE。
安装完成后再安装SQL Server和mysql的插件就行了,以mysql为例(很多都是Visual Studio不支持的):
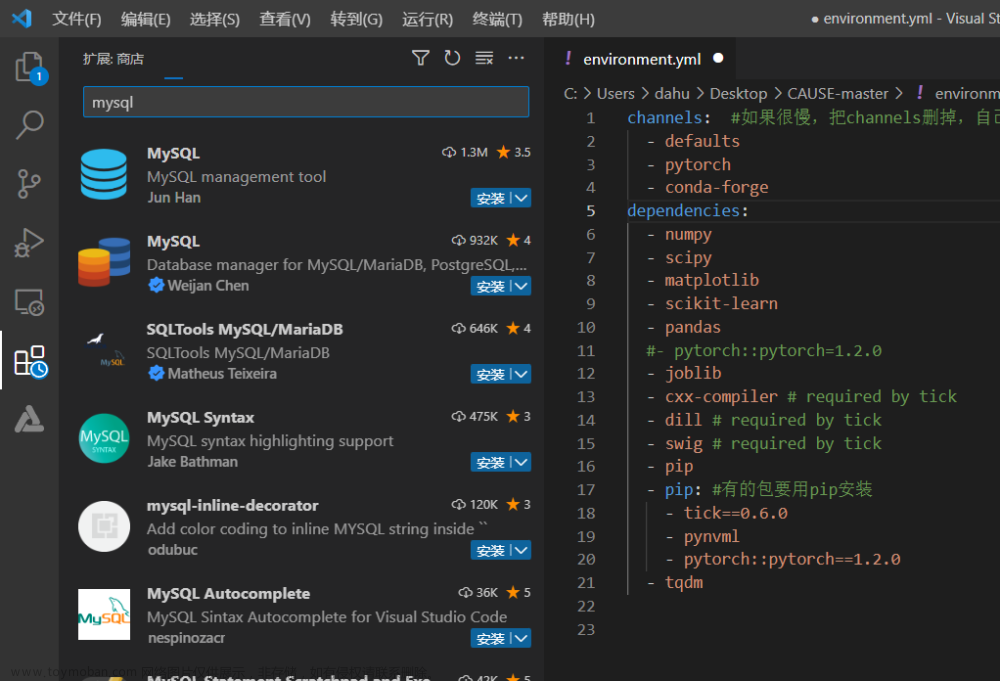
二、连接SQL Server
2.1 使用Visual Studio 连接SQL Server
首先确保你正确安装了SQL Server 软件并建立和数据库,这没什么好说的,比如:
接着在Visual Studio中新建数据库项目: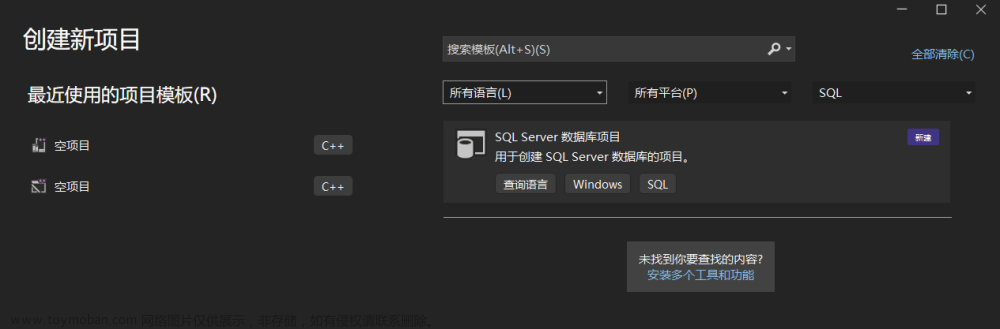
进去之后连接SQL Server,在工具选项下点击连接到数据库,选择SQL Server,然后选择相关数据库。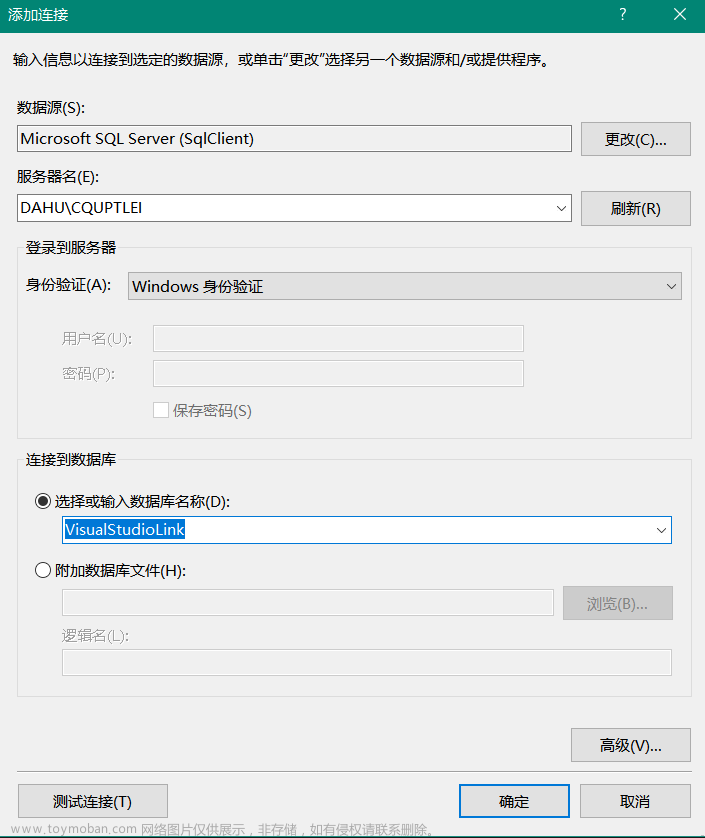
连接上:
点击视图,SQL Server对象资源管理器:

现在就可以进行相关操作了,在要操作的数据库上,右键,新建查询,编写sql语句,比如:

2.2 使用VS Code连接SQL Server
安装mssql插件:
安装之后,左边的侧边栏会出现相应的图标,点开,然后点击新建连接,输入SQL Server 的服务器名称,用户名,密码就可以连接了。
这里不能用Windows身份验证了,如果你忘记了密码,可以在SQL Server软件里面先使用Windows身份验证连接到服务器,然后再安全性下面,重置登录名sa的密码。

现在你应该就可以连接上了:

三、连接mysql
mysql我是安装在云服务器上的,作为我网站的数据库。远程连接要注意几点:
- 端口放行,mysql默认端口号3306,自己防火墙放行一下这个端口;
- 访问权限,mysql可能默认只允许本地服务器访问,你可以设置为允许所有人,或者指定ip。
Visual Studio中就不演示了吧,插件都是试用的。
这里展示在命令行和VS Code中链接。
(1)命令行
确保本地电脑安装了mysql,并添加环境变量(就是bin目录)。
连接格式:
mysql -h ip地址 -u 用户名 -p
回车输入密码即可:

(2) vs code
一样的安装mysql插件,然后连接就行了:

(3) python 连接mysql
代码示例,打印数据库的所有表名:
import pymysql
# 连接数据库
conn = pymysql.connect(
host='x.x.x.x', # 连接名称,默认127.0.0.1
user='root', # 用户名
passwd='xxxxxx', # 密码
port=3306, # 端口,默认为3306
db='database_name', # 数据库名称
charset='utf8' # 字符编码
)
# 获取游标
cursor = conn.cursor()
# 执行SQL语句
cursor.execute('SHOW TABLES')
# 获取查询结果
tables = cursor.fetchall()
# 打印表名
for table in tables:
print(table[0])
# 关闭连接
conn.close()

四、常用sql语句
4.1 常用语句
以下是一些常用的SQL语句:
-
SELECT:用于从数据库表中检索数据。 -
INSERT INTO:用于将数据插入到数据库表中。 -
UPDATE:用于更新数据库表中的数据。 -
DELETE FROM:用于从数据库表中删除数据。 -
CREATE DATABASE:用于创建新的数据库。 -
CREATE TABLE:用于创建新的数据表。 -
ALTER TABLE:用于修改数据表的结构,如添加列、删除列、修改列数据类型等。 -
DROP DATABASE:用于删除数据库。 -
DROP TABLE:用于删除数据表。 -
SELECT DISTINCT:用于检索唯一值。 -
WHERE:用于根据条件筛选数据。 -
ORDER BY:用于对结果集进行排序。 -
GROUP BY:用于按照指定列对结果集进行分组。 -
JOIN:用于将多个表连接在一起进行查询。 -
UNION:用于合并两个或多个SELECT语句的结果集。 -
HAVING:用于在GROUP BY语句中设置条件筛选。
4.2 代码示例
以下是一些常见SQL语句的详细示例:
-
SELECT语句示例:
SELECT * FROM customers;此示例从名为"customers"的数据表中检索所有列的所有行。
-
INSERT INTO语句示例:
INSERT INTO customers (name, email) VALUES ('John Doe', 'johndoe@example.com');此示例将一条新记录插入到名为"customers"的数据表中,包括"name"和"email"列的值。
-
UPDATE语句示例:
UPDATE products SET price = 29.99 WHERE id = 1;此示例将名为"products"的数据表中id为1的记录的"price"列更新为29.99。
-
DELETE FROM语句示例:
DELETE FROM customers WHERE id = 3;此示例从名为"customers"的数据表中删除id为3的记录。
-
CREATE DATABASE语句示例:
CREATE DATABASE mydatabase;此示例创建一个名为"mydatabase"的新数据库。
-
CREATE TABLE语句示例:
CREATE TABLE employees ( id INT PRIMARY KEY, name VARCHAR(50), age INT, salary DECIMAL(10, 2) );此示例创建一个名为"employees"的新数据表,并定义了"id"、“name”、"age"和"salary"列。
-
ALTER TABLE语句示例:
ALTER TABLE customers ADD COLUMN phone VARCHAR(15);此示例在名为"customers"的数据表中添加一个名为"phone"的新列。
-
DROP DATABASE语句示例:
DROP DATABASE mydatabase;此示例删除名为"mydatabase"的数据库及其相关的所有表和数据。
-
DROP TABLE语句示例:
DROP TABLE customers;此示例删除名为"customers"的数据表及其相关的数据。
-
SELECT DISTINCT语句示例:
SELECT DISTINCT category FROM products;此示例从名为"products"的数据表中检索唯一的"category"列值。
-
WHERE语句示例:
SELECT * FROM orders WHERE total_amount > 1000;此示例从名为"orders"的数据表中检索总金额大于1000的所有行。
-
ORDER BY语句示例:
SELECT * FROM products ORDER BY price DESC;此示例从名为"products"的数据表中检索所有行,并按照"price"列降序排序结果。
-
GROUP BY语句示例:
SELECT category, COUNT(*) FROM products GROUP BY category;此示例从名为"products"的数据表中按照"category"列分组,并计算每个分类下的行数。
-
JOIN语句示例:
SELECT customers.name, orders.order_date FROM customers JOIN orders ON customers.id = orders.customer_id;此示例通过在"customers"和"orders"表之间进行连接,检索客户姓名和订单日期。
-
UNION语句示例:
SELECT name, email FROM customers UNION SELECT name, email FROM suppliers;此示例合并"customers"表和"suppliers"表的姓名和电子邮件列的结果集。
-
HAVING语句示例:
SELECT category, AVG(price) as avg_price FROM products GROUP BY category HAVING AVG(price) > 50;此示例从"products"表中按照"category"列分组,并筛选出平均价格大于50的结果。
这些示例涵盖了SQL中一些常用的语句和功能。请注意,具体的语句和查询将根据你的数据模型和需求而有所不同。可以根据实际情况调整和扩展这些示例。文章来源:https://www.toymoban.com/news/detail-471765.html
把 永 远 爱 你 写 进 诗 的 结 尾 ~ 文章来源地址https://www.toymoban.com/news/detail-471765.html
到了这里,关于Visual Studio || Visual Studio Code 连接 SQL Server 和 mysql的文章就介绍完了。如果您还想了解更多内容,请在右上角搜索TOY模板网以前的文章或继续浏览下面的相关文章,希望大家以后多多支持TOY模板网!