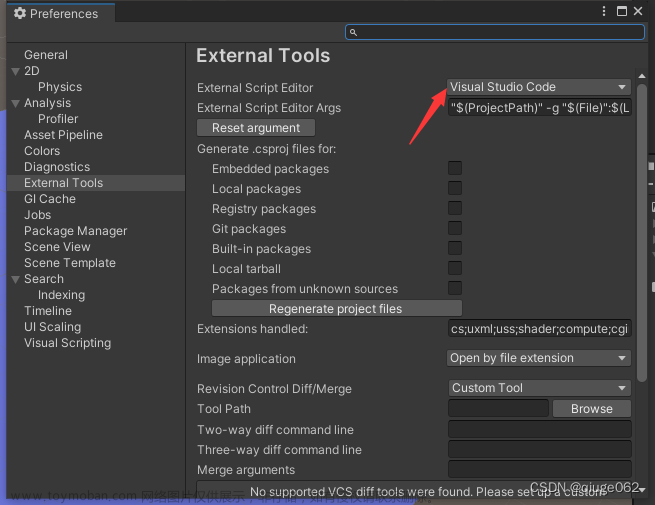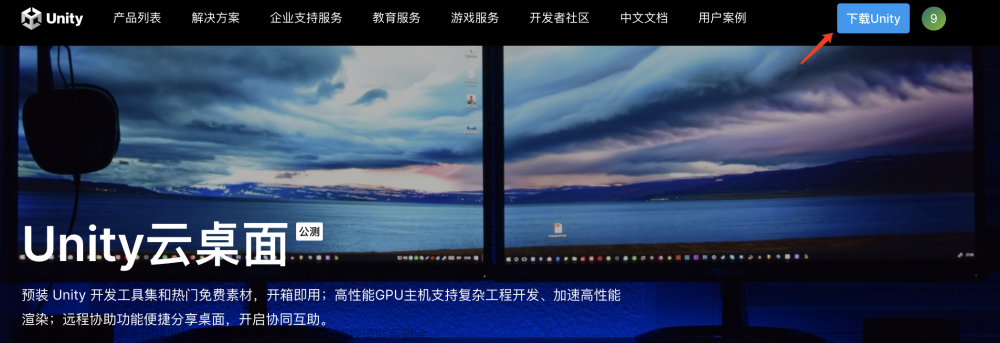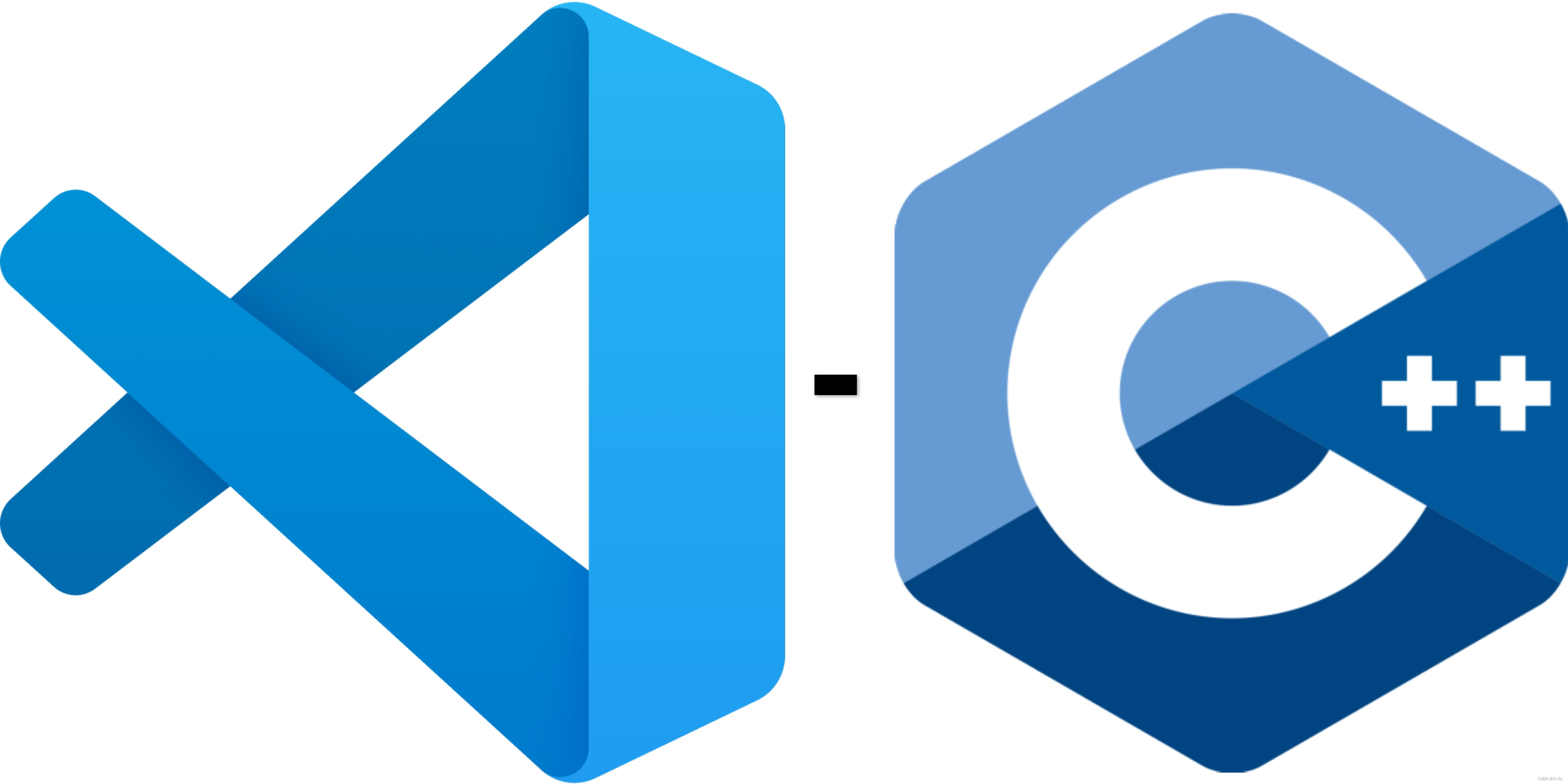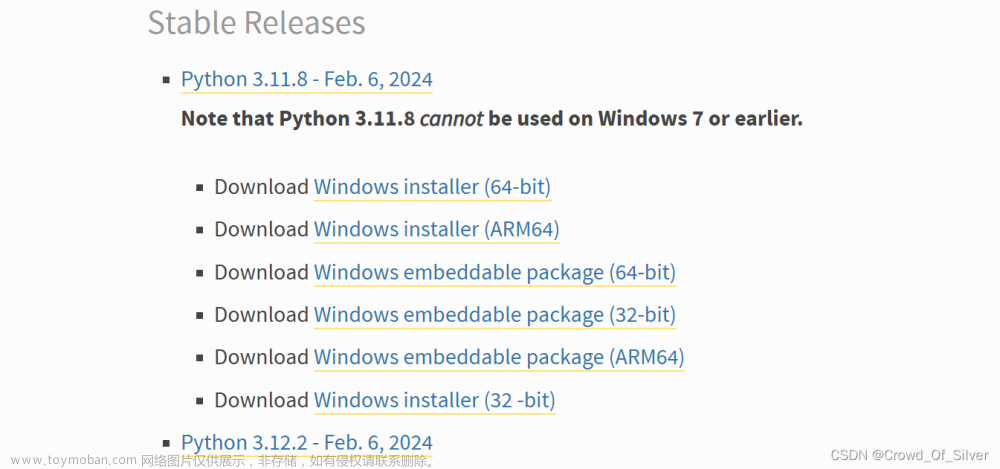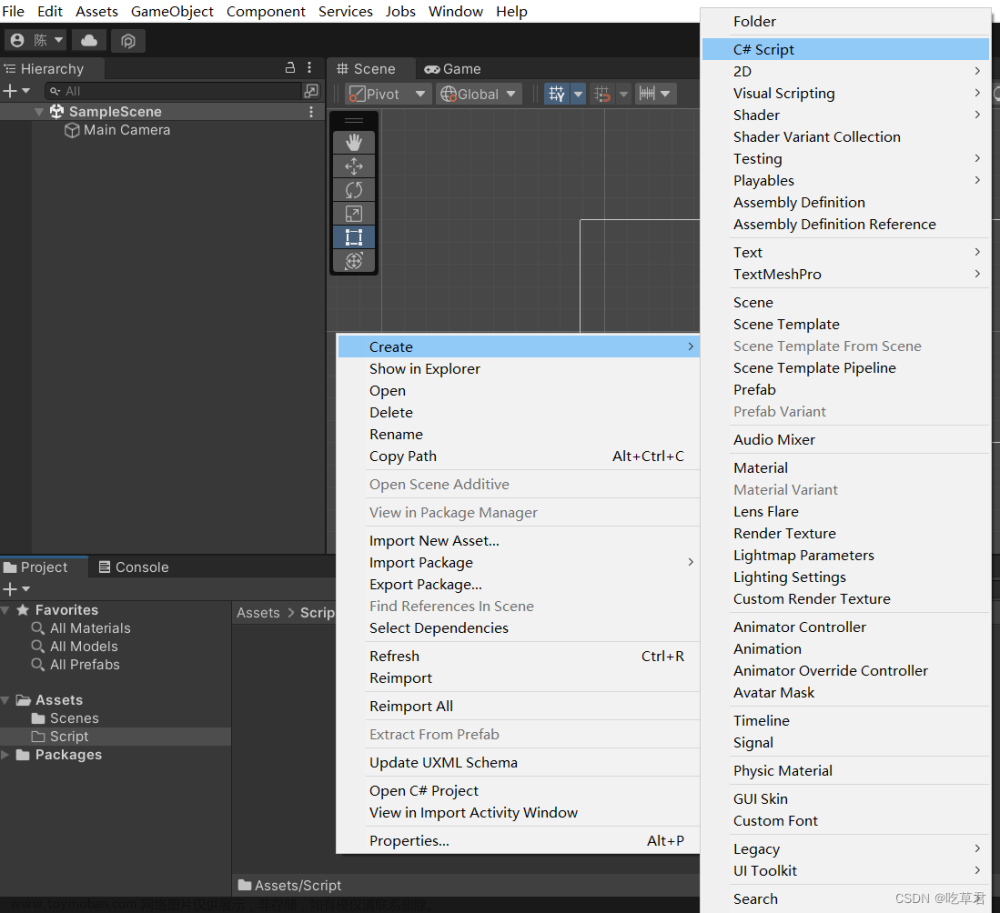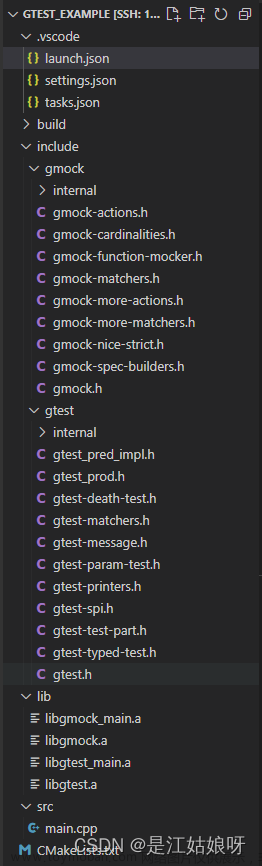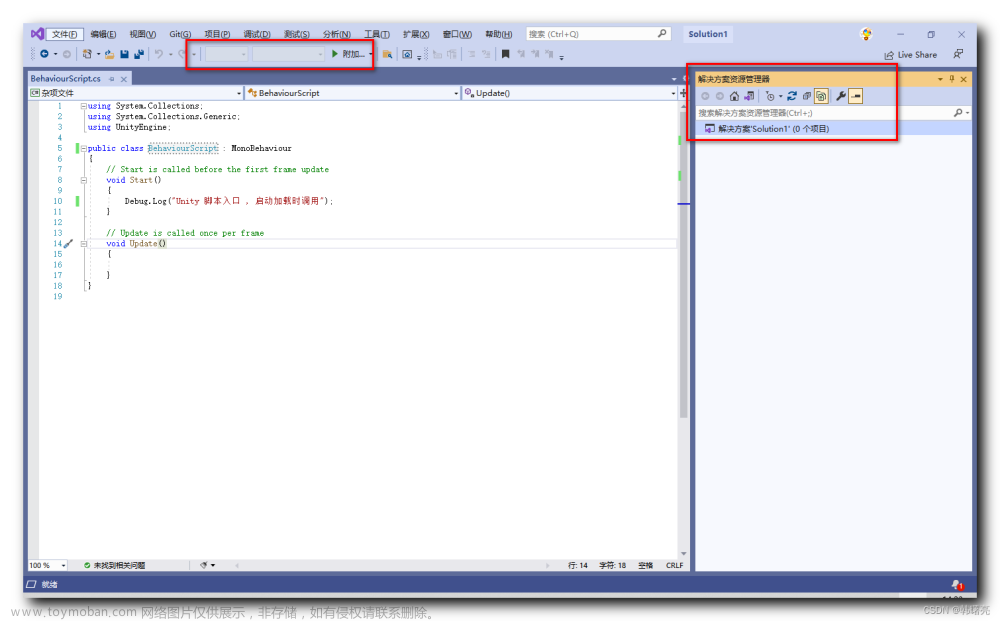这回我们将使用VS Code编写我们的第一个程序并在Unity运行。
书接前文,在项目中点开“Exit-Preferences-External Tools”,确保外部脚本编辑器选择的是VS Code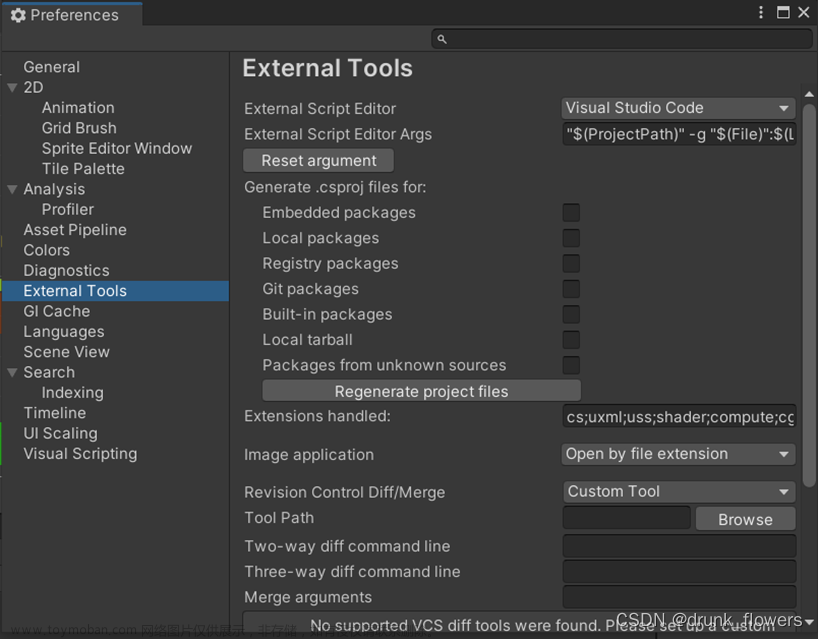
然后回到项目,在下方的“Project”中右键空白处,创建一个C#脚本文件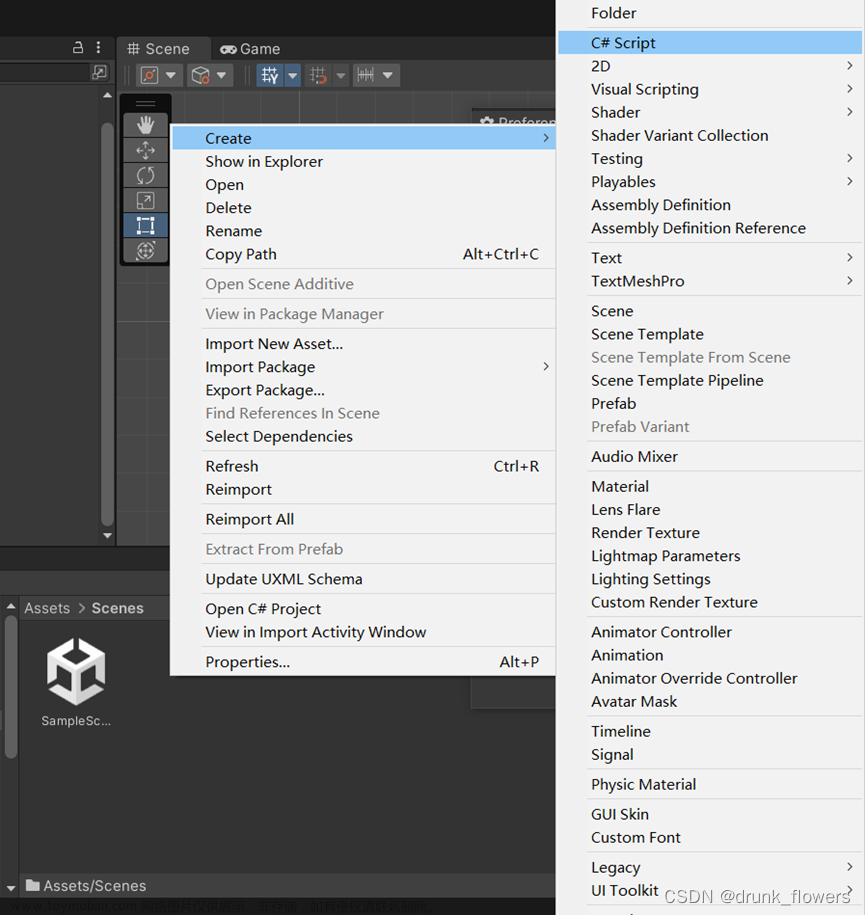
此时可以在右侧看到该脚本的内容,此时需要检查类名与文件名是否一致
双击脚本文件打开VS Code(VS Code技巧:ctrl+加号/减号可以放大/缩小字号)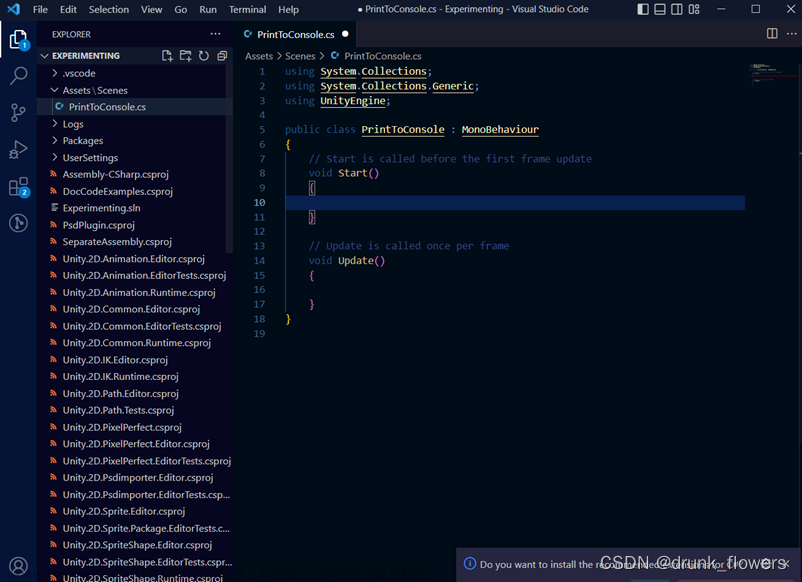
下方提示需要扩展程序以运行C#程序,单击“Install”下载所需的扩展
出现该问题解决方法:点击“Get the SDK”重新安装.NET Core(注意下载与2019版本匹配的版本)VS Code2019版本匹配.NET Core,我是如此解决的,不知道有没有大佬知道这个问题出现的原因,也许是我原本在C盘装过VS Code,现在装在D盘,路径不对导致的?
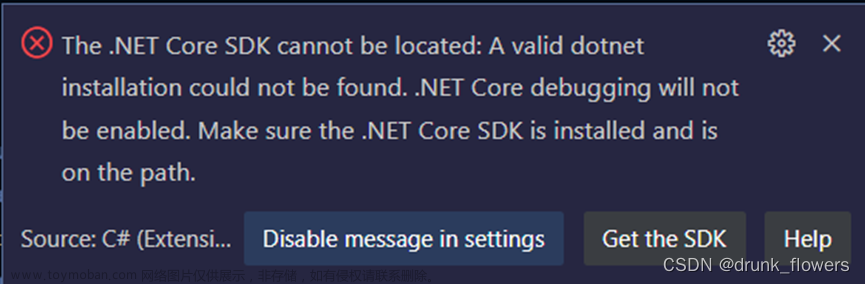
再搜索下载Unity支持模块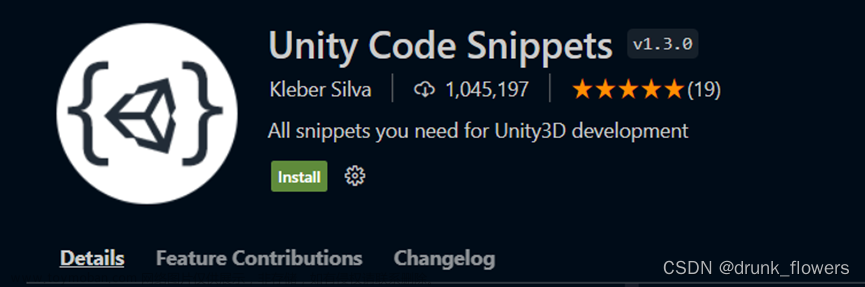
回到代码,让我们了解一下C#代码结构
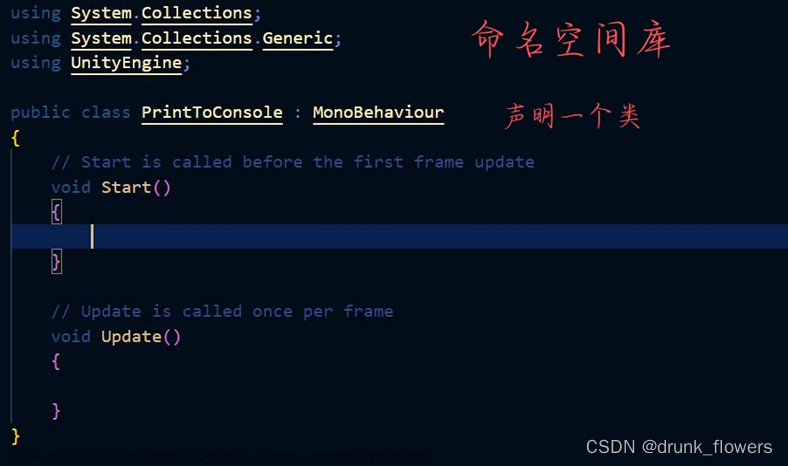
在Start部分,所定义的为Unity项目开始播放时进行的动作
using System.Collections;
using System.Collections.Generic;
using UnityEngine;
public class PrintToConsole : MonoBehaviour
{
// Start is called before the first frame update
void Start()
{
Debug.Log("Hello Mario!"); // 首先通过打印内容确保Unity与VS Code相连
}
// Update is called once per frame
void Update()
{
}
}
然后确保已经保存,再次回到Unity,等待编译加载完C#脚本后将该文件拖至自选的某一元素的组件部分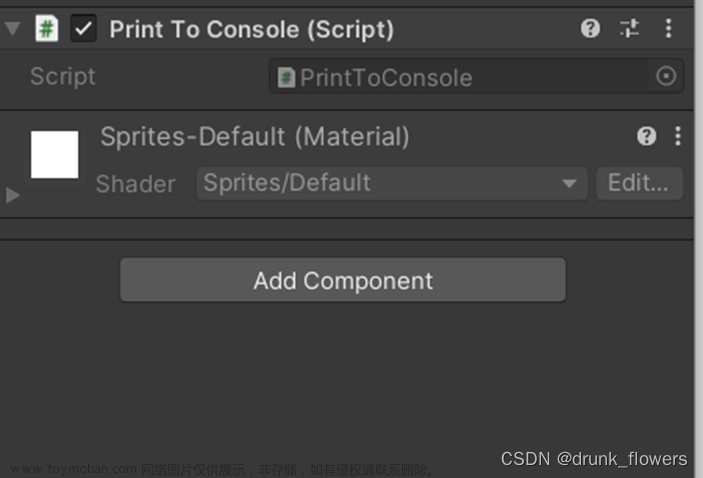
此时切换到Game窗口运行该项目,可以在控制台得到代码所编写的内容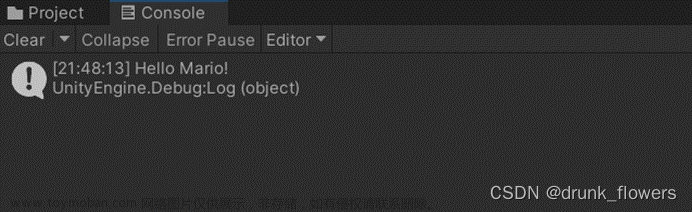 文章来源:https://www.toymoban.com/news/detail-471874.html
文章来源:https://www.toymoban.com/news/detail-471874.html
这部分我们主要学习了VS Code配置以及C#脚本初编写,并将其运用于Unity之中,后续我们将继续学习完善我们的项目,敬请期待。。。文章来源地址https://www.toymoban.com/news/detail-471874.html
到了这里,关于Unity入门(三)——VS Code配置与C#脚本编写的文章就介绍完了。如果您还想了解更多内容,请在右上角搜索TOY模板网以前的文章或继续浏览下面的相关文章,希望大家以后多多支持TOY模板网!