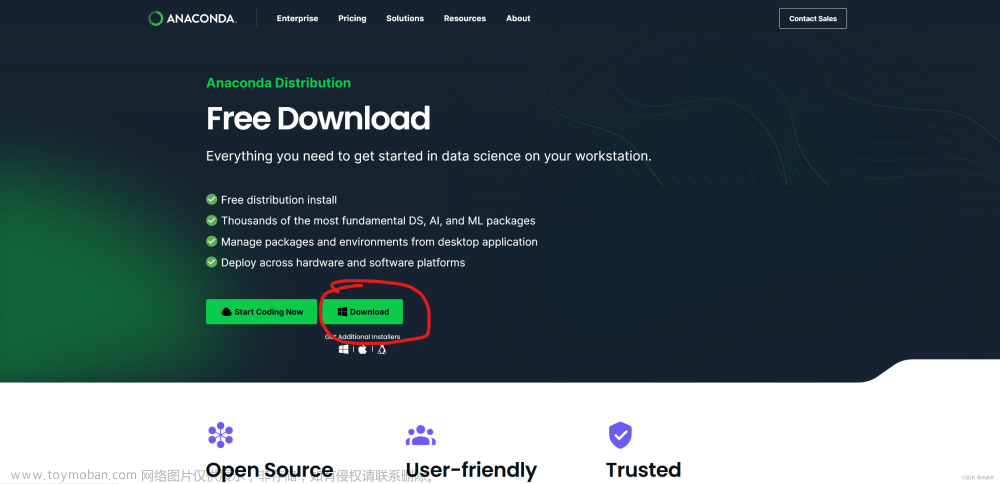在macOS和linux中使用nginx我早已经轻车熟路。突然切到windows的环境中,我反而不会用了。
之前写了《windows使用nginx探索笔记》内容比较冗长,所以本文尽量精简一下。
环境
操作系统:windows 2008R2 Datacenter
已经安装的软件:
- SQL Server 2014
- JDK 1.8
nginx
下载
推荐官网下载
https://nginx.org/en/download.html
本文中我下载的版本
https://nginx.org/download/nginx-1.20.2.zip
解压
上面下载的文件,我解压来以下路径。
C:\manuli\nginx-1.20.2
这个路径随意即可。
启动nginx服务
不要直接双击运行,根据官方文档中介绍介绍的方法。https://nginx.org/en/docs/windows.html
nginx默认端口80,所以请使用管理员身份打开PowerShell并执行以下命令
cd C:\manuli\nginx-1.20.2
start nginx
幸运的话,这样已经启动成功了。访问http://localhost/就会看到如下的界面:
如果你并没有这么幸运,在文章末尾有故障排除方法。
小知识点:
在Linux上,以一般用户身份执行一个需要占用小于1024端口的程序,会得到错误提示:Permission denied这是因为在Linux平台,小于1024的端口被认为是特殊端口。
我想在windows下也有类似的设定。所以如果是默认80端口,则需要使用管理员身份执行。
基本使用
nginx/Windows 作为标准控制台应用程序(不是服务)运行,可以使用以下命令对其进行管理:
- 快速停止服务
nginx -s stop
- 优雅停止服务
nginx -s quit
- 更改配置,使用新配置启动新工作进程,优雅关闭旧工作进程
nginx -s reload
- 重新打开日志文件
nginx -s reopen
设置开机自动启动
设置开机启动,在维护中还是非常有必要的。这样当服务器意外重新启动也不会造成影响了。
下载WinSW.NET4 v2.11.0
不适配的版本
这里使用winsw来配置服务。关于winsw的版本,我测试了以下版本是失败的。
- WinSW v3.0.0-alpha.10 -X64
运行没有任务反应,没有创建服务成功。 - WinSW v2.11.0 -X64
运行报错:
Failed to load the dll from [C:\Users\itkey\AppData\Local\Temp\.net\WinSW-x64\jqstklar.4hl\coreclr.dll], HRESULT: 0x8007
0057
适配的版本
就在我要放弃使用winsw时,我发现我这台机器上安装有.NET Framework 4
我不清楚是系统自带,还是因为安装了sql server自动安装了。
我操作的服务器是windows 2008 R2,实际可成功使用winsw版本WinSW v2.11.0 NET4
https://github.com/winsw/winsw/releases/tag/v2.11.0
配置自动启动服务
- 把WinSW.NET4.exe复制到
C:\manuli\nginx-1.20.2目录并重命为nginx-server.exe - 在
C:\manuli\nginx-1.20.2目录新增nginx-server.xml,只要与上面的exe名称一样就行了。
内容如下:
<service>
<!-- ID of the service. It should be unique across the Windows system-->
<id>nginx</id>
<!-- Display name of the service -->
<name>nginx</name>
<!-- Service description -->
<description>nginx 反向代理</description>
<!-- Path to the executable, which should be started -->
<executable>C:\manuli\nginx-1.20.2\nginx.exe</executable>
</service>
- 管理员权限打开PowerShell,并执行以下命令
cd C:\manuli\nginx-1.20.2
nginx-server.exe install

这样服务就创建成功了。
- win+r运行输入
Services.msc,回车打开服务管理器
现在就可以在服务里找到我的刚才创建的服务了。

- 点击启动按钮,可以立马启动
nginx。 - 点击停止按钮,就可以立马停止
nginx。 - 启动类型默认是
自动,就说明是开机启动的。如果以后不想开机启动就设置成手动
设置完成以后,重新启动电脑测试一下。发布nginx已经可以开机自动启动啦!任务完成!
故障
目前我遇到过的故障基本是因为以下两个原因导致:
-
nginx使用了特殊端口比如1024以内的端口,需要管理员权限执行。 -
nginx的所用的端口已经被占用
故障排查技巧
查进程
tasklist /fi "imagename eq nginx.exe"
如果能查到进程,基本上是成功了。
查报错日志
日志保存路径。nginx-1.20.2\logs\error.log
windows2008中80端口被System占用的问题
查了一下进程占用,占用的进程名是System,PID为4
直接说结论:
-
IIS占用了80端口 -
SQL Server Reporting Services服务也会占用80端口
把以上两个服务禁用即可。
解决办法: -
把
World Wide Web Publishing Service服务设置成禁用。 文章来源:https://www.toymoban.com/news/detail-471981.html
文章来源:https://www.toymoban.com/news/detail-471981.html -
把
SQL Server Reporting Services服务设置成手动。
详细探索过程见:
《windows使用nginx探索笔记》
https://blog.csdn.net/lxyoucan/article/details/126898516文章来源地址https://www.toymoban.com/news/detail-471981.html
参考
- 《windows使用nginx探索笔记》
https://blog.csdn.net/lxyoucan/article/details/126898516 - 《nginx for Windows》
https://nginx.org/en/docs/windows.html - 《Linux上1024以下的端口》
https://blog.csdn.net/m0_48283915/article/details/109046019 - 《windows下快速安装nginx 并配置 开机自启动》
https://cloud.tencent.com/developer/article/1888447
到了这里,关于windows安装nginx并设置开机自启动的文章就介绍完了。如果您还想了解更多内容,请在右上角搜索TOY模板网以前的文章或继续浏览下面的相关文章,希望大家以后多多支持TOY模板网!