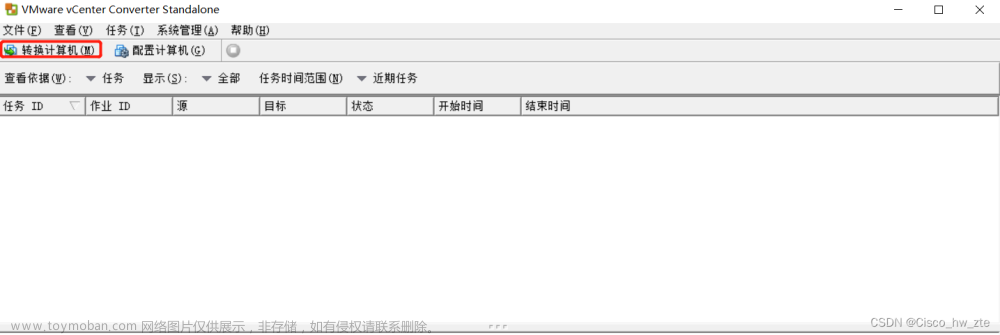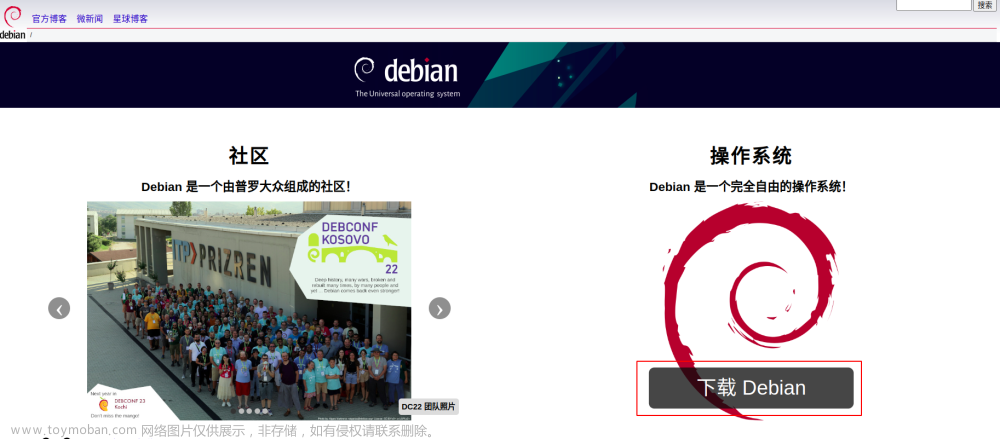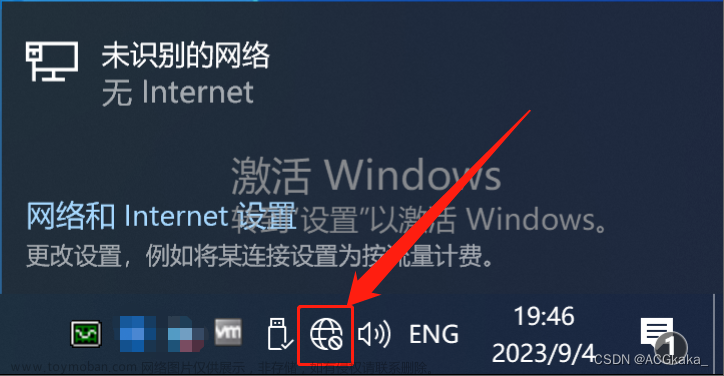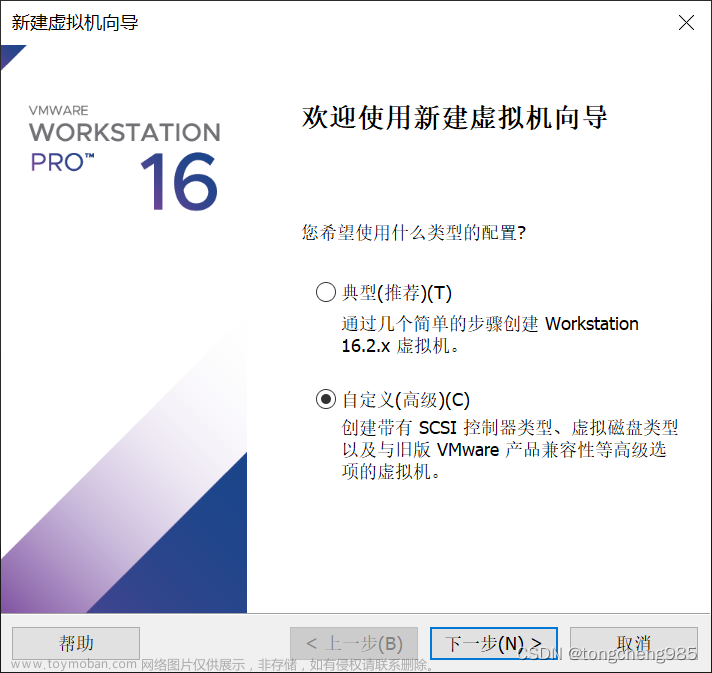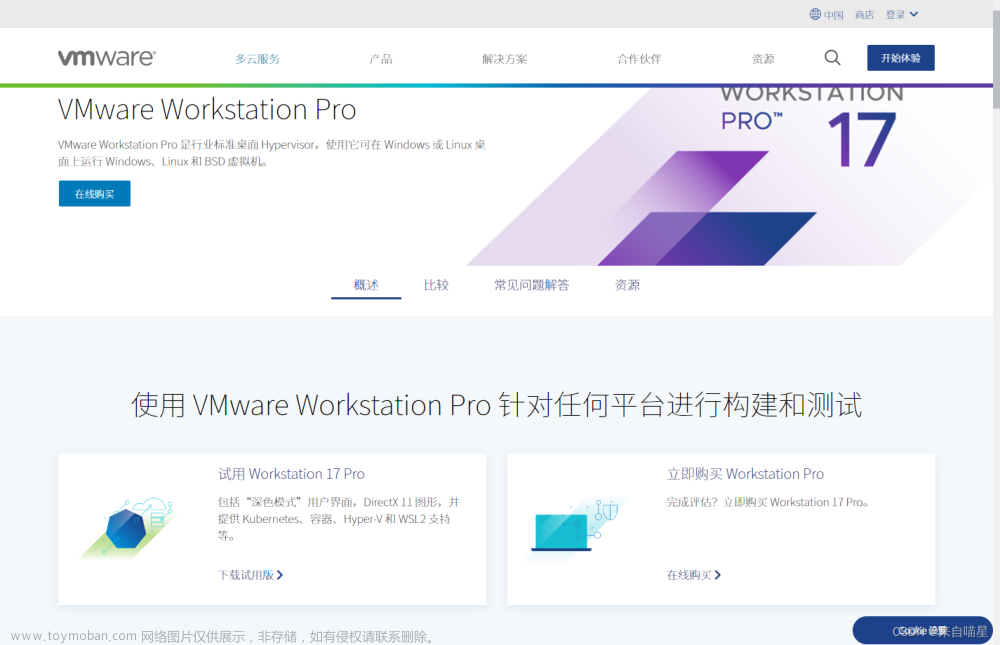一、打开VMware Workstation,创建新的虚拟机第一次作业---创建虚拟机
1、新建虚拟机,点击首页的创建新的虚拟机,或者点击标签栏“文件”下面的新建虚拟机

2、选择自定义,可以自己按照喜好设置虚拟机的配置。点击下一步

3、兼容性按照默认就好。点击下一步

4、选择稍后安装操作系统,点击下一步

5、选择Linux操作系统,版本为Red Hat Enterprise Linux 9 64 位,点击下一步

6、设置虚拟机名称以及安装位置,点击下一步

7、可选择虚拟机的CPU数量以及CPU核数,完成后点击下一步

8、选择虚拟机的内存,依个人需求而定。点击下一步

9、选择网络连接类型,具体的介绍请参考。这里选择NAT,点击下一步

10、选择I/O控制器类型,默认即可。点击下一步

11、选择虚拟磁盘类型,默认即可。点击下一步

12、选择磁盘,建议使用创建新磁盘。如现有虚拟磁盘也可以选择第二项,不建议直接使用物理磁 盘。点击下一步

13、设置磁盘大小,40即可,其他保持默认。点击下一步

14、设置磁盘文件的名称,直接下一步即可

15、点击自定义硬件,移除不必要的驱动,修改操作系统的安装方式。

16、接下来开始安装操作系统,通过虚拟光驱安装。点击图中的CD/DVD,设置光盘文件(新手选择Redhat9.1系统镜像,老手可根据需求自行选择 其他版本),按照图中位置,选择RHEL9的镜像文件,点击确定。

17、虚拟机至此已经创建成功,点击完成即可。

18、点击开启此虚拟机

19、鼠标点进去,用键盘选择第一项,Install Red Hat Enterprise Linux 9.1。等待界面加载完成

20、选择安装时的语言,这个随意,最好选择English。点击Continue(下一步)

21、图示为每一项的中文意思,KDUMP是一个系统崩溃时收集信息的工具,如果系统用于练习则不需要开启。

22、安装位置选择磁盘,选中Custom手动分区,点击done保存,然后按照自己需求决定分区大小以及分区。(此处老手可进行磁盘分区的可自动分区,点击Automatic后,done保存。)

23、手动分区要创建的三个根,创建完成后点击Done就好。

24、点击Accept Changes就好。

25、安装之前还需要为Root用户设置密码(如果设置的密码为弱密码,则需要点两次确定。)


26、直接点击Begin Installation(开始安装)

27、安装成功后点击Reboot(重启)

28、重启后进入设置界面,点击start setup开始设置。

29、

30、

31、根据提示进行设置,并设置普通用户的用户名及密码

32、

33、点击Start Using Red Hat Enterprise Linux,就可以体验Red Hat Enterprise Linux 9.1系统了。

34、进入后点击运行框,看用户名是否为root,若不是则点击logout退出。

35、点击Not listed,用户名为root,密码为你设置的密码。

36、查询IP地址

37、若无发查询IP地址,输入nmcli c up ens160。

38、查询是否能ping通(Ctrl+C停止)

二、测试,使用SSH远程连接
1、打开MobaXterm,点击Start local terminal

2、第一种方法

3、

4、第二种方法

5、

三、保存虚拟机
1、点击快照

2、 在管理快照处查看文章来源:https://www.toymoban.com/news/detail-472390.html
 文章来源地址https://www.toymoban.com/news/detail-472390.html
文章来源地址https://www.toymoban.com/news/detail-472390.html
到了这里,关于基于VMware Workstation创建虚拟机的文章就介绍完了。如果您还想了解更多内容,请在右上角搜索TOY模板网以前的文章或继续浏览下面的相关文章,希望大家以后多多支持TOY模板网!