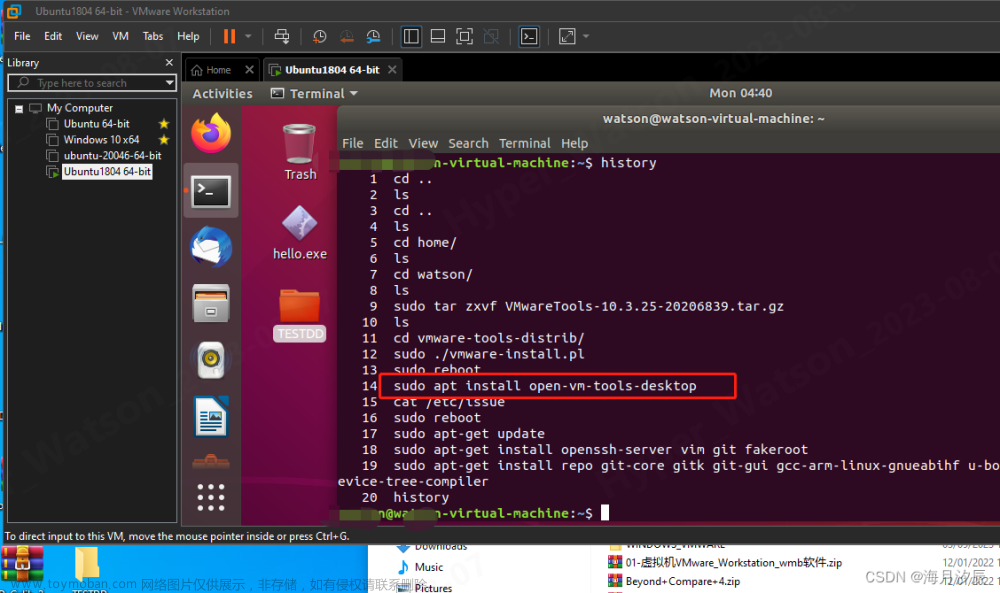目录
前言
一、Ubantu安装
二、VMWare Tools安装
三、百度网盘安装
四、Anaconda
五、Pycharm
前言
最近在研究Linux,决定整合一下教程,以便日后的师弟师妹使用。
一、Ubantu安装
默认你已经安装好VMWare虚拟机,且在Ubantu官网下载好了安装介质https://cn.ubuntu.com/download下载Ubantu桌面系统。如下:

创建新的虚拟机:

自定义,下一步:
 默认,下一步:
默认,下一步:

稍后安装,下一步:

默认,下一步:

更改路径,下一步:

一些系统硬件的配置,一直下一步后,到这里选择网络,我选择第二种,第一种的话需要联系研究所的网管开通新IP的网络使用权:

下面继续默认,到这里修改磁盘大小,存储为单个文件:

一直下一步,完成即可。
点击自动检测:

找到下载好的Ubantu安装介质,确定:

开启此虚拟机,选第二个:

选择中文简体,安装:

根据需求,一般默认即可,点击继续,等待安装完成,点击重启。

按回车,等待一会进入系统:


至此,Ubantu安装结束,重启一下Ubantu后,下面安装VMware Tools。
二、VMWare Tools安装
重启完Ubantu后,点击“虚拟机”,点击“重新安装VMWare Tools”

点击是:

点击右边的磁盘:

选中压缩包,右键,使用归档管理器打开,选择解压位置:

进入刚刚解压好的文件:

在该文件夹中打开终端,输入:
sudo ./vmare-install.pl
如果报错sudo: ./vmare-install.pl:找不到命令,是因为Ubantu自身无法运行.pl文件,此时输入:
sudo apt-get install perl //这是安装perl,根据提示输入yes 或 no ,然后一路狂按Enter键
sudo perl vmware-install.pl //安装好perl,就能用perl来安装VMware Tools了,安装好界面就能全屏了
此时,关机,更改CD,移除安装介质:

安装结束。
三、百度网盘安装
运行Ubantu,在FireFox浏览器搜索百度网盘,下载deb版本。
找到下载好的文件,右击,使用其他程序打开,选择软件安装即可:

点击右下角,会发现百度网盘已经安装好了,接着右击,添加到收藏夹,百度网盘就会出现在左边的收藏夹了:

四、Anaconda
使用FireFox浏览器从官网下载anacondahttps://www.anaconda.com/
找到下载好的文件,右击打开终端,输入bash Anaconda3-2023.03-Linux-x86_64.sh,一路回车或者yes,等待安装完成:

五、Pycharm
官网下载最新的专业版2023.1,社区版也可以,提取到下载目录:

进入解压后的bin目录,右击打开终端:

终端输入下面这句后,安装开始,输入你的激活码即可:
sudo ./pycharm.sh文章来源:https://www.toymoban.com/news/detail-472649.html
 文章来源地址https://www.toymoban.com/news/detail-472649.html
文章来源地址https://www.toymoban.com/news/detail-472649.html
到了这里,关于Ubantu 22.04.2安装教程 + VMWare Tools + 百度网盘 + Anaconda + Pycharm安装的文章就介绍完了。如果您还想了解更多内容,请在右上角搜索TOY模板网以前的文章或继续浏览下面的相关文章,希望大家以后多多支持TOY模板网!