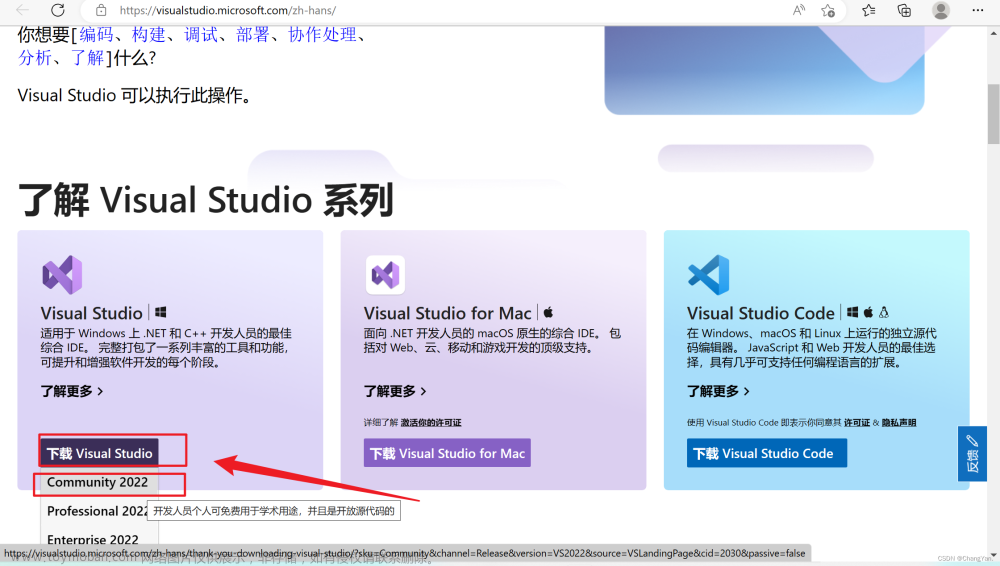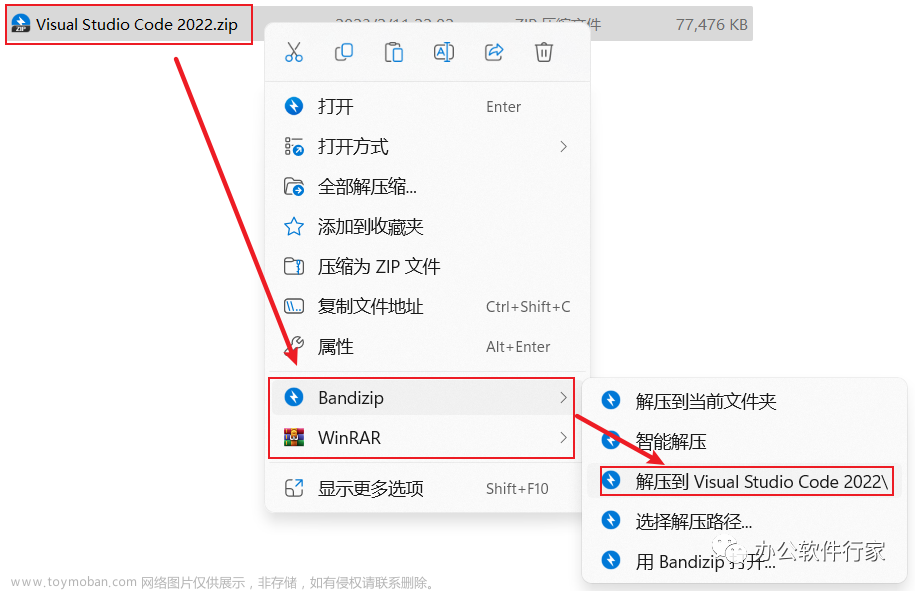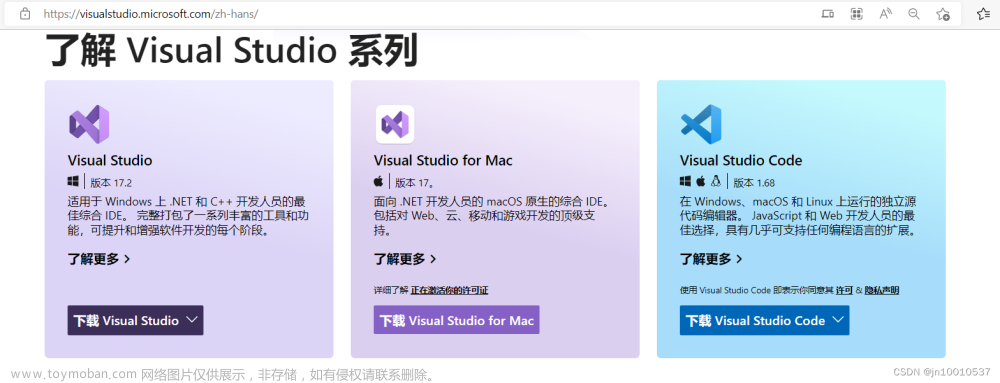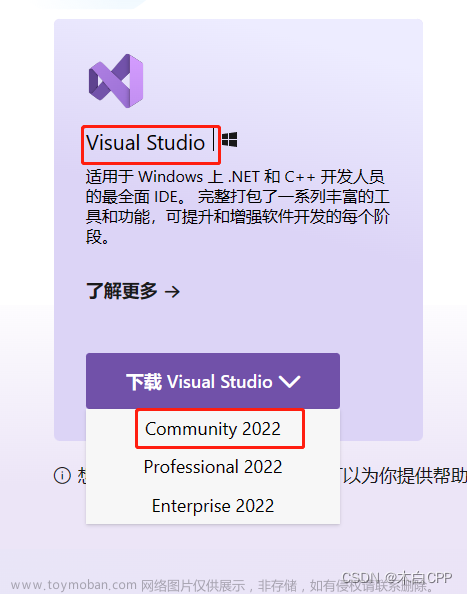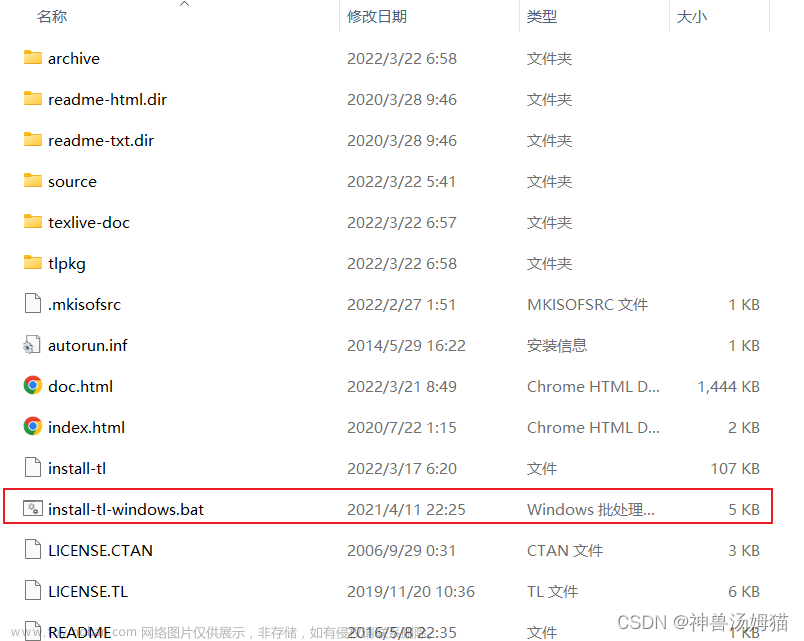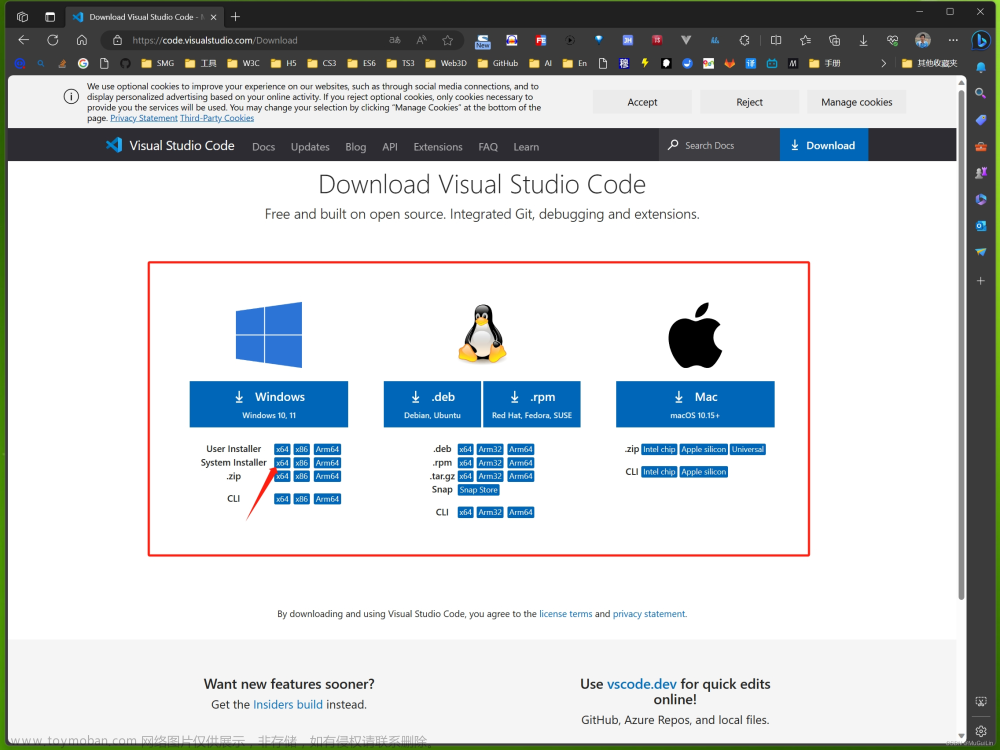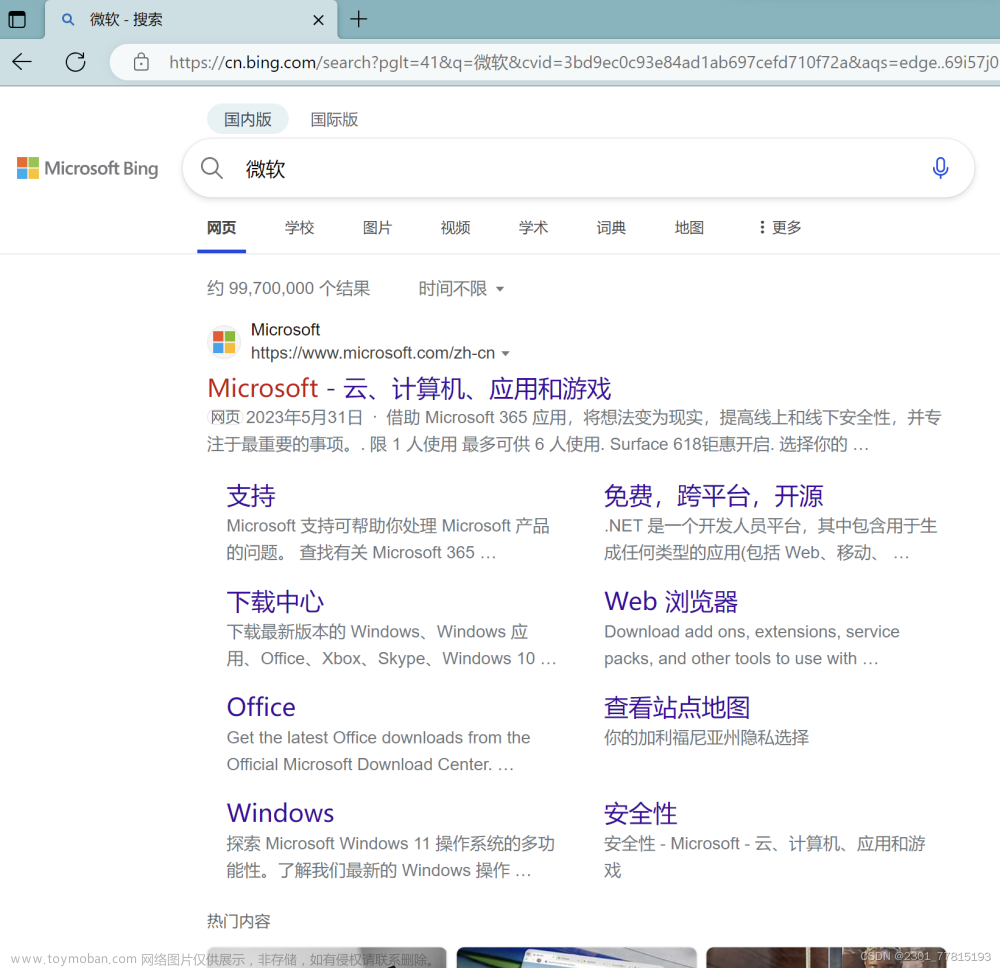下载安装
官网下载:点击【免费Visual Studio 】即可下载

将下载的文件启动
安装界面:选择社区版 Community 安装

先修改【安装位置】,选择【全部下载后安装】


【工作负荷】选择 【使用C++桌面开发】
【工作负荷】选择 【使用C++桌面开发】 ,安装详细信息可选默认就可以了,如果你有需要可以自行选择。
【语言包】

点击【安装】,等待

【启动】

引导配置:第一次【启动】
登录账号
可以跳过,后续想登录时,再登陆。
开发设置

新增功能:第一次 【打开项目 】or 【创建项目 】

新增功能 总览

一站式搜索
借助新的搜索体验,可以轻松地快速找到 Visual Studio 菜单功能 (Ctrl+Q) 或代码中的文件、类型和成员 (Ctrl+T)。
选择某个代码搜索结果后,可在代码上下文中预览该结果。 可直接从搜索窗口快速编辑代码! 通过切换窗口右上角的图标来配置预览位置。
菜单功能 (Ctrl+Q)

文件、类型和成员 (Ctrl+T)

性能增强功能
生成加速可以实现更快的增量生成
Visual Studio 增加了一项名为“生成加速”的新功能,该功能可提高增量生成性能。 “生成加速”指示 Visual Studio 仅生成有修改的项目,而跳过未更改的项目。 生成加速可以使 SDK 风格的 .NET 项目的增量生成时间缩短 80%。
有关启用/禁用生成加速的更多详细信息和说明,请访问以下链接: https://aka.ms/vs-build-acceleration
外部源反向编译
在 17.5 中,反向编译大型 .NET 模块的速度提升了 10 倍,从而提高了调试和排查问题的效率。
“线程”窗口
线程窗口的响应时间比 17.4 快 2 倍,并且可在具有大量线程的情况下高效地扩展。
轻松将容器发布到Azure容器应用!
比以往更快地在容器中获取应用并进入 Azure! 发布 .NET 应用时无需使用 Dockerfile 或其他工具生成 .NET 项目并将其作为容器映像发布。 只需使用 Visual Studio 和 .NET 7 SDK,即可生成容器映像并将其发布到支持的注册表。 在此版本的 Visual Studio 中,我们支持快速生成容器并将其发布到:
• Azure 容器应用 (支持生成GitHub Actions工作流)
• Azure 容器注册表
• GitHub 包注册表(通过“其他 Docker 容器注册表”选项)
• 第三方 Docker 容器注册表(通过“其他 Docker 容器注册表”选项)
ASP.NET Core-开发隧道
我们添加了针对将开发隧道(端口转移)用于 ASP.NET Core 项目时的许多方案的支持。
有关将 ASP.NET Core 项目设置为启动项目时的解决方案,开发隧道的调试下拉列表中会显示一个新选项:
若要创建隧道,可以在下拉列表或开发隧道工具窗口中选择 Create a Tunnel。 创建隧道时,系统会使用以下对话框进行提示:
在帐户选取器中选择的帐户是将会用于创建隧道的帐户。 可以使用不同帐户创建隧道。
提供的名称仅用于在 Visual Studio 中显示,不会影响 URL 或任何其他隧道属性。
对于隧道类型,有两个选项:
• Temporary - 使用将在 Visual Studio 重启时重置的 URL 的隧道。
• Persistent - 使用在其整个生存期内应保持不变的 URL 的隧道。
如果 Persistent 隧道在几周内未使用,则 URL 可能会更改。 在一些其他情况下,永久性 URL 可能会更改,但 URL 数量的更改将是最少的。
访问字段有三个可能的值:
• Private(默认值)- 只有已登录用户有权访问该隧道。
• Organizational - 访问该隧道的用户必须有权访问在其中创建隧道的组织。 使用 GitHub 帐户时,此选项不可用。
• Public - 允许匿名访问。
创建隧道后,如果该隧道是从调试下拉列表创建的,则将它设置为活动隧道。 在调试下拉列表中,可以通过单击隧道名称来配置要使用的活动隧道。 将某个隧道选择作为活动隧道时,该隧道将用于从 Visual Studio 启动的所有 ASP.NET Core 项目,在 Visual Studio 重启之前,该隧道将始终为活动隧道。 启动 Visual Studio 时,它将默认恢复为不使用隧道(调试下拉列表中的“无”选项)。 可以通过调试下拉列表或从“查看”>“其他窗口”打开开发隧道工具窗口:
通过此窗口,可查看和管理现有隧道并创建新隧道。
IntelliCode-C#建议的内联差异视图
过去,IntelliCode 会建议编辑或删除 IntelliSense 完成列表中的 C# 代码。
适用于最多一行代码的建议现在显示在经过改进的红/绿内联差异视图中。
对于此版本:
• 现已提供一个选项,用于在启用其他 IntelliCode 功能的同时仅禁用内联差异视图界面。
• 对支持此功能的模型的常规改进。
Unreal Engine蓝图支持
现在,无需离开 Visual Studio 即可查看 Unreal Engine 蓝图引用和资产属性。
若要查看蓝图引用,请单击当前显示在带有蓝图引用的 C++ 函数、类和属性顶部的 CodeLens 提示。
若要查看在 Unreal Engine Blueprints 资产中修改的基类中的属性,请选择 C++ 类或属性的蓝图引用以打开 Unreal Engine 资产检查器。
若要试用此功能,请确保 Visual Studio 安装程序中的“使用 C++ 的游戏开发”工作负载中选择了“针对 Unreal Engine 的 IDE 支持”。 还需要 Unreal Engine 市场上提供的 Visual Studio 集成工具。
编辑Markdown文件
Visual Studio 现在支持编辑 Markdown (.md) 文件。
若要开始,请打开任何文件扩展名为 .md 的文件。 使用编辑器窗口左上角的“预览”按钮预览已处理的 HTML。 使用 Ctrl+Alt+向上键将键盘焦点移动到“预览”按钮,然后按空格键切换预览。 ESC 将焦点转回编辑器。
请在开发者社区与我们分享你对这一新功能的反馈。
Ctrl+Alt+向上键 “预览”按钮
空格键 切换预览
ESC 将焦点转回编辑器
快速添加新文件
使用“快速添加”对话框即可向项目添加新文件和文件夹!
• 无需浏览模板列表即可添加新文件(示例:“myfile.cs”)
• 通过单个操作即可创建嵌套文件夹(示例:“folder1/folder2/”、“folder1/folder2/myfile.cs”)
• 添加具有任何扩展名的文件(示例:“file.myExtension”、“README”、“.gitignore”)
可在“快速添加”对话框和“添加新项”对话框之间切换:
“快速添加”对话框甚至会尝试将模板与正在处理的项目类型匹配,从而与“添加项”对话框的行为匹配。
请在开发者社区与我们分享你的反馈。
文本可视化工具增强功能
改进的新版文本可视化工具现在通过附加的工具,功能更加强大:
• URL 编码和解码
• Base64 编码和解码
• JWT 解码
新窗口还为深色、蓝色和浅色 VS 主题提供全面的主题设置支持。
串行监视器
Linux 和嵌入式开发工作负载提供串行监视器,用于监视输出并将输入发送到设备。
现在可以同时打开多个串行监视器。 我们还添加了通过 TCP 监视 SWO 的功能。
立即打开串行监视器或从调试>窗口>串行监视器。
复制和展开宏扩展
现在可以使用“复制”链接复制宏扩展,并使用“内联展开”链接展开宏内联。
宏扩展链接位于“快速信息”中,并且已启用递归扩展。
若要试用此功能,请将鼠标悬停在宏上。 选择“快速信息”中的“内联展开”链接将显示展开的宏。
代码覆盖率筛选
现可筛选覆盖率报告,以便快速查找相关信息,而不是浏览整个覆盖率报告。
筛选类型:
• 按名称搜索(仅在窗口中显示与搜索字符串匹配的项)。
• 按类型筛选
• 全部显示
• 显示 100% 覆盖
• 部分 (>0% && < 100%) 部分覆盖
• 显示 0% 覆盖
辅助功能检查器
现在,可以通过选择 XAML 实时可视化树工具栏中的“辅助功能检查器”按钮来运行辅助功能检查器。
辅助功能检查器运行Axe-Windows,并分析正在运行的应用程序窗口是否存在常见的辅助功能问题。 结果显示在新的“辅助功能检查器”窗格中。 辅助功能检查器支持WPF框架、 WPF .NET、UWP、WinUI 和 MAUI(通过WinUI)。
在使用辅助功能检查器之前,请确保在选项页中启用了 XAML 热重载。
请在开发者社区分享你对这一新体验的看法。
对于 Windows 窗体或者若要查找更多辅助功能问题,可以使用适用于 Windows 的辅助功能见解。文章来源:https://www.toymoban.com/news/detail-472667.html
创建新项目
详情
https://www.jb51.net/article/249019.htm文章来源地址https://www.toymoban.com/news/detail-472667.html
到了这里,关于VS——Visual Studio 2022 社区版——安装的文章就介绍完了。如果您还想了解更多内容,请在右上角搜索TOY模板网以前的文章或继续浏览下面的相关文章,希望大家以后多多支持TOY模板网!