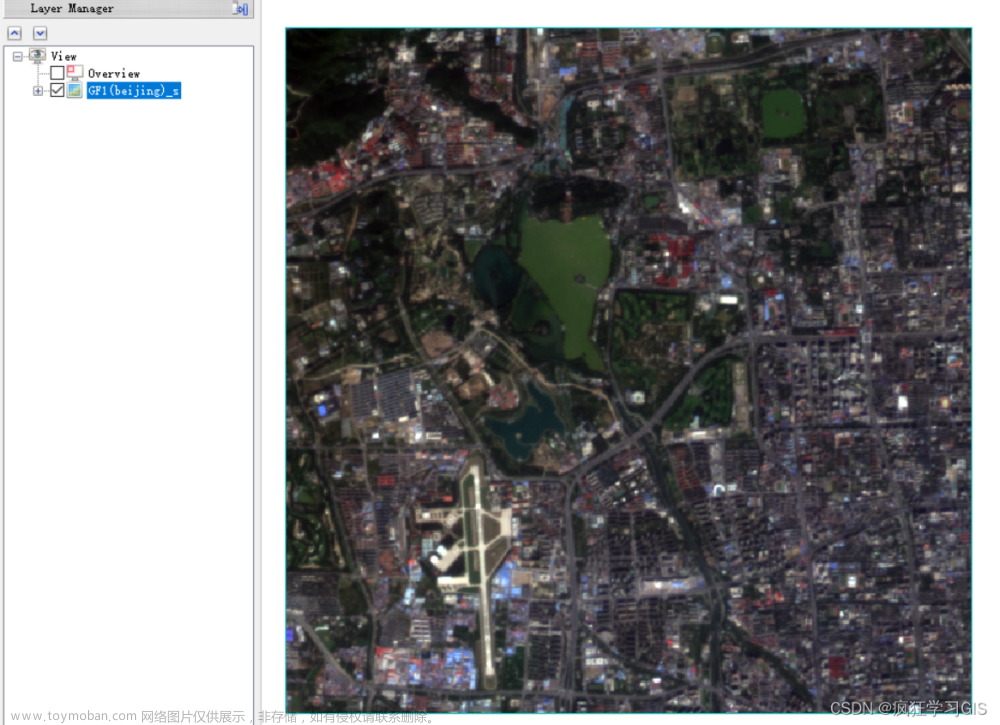一、实验目的
熟悉基本的图像处理操作,包括:图像显示、彩色合成、多波段影像叠加、查看头文件、编辑头文件信息、图像裁剪、两个时期影像的对比、关闭文件。
二、实验要求
掌握图像处理的基本操作
三、实验内容
内容一:打开影像,进行彩色合成:真彩色、标准假彩色、任意假彩色;
1、影像打开
数据:Data_s1>Data_s1>y1988,七个波段
操作步骤:File→Open image file→Enter data filenames窗口→选择波段→load band
a) 图像显示窗口介绍(如图 1)

图 1 ENVI中用于显示图像的三个窗口
ENVI中窗口的显示:
(1)Scroll窗口:全景窗口,显示图像的全局信息,是原始图像重采样的结果;
(2)Image窗口:图像窗口,按照1:1像素方式显示图像(屏幕上一个点代表图像中一个像素),只能显示Scroll窗口中的局部范围图像;
(3)Zoom窗口:放大窗口,放大显示Image中的部分区域,倍数显示在窗口的标题中,图为4倍放大。
b) 单色显示:点击“Gray Scale”,点击波段,如波段1的band1,点击“Load Band”(图 2)


图 2 第1波段的单色显示
c)RGB合成显示:点击“RGB Color”,依次点击三个波段作为R、G、B通道对应的波段或文件,点击“Load Band”。如:对加载的波段按照(3,2,1)方式合成显示:点击“RGB Color”,点击“R”,顺序点击波段3,2,1的band1,点击“Load Band”,显示图像合成结果。
如果要调整(R,G,B)顺序,例如,将G对应的波段改为波段4,则:点击“G”,点击波段4的band1,再点击“load band”加载图像。
打开新的窗口时在选择波段后点击“New Display”,点击“load band”即可加载新窗口,打开新的窗口后将新的图像展示在#2中。
2、彩色合成
(1)真彩色合成
TM图像的3,2,1分别对应(R,G,B)三个波段范围,(3,2,1)的合成为真彩色合成,窗口编号为#1.(如图 5)。
数据:Data_s1>Data_s1>y1988>1,2,3波段
操作步骤:File→Open image file→加载所有波段的数据(7个)→选择RGB Color→依次将(3,2,1)波段赋给(R,G,B)通道(通过点击各自波段下的Band 1)→New Display→load band


图 5(3,2,1)真彩色合成显示
由图发现,真彩色合成所得图像与实际地物颜色相似,表现为:水体为蓝色,植被为绿色建筑物为灰色等。
(2)标准假彩色合成
标准假彩色合成选择的是(4,3,2)波段分别赋给(R,G,B)通道,窗口编号为#2.(如图 6)。
数据:Data_s1>Data_s1>y1988>2,3,4波段
步骤:(在(1)的基础上)依次将(3,2,1)波段赋给(R,G,B)通道(通过点击各自波段下的Band 1)→New Display→load band


图 6(4,3,2)标准假彩色合成显示
由图发现,标准假彩色合成图像中植被显示为红色,特征明显,对于人眼直观识别植被意义重大。
(3)任意假彩色合成
任意三个波段合成显示,除(3,2,1)波段的组合形式外,均为标准假彩色合成,这里选择(5,4,3)合成,窗口编号为#3.(如图 7)
数据:Data_s1>Data_s1>y1988>3,4,5波段
操作步骤:(在(1)的基础上)依次将(5,4,3)波段赋给(R,G,B)通道(通过点击各自波段下的Band 1)→New Display→load band


图 7(5,4,3)假彩色合成显示
由图 7发现,在(5,4,3)假彩色合成方案中,水体蓝色表现突出,同时植被被显示为绿色,建筑物显示为近似土色,这对于林地和水域的区分贡献重大。
内容二:多波段影像的叠加;
要求:将y1988文件夹中七个波段数据叠加,输出新文件AA。
数据:数据:Data_s1>Data_s1>y1988(七个波段的数据)
步骤:Basic Tools → layer stacking → Import files,调整顺序,输出文件名为AA
所得到的AA文件中包含七个波段,同时得到关于AA文件的头文件“AA.HDR”,可以通过文本编辑器查看。
任务三:打开头文件,截图,说明以下问题,并编辑头文件:
1、打开头文件
在记事本中打开AA.HDR文件,查看文件信息
数据:Data_s1>Data_s1>AA
编辑头文件:
波段名称:b1,b2,b3,b4,b5,b6,b7;
波长:取波段的中心波长值。分别为478.700,561.000,661.400,834.600,1650.000,1500.000, 2208.000,单位为nm;
像素大小:30m。
操作步骤:主菜单File→Edit ENVI Header→选择文件AA→点击OK至编辑界面,点击编辑属性,依次修改波段名、波长、像元大小,如图 9。

图 9 编辑头文件步骤
编辑完成后再打开头文件
任务四:图像裁剪
①Spatial Subset中Subset using使用Image;
数据:AA文件中波段3数据
操作步骤:
a.主菜单File→Save files as→ENVI Standard→Import file→选中文件AA→Spatial Subset→Image。
b.框选裁剪范围(本例对波段3进行裁剪),裁剪范围落在红色框内(如图 12)。

图 12 Image窗口手动勾选裁剪范围(红色框内为裁剪范围)
c.勾选裁剪范围后,点击OK,回到编辑界面,选择输出文件位置,在新的界面显示裁剪后图像,如图 13所示:

 图 13 裁剪结果(右图)
图 13 裁剪结果(右图)
由图,得到的图像界面即为红色框内范围,方法简单。
②Spectral Subset中Subset using使用File
数据:
被裁剪图像文件:AA
裁剪图像文件:mask_2000
操作步骤:
a.主菜单File→Save files as→ENVI Standard→Import file→选中被裁剪数据(AA)→Spatial Subset→File→裁剪图像文件(mask_2000),
b.点击OK,并点击Choose选择文件保存位置,点击OK完成裁剪
c.单色显示裁剪后图像,如图17。


图17 裁剪后图像显示
思考:对于规则图像的裁剪,如果已知其裁剪范围,即能够手动框选裁剪范围时,用Image裁剪法简洁且方便;可以进一步探索图像裁剪的方法,学习如何利用矢量文件裁剪遥感图像(是否可行?)。
任务五:两个时期影像的对比;
进行两个时期影像对比时,需借助窗口连接工具,窗口连接是指连接多个图像显示窗口,同步显示图像数据。
数据:中国土地利用遥感图像(30m分辨率)
CLCD_v01_1990_albert.tif
CLCD_v01_1995_albert.tif
操作步骤:
a.分别在窗口显示上述两个图像(1990年图像显示在#1窗口,1995年图像显示在#2窗口)
b.窗口连接:点击#1窗口Tools → Link → Link Displays
c.窗口连接后,在#1窗口选择红框至某一位置,#2窗口随之变化,可对比两图像进行分析,如图 20。


图 20 两个时期影像对比(左图1990年 右图1995年)
由图 20,发现在1990年与1995年相比,我国土地利用变化直观上看变化不是很大,这可能是由于所框选的范围正好落在变化较小的区域,也可能是两期图像相差时间较短,需要进一步进行统计分析。
任务六:关闭单个文件;关闭所有文件(但不关闭ENVI主界面);
(1) 关闭单个文件:波段列表右击→选择Close Selected File或波段展示窗口File→Close Selected File
(2)关闭所有文件:波段展示窗口File→Close All Files如图21。


图21 关闭文件
文章来源地址https://www.toymoban.com/news/detail-473367.html文章来源:https://www.toymoban.com/news/detail-473367.html
到了这里,关于ENVI中图像处理-基本操作的文章就介绍完了。如果您还想了解更多内容,请在右上角搜索TOY模板网以前的文章或继续浏览下面的相关文章,希望大家以后多多支持TOY模板网!





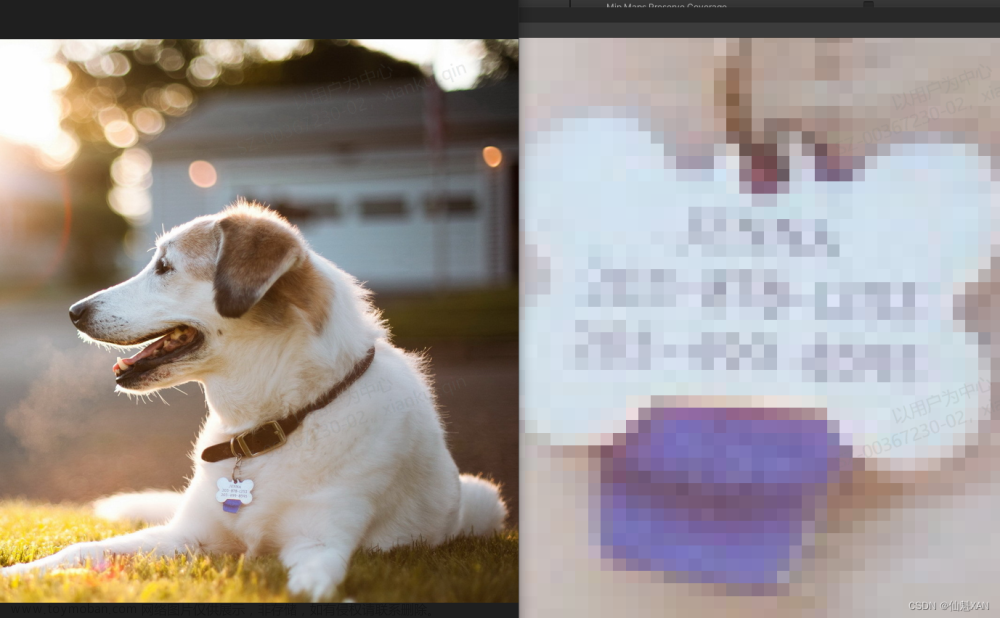
![[笔记]Python计算机视觉编程《一》 基本的图像操作和处理](https://imgs.yssmx.com/Uploads/2024/02/433920-1.png)