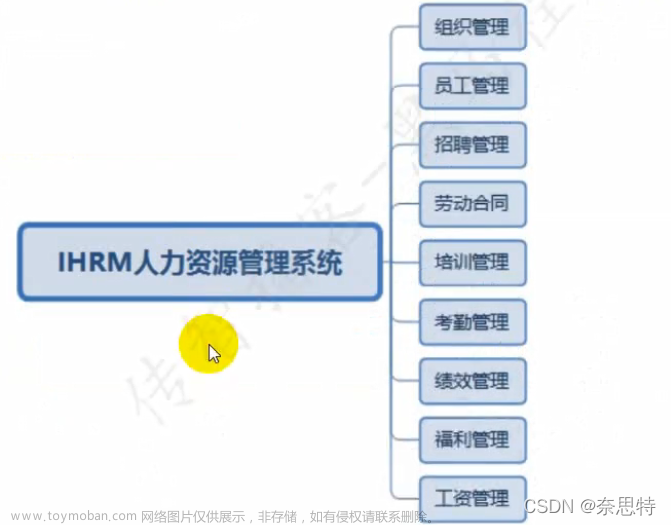目录
1.什么是jmeter?
2.jmeter能做什么?
3.jmeter环境搭建
3.1前提:
3.2jmeter下载:
3.3jmeter环境搭建:
3.3.1mac当中jmeter环境搭建:
3.4jmeter基本配置
3.4.1.切换语言
3.4.2.安装插件
4.jmeter组件
4.1测试计划
4.2线程组
4.2.1取样器错误后要执⾏的动作
4.2.2线程属性
4.3jmeter监听器
4.3.1聚合报告
4.3.2后端监听器
4.3.3察看结果树
4.3.4取样器
4.3.5配置元件
4.3.6逻辑控制器
4.3.7前置处理器
4.3.8后置处理器
4.3.9断⾔
4.3.10定时器
5.jmeter的目录内容:
6.Jmeter动态参数的解决思路是什么?
7.jmeter里面调用变量是什么怎么调用?
8.测试报告
8.1 认识ant
8.1.1 ant下载
8.1.2ant环境变量配置:
8.1.3验证环境:
8.2 认识build.xml文件
8.2目录结构
8.3自动发送邮件:
1.什么是jmeter?
JMeter是100%完全由Java语言编写的,免费的开源软件,是非常优秀的性能测试和接口测试工具,支持主流协议的测试
2.jmeter能做什么?
1.JMeter是100%完全由Java语言编写的软件性能测试的GUI的测试工具,方便用户可以无代码的方式编写性能测试脚本。JMeter的特点可以总结为如下:
2.JMerer测试工具不仅仅可以做性能测试,也可以做API的测试,可以和构建工具整合起来,如Ant,Maven,以及CI工具的整合,以及也可以和Grafana可视化整合起来
3.JMeter支持多种协议进行性能测试,如HTTP,HTTPS,WS
3.jmeter环境搭建
3.1前提:
1、需要安装JDK的环境,配置java环境变量(参考:)
2、查看java环境是否搭建成功:javac / java -version
3.2jmeter下载:
下载地址:
3.3jmeter环境搭建:
3.3.1mac当中jmeter环境搭建:
控制台: sudo vim .bash_profile
把下面的复制进去,JMETER_HOME=后面是jmeter的路径,改成自己的路径
#JMETER export JMETER_HOME=/Applications/tools/apache-jmeter-5.4.1 export PATH=$JMETER_HOME/bin:$PATH
3.4jmeter基本配置
3.4.1.切换语言
环境搭建成功之后,就可以直接在控制台输入jmeter启动,启动成功后,先切换成中文

3.4.2.安装插件
第一步:选项--插件管理

第二步:在搜索框输入json 勾选第一行 点击右下角安装插件

jmeter接口测试视频教程:敢称史上最全,jmeter接口测试实战教程,一学就会,零基础入门必看_哔哩哔哩_bilibilihttps://www.bilibili.com/video/BV1As4y1z7a3/?spm_id_from=333.999.0.0
4.jmeter组件
4.1测试计划
在JMeter的测试工具中,把测试计划可以理解为是一个工程的目录,也就是说每一个脚本都可以说是一个测试计划,在一个测试计划里面包含了很多的线程组来进行执行,测试计划也是JMeter脚本的根节点。
4.2线程组
测试套件,等于postman里面的集合。JMerer通过线程组来驱动多个(也可以理解为LR⼯具⾥⾯的虚拟⽤户)运⾏测试脚本对⽬标服务器发起⼤量的⽹络请求,在每个客户端上可以运⾏多个线程组,也就是说⼀个测试计划⾥⾯可以包含N个线程组
在JMeter的测试⼯具中,依据业务的形态来设置它的⽬录结果,但是设置性能测试的场景,主要是在线程组中来进⾏设置。JMeter的线程组可以理解为是建⽴了⼀个线程池,在执⾏的过程中处理线程组⾥⾯的各个业务逻辑,线程组的信息具体如下:

4.2.1取样器错误后要执⾏的动作
这部分可以理解为当客户端向服务端发送请求后,以及发送请求的过程中出错后的异常处理⽅式。
继续
如果有⼀个请求错误,其他的请求会继续,不会因为有⼀个请求错误的导致其他请求终⽌。
启动下⼀个进程循环
如果请求出现问题,同⼀脚本中的其他请求就都不再执⾏,直接执⾏下⼀个进程的信息。如登录后下⼀个请求是查看个⼈主⻚,但是因为登录出错,下个接⼝查看个⼈主⻚就不会被执⾏。
停⽌线程
停⽌线程指的是如果请求失败,就停⽌当前线程执⾏,不再继续执⾏。如果线程数很多的,那么导致的结果是停⽌的线程就会很多,处于真正运⾏的线程会很少,最后导致服务器的负载不够,⼀般不建议构选改选项。
停⽌测试
如果请求失败,那么停⽌所有线程执⾏,也就是说停⽌整个测试。
⽴即停⽌测试
如果请求失败,⽴即停⽌整个测试场景的执⾏。
4.2.2线程属性
线程数
⼀个线程可以理解为对应模拟⼀个⽤户,所以线程数越多,那么也就认为可以模拟的⽤户数越多。
Ramp-Up时间(秒)
该属性指的是所有线程从启动到开始运⾏的时间间隔,单位是秒,也就是说所有线程在多⻓时间内开始执⾏,如线
程数设置50,设置的时间为5秒,那么计算的公式为:
每秒执⾏线程数=线程数/Ramp-Up
具体如:
如设置的线程数为50,Ramp-up的时间为10,那么也就是说开启执⾏后,每秒会启动5个线程,如果Ramp-Up设置为
0,那么开始执⾏后,50个线程会⽴刻启动循环次数
循环次数可以理解为,请求的重复次数。如果选择“永远”,那么请求将⼀直进⾏,不建议这样操作。
延迟创建线程直到需要如50个线程数,Ramp-Up时间是10秒,执⾏后线程是全部就绪的,那么就是每隔1秒启动5个线程数
调度器
思维调度器可以理解为设置何时开始运⾏。
持续时间
测试计划持续多⻓时间
启动延迟
从当前时间延迟多⻓时间开始运⾏测试,也就是说点击执⾏后,仅仅是做初始化的场景,不会执⾏测试,等待延迟
到达后开始运⾏测试,执⾏的时间为持续时间设置的时间。
4.3jmeter监听器
4.3.1聚合报告
聚合报告是以表格的形式来显示取样器的结果信息,如果不同的取样器拥有相同的名字,那么在聚合报告会显示在⼀⾏⾥⾯,那么⼀般来说,聚合报告都是根据取样器来显示每个取样器的执⾏结果信息。聚合报告的信息具体如下:
Label:取样器名称
Samples:取样器运⾏次数
Average:单个请求的平均响应时间
Median:50%请求的响应时间
90%Line:90%请求响应时间
95%Line:95%请求响应时间
99%Line:99%请求的响应时间
Min:请求的最⼩响应时间
Max:请求的最⼤响应时间
Std.Dev:响应时间的标准⽅差
Error%:事务错误率
Throughput:吞吐率,也就是TPS
KB/sec:每秒数据包流量
Avg.Bytes:平均数据流量
Received KB/sec:每秒从服务器端接收到的数据量
SentKB/sec:每秒从客户端发送的请求的数量4.3.2后端监听器
后端监听器可以把JMeter与influxdb,grafana整合起来,把性能测试过程中的数据存储到influxdb,然后最后显示在grafana的可视化界⾯中。
4.3.3察看结果树
结果树能够很清晰的显示每个取样器执⾏的结果信息,以及每个取样器的⽹络请求信息
4.3.4取样器
取样器是JMeter的基本单元,⼀般性的各种都是取样器来发起的
HTTP请求
可以把它理解为⼀个独⽴的测试⽤例,或者说是⼀个测试场景。
4.3.5配置元件
配置元件可以理解为对取样器的各种请求进⾏辅助配置。
HTTP信息头管理器
每个HTTP的请求都是需要请求头的信息的,那么可以把请求头的信息添加到HTTP信息头管理器,然后需要把它放在取样器的前⾯。
HTTP Cookie管理器
在系统登录成功后需要访问系统中的其他⽹络请求,但是需要记住⽤户登录成功后的sessionID的信息,那么使⽤HTTP Cookie管理器就可以⾃动记录下这些信息。
在JMeter中,如果一个网站使用的是session来实现的,但是jmeter无法获取登录成功后的sessionid,那么也就导致登录后的请求,都会重定向到登录的页面,也就是说无法验证我是谁,可以使用cookie管理器来解决它内部会记住所有网络请求的cookie信息,并且会让所有的网络请求间的cookie共享,如下图:

⽤户定义的变量
在测试中,如果某些请求参数存在变化,⽐如是⽤户名和密码,那么就可以单独的独⽴出来,⽤户定义的变量可以
很轻松的来解决这部分的问题。
HTTP请求默认值
每个取样器发送⽹络请求的时候都是需要IP地址等信息,但是使⽤HTTP请求默认值可以很轻松的把请求的地址独
⽴出来。
4.3.6逻辑控制器
逻辑控制器主要控制JMeter的执⾏顺序,它的存在使整体的测试的灵活度更⾼。⽐如接⼝A执⾏完成后得到的结果
信息,经过逻辑控制器判断之后,再执⾏接⼝B或者是接⼝C。⼀般性的⽽⾔,简单控制器使⽤的最多,但是也看具
体的场景进⾏设置。
4.3.7前置处理器
在执⾏取样器之前,需要进⾏初始化的设置,等价于UnitTest测试框架中的setUp()的⽅法。
用户参数
我们⼀个测试点,需要多次操作,并且每次操作的数据都是不⼀样的测试步骤⼀致,但是测试数据每次不⼀样(前置处理器)
比如:登录的账户

CSV 数据⽂件设置
将数据放到一个文件里直接调用(配置元件里面)
记事本

csv文件

jmeter接口测试视频教程:
敢称史上最全,jmeter接口测试实战教程,一学就会,零基础入门必看_哔哩哔哩_bilibilihttps://www.bilibili.com/video/BV1As4y1z7a3/?spm_id_from=333.999.0.0
4.3.8后置处理器
在执⾏取样器之后执⾏,如API测试中经常会涉及到上个API的输出是下个API的输⼊,那么就会使⽤到后置处理器
中的正则表达式提取器或者是JSON提取器,BeanShell断⾔等。
正则表达式提取器:(后置处理器--正则表达式提取器)
测试地址

- 模板:⽤$$引⽤起来,如果在正则表达式中有多个正则表达式(多个括号括起来的东东),则可以是$2$,$3$等等,表示解析到的第⼏个值给user_id。例如:$1$表示匹配到的第⼀个值
- 匹配数字:0代表随机取值,-1代表所有值,此时提取结果是⼀个数组,其余正整数代表第⼏个匹配的内容提取出来。如果匹配数字选择的是-1,还可以通过 {user_id_2}来取第2个匹配的内容。
- 缺省值:正则匹配失败时,取的值
4.3.9断⾔
主要⽤来验证返回的结果数据与预期的结果数据是否完全匹配,⼀般最常⽤的是响应断⾔和JSON断⾔。
4.3.10定时器
定时器主要⽤来在测试计划执⾏的过程中,定时器⽤来缓减线程运⾏,⽐如刻意的等待3秒后再执⾏下⼀个请求的信息
延时等待
api的测试用例执行的速度非常快的,基本只在毫秒级别的,但是在某些时候,由于业务的特性吗,想让他延迟几秒钟执行,那么这个时候就用延时等待(定时器--固定定时器)

5.jmeter的目录内容:
bin目录:可执行的应用程序
extras目录:扩展插件目录
lib目录:所用到的插件目录,里面均为jar包
6.Jmeter动态参数的解决思路是什么?
假设一个图书管理系统,可以进行增删改查,我们在登录成功之后,会返回一个token值,通过登录接口的后置处理器中的json提取器或者正则表达式提取器,我们一般用json提取器,定义一个变量来存储登录成功后的token,在下个接口中我们在请求头当中调用这个变量。
7.jmeter里面调用变量是什么怎么调用?
在请求头添加token jwt ${token}
添加--配置元件--http信息头管理器--添加

8.测试报告
8.1 认识ant
8.1.1 ant下载
下载地址:
8.1.2ant环境变量配置:
mac配置ant环境变量:
#ant环境变量
export ANT_HOME=/Applications/tools/apache-ant-1.10.1
export PATH=$ANT_HOME/bin:$PATH
windows配置ant环境变量:
把他(目录到bin目录)配置到path环境变量
8.1.3验证环境:
控制台输入ant,现实如下说明环境已经搭建好

8.2 认识build.xml文件
ant构建工具,该构建工具执行的时候依赖于build.xml的文件,在build.xml文件里面会定义具体执行的脚本,执行的顺序,以及测试报告存储的目录
1 xml version="1.0" encoding="UTF8"?>
2
3 <project name="ant-jmeter-test" default="run" basedir=".">
4
5 <property name="jmeterPath" value="/Applications/tools/apache-jmeter-5.4.1"/>
6 <property name="mailhost" value="smtp.sina.cn"/>
7 <property name="username" value="wuya1303@sina.com"/>
8 <property name="password" value="admin123"/>
9 <property name="mailfrom" value="wuya1303@sina.com"/>
10 <property name="mail_to" value="1730645056@qq.com"/>
11 <property name="mailsubject" value="无涯课堂API测试报告"/>
12 <property name="mail_port" value="25"/>
13 <property name="message" value="Hi!请查收下,无涯课堂API测试报告,如有任何疑问,请联系我,谢谢!"/>
14
15
16 <tstamp>
17 <format property="time" pattern="yyyyMMddhhmm" />
18 </tstamp>
19 <property name="jmeter.home" value="${jmeterPath}" />
20 <property name="jmeter.result.jtl.dir" value="${jmeterPath}\tests\report\jtl" />
21 <property name="jmeter.result.html.dir" value="${jmeterPath}\tests\report\html" />
22 <property name="htmlReportNameSummary" value="testReport" />
23 <property name="jmeter.result.jtlName" value="${jmeter.result.jtl.dir}/${htmlReportNameSummary}${time}.jtl" />
24 <property name="jmeter.result.htmlName" value="${jmeter.result.html.dir}/${htmlReportNameSummary}${time}.html" />
25
26
27 <target name="run">
28 <antcall target="test" />
29 <antcall target="report" />
30 <antcall target="sendEmail" />
31 </target>
32
33 <!--执行接口测试-->
34 <target name="test">
35 <echo>执行接口自动化测试</echo>
36 <taskdef name="jmeter" classname="org.programmerplanet.ant.taskdefs.jmeter.JMeterTask" />
37 <jmeter jmeterhome="${jmeter.home}" resultlog="${jmeter.result.jtlName}">
38 <!--要执行的测试脚本-->
39 <testplans dir="${jmeterPath}\tests\script" includes="1212.jmx" />
40 <property name="jmeter.save.saveservice.output_format" value="xml"/>
41 </jmeter>
42 </target>
43
44 <!--解决报告中NAN字段显示问题-->
45 <path id="xslt.classpath">
46 <fileset dir="${jmeter.home}/lib" includes="xalan-2.7.2.jar"/>
47 <fileset dir="${jmeter.home}/lib" includes="serializer-2.7.2.jar"/>
48 </path>
49
50 <!--生成HTML测试报告-->
51 <target name="report">
52 <echo>生成接口自动测试报告</echo>
53 <xslt classpathref="xslt.classpath"
54 force="true"
55 in="${jmeter.result.jtlName}" out="${jmeter.result.htmlName}"
56 style="${jmeter.home}/extras/jmeter-results-detail-report_21.xsl" />
57
58 <!--复制图片-->
59 <copy todir="${jmeter.result.html.dir}">
60 <fileset dir="${jmeter.home}/extras">
61 <include name="collapse.png" />
62 <include name="expand.png" />
63 </fileset>
64 </copy>
65 </target>
66 <!--自动发送邮件-->
67 <target name="sendEmail">
68 <echo>发送自动化测试报告</echo>
69 <mail mailhost="${mailhost}"
70 ssl="ture"
71 user="${username}"
72 password="${password}"
73 mailport="${mail_port}"
74 subject="${mailsubject}"
75 messagemimetype="text/html"
76 tolist="${mail_to}">
77 <from address="${mailfrom}" />
78 <attachments>
79 <fileset dir="${jmeter.result.html.dir}">
80 <include name="${htmlReportNameSummary}${time}.html"/>
81 <include name="collapse.png" />
82 <include name="expand.png" />
83 </fileset>
84 </attachments>
85 <message>
86 ${message}
87 </message>
88 </mail>
89 </target>
90 </project>8.2目录结构
tests
用来存放测试的所有资料

report
用来存放测试报告 里面再创建html和jtl的文件夹

scrip
用来存放测试脚本
8.3自动发送邮件:
1、 在JMeter的extras下找到ant-jmeter-1.1.1.jar,把它copy到ant的apache-ant-1.10.0\lib下。
2、自动发送邮件,需要三个jar包,分别是:activation.jar,commons-email-1.2.jar,mail.jar,这三个文件放在ant的lib目录下
3、输出测试报告的配置
打开jmeter的bin目录下的jmeter.properties文件,做如下修改:
把jmeter.save.saveservice.output_format=csv
修改为jmeter.save.saveservice.output_format=xml

4、build文件修改代码:
1、修改jmeter的路径

2、修改收到测试报告的邮箱

3、修改要执行测试用例的路径和脚本

6.生成测试报告:在控制台进入到测试用例tests的目录下,输入ant

7.生成的报告在哪打开?
jmeter--tests--report--html
最下面就是你最新生成的 点击就能直接打开

生成的测试报告如下:

jmeter接口测试视频教程:
敢称史上最全,jmeter接口测试实战教程,一学就会,零基础入门必看_哔哩哔哩_bilibilihttps://www.bilibili.com/video/BV1As4y1z7a3/?spm_id_from=333.999.0.0&vd_source=6e2d6c374fd551babe1ac6a5e60c5a75 文章来源:https://www.toymoban.com/news/detail-473376.html
文章来源:https://www.toymoban.com/news/detail-473376.html
 文章来源地址https://www.toymoban.com/news/detail-473376.html
文章来源地址https://www.toymoban.com/news/detail-473376.html
到了这里,关于jmeter接口测试项目实战详解,零基础也能学,源码框架都给你的文章就介绍完了。如果您还想了解更多内容,请在右上角搜索TOY模板网以前的文章或继续浏览下面的相关文章,希望大家以后多多支持TOY模板网!