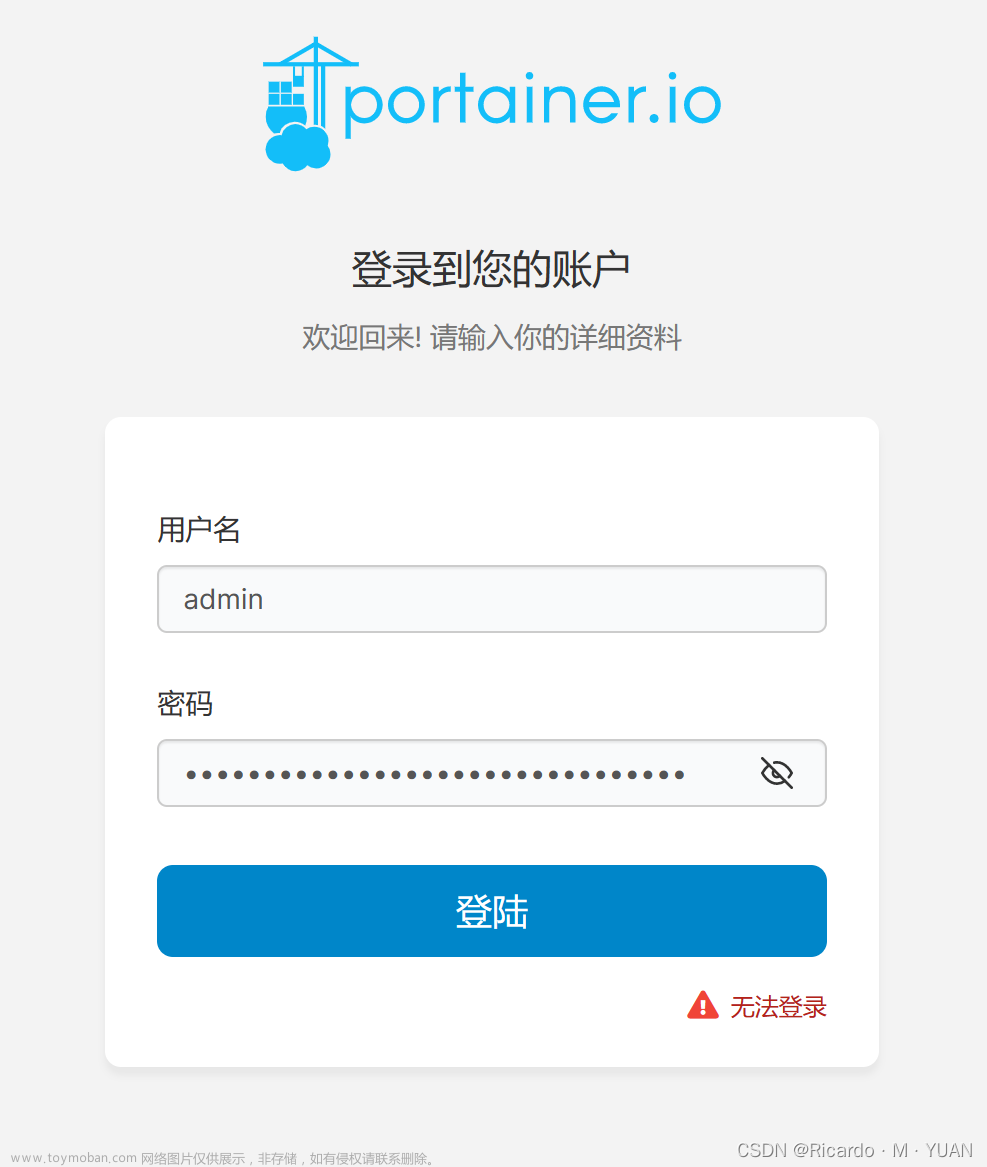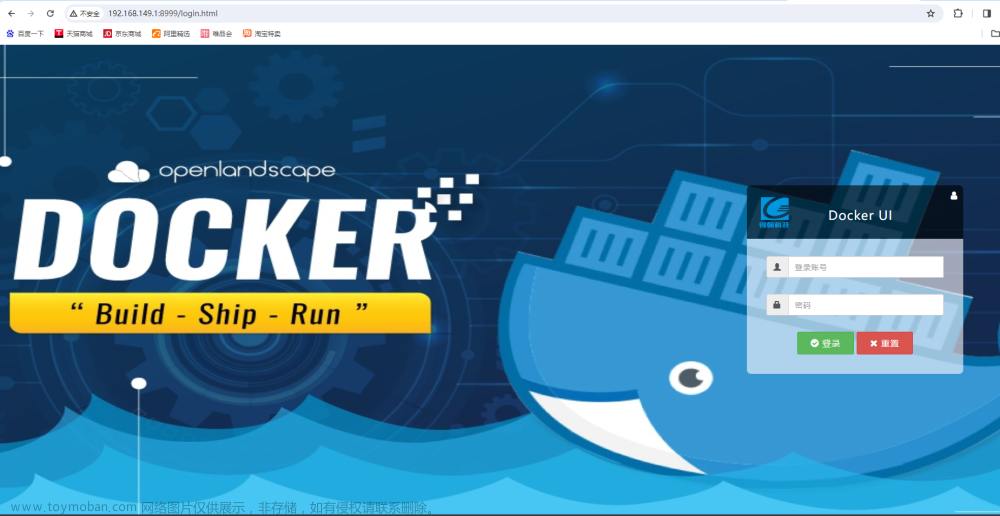群晖NAS部署可视化Docker管理工具(Portianer)
Portainer是一个可视化的Docker操作界面,提供状态显示面板、应用模板快速部署、容器镜像网络数据卷的基本操作(包括上传下载镜像,创建容器等操作)、事件日志显示、容器控制台操作、Swarm集群和服务等集中管理和操作、登录用户管理和控制等功能。功能十分全面,基本能满足中小型单位对容器管理的全部需求,也可以在portainer官网了解更多的信息。
前言
本文主旨在于简单直接一步到位安装Portainer汉化版(2.16.2),拉取的镜像是“6053537/portainer-ce”,特别感谢作者:6053537。
镜像地址:6053537/portainer-ce
部署步骤
-
创建文件夹
在docker文件夹下创建portainer文件夹,并添加子文件夹“/data”,用于挂载镜像文件的数据。
-
打开SSH功能
登录群晖,打开控制面板→终端机和SNMP→勾选启动SSH工具。
-
建立SSH链接
本人用的是MobaXterm软件进行连接,大家也可以使用其他ssh软件,如:Putty,XShell,FinalShell等。

- 切换权限
输入sudo -i,在输入密码(密码默认不显示)切换为root用户。
sudo -i
- 输入指令
本文直接输入Portainer汉化版本的安装指令:
docker run -d --restart=always --name="portainer" -p 任意端口:9000 -v /var/run/docker.sock:/var/run/docker.sock -v NAS本地实际路径:/data 6053537/portainer-ce
任意端口→需设置为NAS本地没有被占用的端口即可
NAS本地实际路径→需要映射为我们前面创建的portainer文件夹下的data文件夹的真实路径
命令代码的意思(下同):
docker run:运行docker容器
-d :指定目录
–restart=always:Docker启动后容器自动启动
–name:容器的名字
-p:端口映射,冒号前面是NAS使用端口(可更改),冒号后面是容器默认端口(不可更改)
-v:路径映射,冒号前面是NAS本地路径(可更改),冒号后面是容器默认路径(不可更改)

6. 检查容器是否部署成功并运行
Portainer初始化
-
建立登录账户
确认容器正常运行后,可以使用:IP地址:9000进行登录。输入用户名和密码,不建议使用初始的admin,请自定义用户名和密码,然后点击创建用户。
-
选择管理本地正在运行的容器。

-
可以正确识别到本地容器列表,初始化完成。

进入之后在左下角可以看出版本为2.16.2,不过上面还有一个2.17.1版本的更新提醒,事实上我们是无法更新的,因为我们当前使用的版本和它提示更新的版本是两个不同镜像。
-
查看容器
 文章来源:https://www.toymoban.com/news/detail-473628.html
文章来源:https://www.toymoban.com/news/detail-473628.html
总结
以上只涉及portainer的部署,更深层次的功能介绍,大家可以上网查找。文章来源地址https://www.toymoban.com/news/detail-473628.html
到了这里,关于群晖NAS部署可视化Docker管理工具(Portianer)的文章就介绍完了。如果您还想了解更多内容,请在右上角搜索TOY模板网以前的文章或继续浏览下面的相关文章,希望大家以后多多支持TOY模板网!