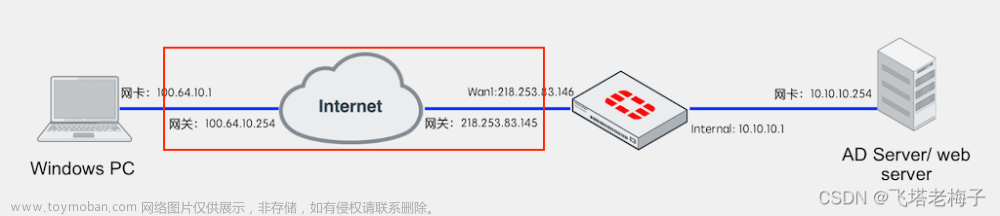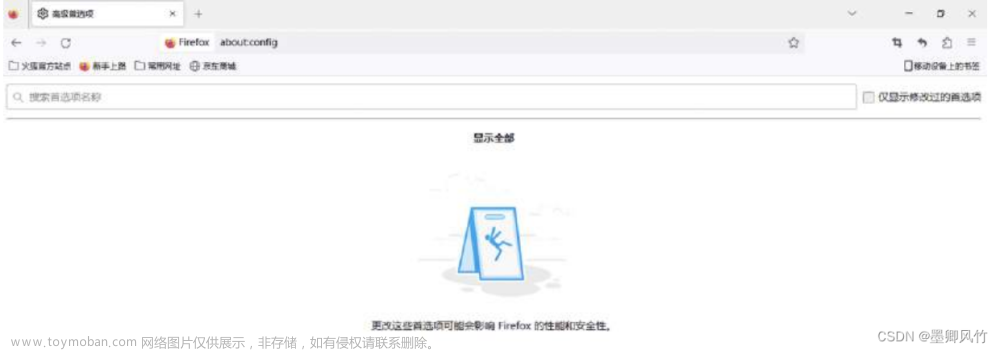目录
一、什么是VNC 和 noVNC?
二、Windows10安装及配置noVNC
2.0、注释
2.1、下载UltraVNC
2.2、下载Node.js
2.3、下载安装git
2.4、创建一个存放文件的文件夹
2.5、安装ws、optimist、mime-types模块(执行websockify.js文件所需)
2.6、下载noVNC、下载websockify-js
2.7、修改websockify.js文件
2.8、查看自己电脑主机IP
2.9、执行websockify.js
三、成果展示
一、什么是VNC 和 noVNC?
VNC (Virtual Network Console)是虚拟网络控制台的缩写,分为server端和client端两部分,分别部署完成后在server端简单的配置即可使用,基于TCP的通信。noVNC项目是通过取消VNC Client的安装,直接通过浏览器访问noVNC,然后由noVNC间接访问VNC server来达到client web化。VNC server处理的始终是TCP流量,但是浏览器和noVNC之间是在http基础上使用WebSocket交互,由于VNC server 无法处理websocket流量,因此引入了 websockify ,noVNC的姐妹项目,负责把WebSocket流量转换为普通的TCP流,使VNC server正常工作。noVNC其实是一个HTML形式的APP,websockify并充当了一个mini web server的角色,当浏览器访问时,会通过网络加载运行noVNC。
二、Windows10安装及配置noVNC
2.0、注释
我会上传和我版本一样的UltraVNC、Node.js安装包,可以免费下载,所需积分为0。
UltraVNC安装包下载:
UltraVNC安装包资源-CSDN文库https://download.csdn.net/download/weixin_58448088/87626312?spm=1001.2014.3001.5503Node.js安装包下载:
node.js(v16.16.0)安装包资源-CSDN文库https://download.csdn.net/download/weixin_58448088/87626324?spm=1001.2014.3001.5503
2.1、下载UltraVNC
Home - UltraVNC VNC OFFICIAL SITE, Remote Desktop Free Opensource (uvnc.com)https://uvnc.com/
选择你想要下载的版本,选择好下载的路径,傻瓜式安装即可,一直next就好。
安装好后,找到安装的文件夹,找到uvnc_settings.exe鼠标右键,点击以管理员身份运行,就会弹出如下页面,第一张为默认端口号,第二张设置远程访问VNC密码,设置远程只查看密码。


2.2、下载Node.js
下载node.js是为了执行websockify.js
配置Node.js环境变量_王昭没有君啊的博客-CSDN博客https://blog.csdn.net/weixin_58448088/article/details/129838885?spm=1001.2014.3001.5501
2.3、下载安装git
git安装和使用_git安装使用_王昭没有君啊的博客-CSDN博客详细介绍git工具如何安装,手把手教你一步步怎样创建远程仓库和远程仓库分支,怎样解决代码冲突,怎样回退版本,怎样克隆代码https://blog.csdn.net/weixin_58448088/article/details/123187457?spm=1001.2014.3001.5501
2.4、创建一个存放文件的文件夹
在D盘新建VNC文件夹,准备存放noVNC所需的文件
2.5、安装ws、optimist、mime-types模块(执行websockify.js文件所需)
打开cmd,并进入到D盘下的VNC文件夹中,执行如下命令
npm install ws
npm install optimist
npm install mime-types
安装好这些 模块后,会在VNC文件中自动生成如下文件

2.6、下载noVNC、下载websockify-js
进入VNC文件中的node_modules文件夹中,鼠标右键选择 Git Bash Here

进入到如下窗口,通过git下载noVNC、websockify-js
git clone https://github.com/novnc/noVNC
git clone https://github.com/novnc/websockify-js.git
2.7、修改websockify.js文件
修改 D:\VNC\node_modules\websockify-js\websockify中的websockify.js,将
filename += '/index.html';改为
filename += '/vnc.html';
2.8、查看自己电脑主机IP
打开cmd,输入如下命令行,如图红圈框住的就是主机IP
ipconfig
2.9、执行websockify.js
说明一下整个过程,我这边通过安装UltraVNC(提供VNC Server),然后在VNC Server中通过node执行websockify.js:转发9000端口的http链接到5900端口,就可以正常运行noVNC了。
打开cmd输入如下命令,启动代理服务:
node D:\VNC\node_modules\websockify-js\websockify\websockify.js --web D:\VNC\node_modules\noVNC 8000 localhost:5900命令行解释:
node // 使用node执行websockify.js
D:\VNC\node_modules\websockify-js\websockify\websockify.js // websockify.js文件路径
--web D:\VNC\node_modules\noVNC // noVNCD文件路径
8000 // 启动端口为8000,这个可以自己设,不一定就是8000
localhost:5900 // 转发的VNC地址和端口三、成果展示
3.1、在浏览器输入http:// 主机ip:启动端口/vnc.html
示例:
http://172.16.8.107:8000/vnc.html3.2、输入网址后,进入如下页面点击连接

3.3、点击连接跳转到如下页面,输入之前设置的远程访问VNC密码,回车

3.4、成功连接到本机

3.5、注意连接后,不要关掉cmd,要保持web server代理服务一直开启

3.6、关闭代理服务,ctrl+c文章来源:https://www.toymoban.com/news/detail-473904.html
 文章来源地址https://www.toymoban.com/news/detail-473904.html
文章来源地址https://www.toymoban.com/news/detail-473904.html
到了这里,关于windows通过浏览器访问noVNC(基于web的远程桌面)的文章就介绍完了。如果您还想了解更多内容,请在右上角搜索TOY模板网以前的文章或继续浏览下面的相关文章,希望大家以后多多支持TOY模板网!