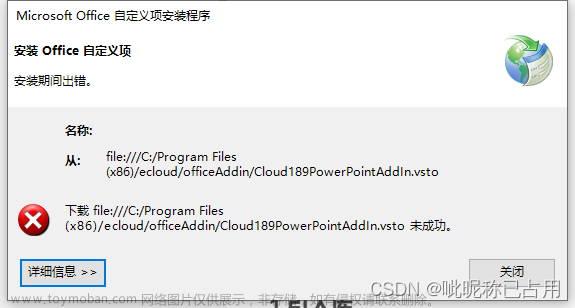前言
Microsoft Office是微软开发的强大的办公软件,包含Word、Excel、PowerPoint、OneNote、OneDrive、等等。但部分用户都不会安装Office套件,下面附上教程。
内容包含OneNote和OneDrive、新电脑授权Office、查看微软账号是否已拥有Office、通过官网安装、通过Office Tool Plus安装。
OneNote和OneDrive
值得一提的是,OneNote和OneDrive可以在Microsoft Store免费安装和使用,无需通过其他方式安装。
新电脑授权Office
初次使用Office时,登录自己的微软账号,会自动授权。
查看微软账号是否已拥有Office
打开微软官网:微软官网
登录微软账号,点击头像,并点击我的Microsoft账户,如下图:
在弹出的页面中选择服务和订阅,即可查看已购买产品。
通过官网安装
如果你拥有Microsoft Office家庭和学生版授权(一般买新电脑时会赠送,若不知道是否拥有授权,则参加上一章节),则可以在官网进行下载和安装,方法如下:
首先按照上一章节的内容在微软官网找到服务和订阅,在其中的已购买产品可以看到拥有的Office,点击右侧的安装按钮即可,如下图。
点击安装会下载安装包,双击安装包即可进行安装。
安装成功后,打开任意一款Office软件,登录自己账号,即可进行授权。
注意: Office家庭和学生版仅包含Word、Excel、PowerPoint、OneNote。不包含其他套件,若想安装其他套件,需使用Office Tool Plus安装,方法见下一章。
通过Office Tool Plus安装
若你想安装特定版本的Office或Office其他产品(如Project和Visio),则可以通过Office Tool Plus进行安装,简称OTP软件。
OTP的下载与使用
下载OTP
Office Tool Plus官网:官网
首先下载Office Tool Plus软件,打开其官网,下载对应的文件即可,推荐下载包含框架的ZIP压缩包,可通过云图小镇节点直接下载,如下图:
使用
下载完成后进行解压,复制或移动到合适位置,推荐位置D:\Program Files NoInstall\OfficeToolPlus,双击其中的Office Tool Plus.exe文件即可打开软件,如下图:
安装Office 2021
零售版和批量版
部署Office软件时分为零售版(Retail)和批量版(Volume),其中,批量版一般是为企业用户提供支持,若安装批量版,则要选择对应的企业通道下载安装包并部署,否则无法安装。零售版可以选择当前通道下载安装包并部署。注意,各通道下载的安装包不能部署在其它通道。
用户可以自行选择安装零售版或批量版,2种版本的Office没有功能上的差异,无论安装零售版还是批量版,都需要使用OTP软件安装批量版许可证进行授权。安装批量版Office有一个限制,那就是无法与其它版本的Office共存,如下图。若用户有同时安装多个版本Office的需求,如同时安装Office 2019和Office 2021,可以安装零售版,但授权时要选择批量版授权方式。
若用户准备同时安装Office 2021、Project 2021和Visio 2021,则可以安装批量版或零售版;若用户准备同时安装Office 365、Project 2021 和Visio 2021,则可以安装零售版;若用户准备同时安装Office 2021和Office 2019,则可以安装零售版。用户可根据自身需求选择安装零售版或批量版,推荐安装零售版,这样可以同时安装多种版本的Office。本章以安装Office 2021、Project 2021和Visio 2021专业版为例进行介绍。
部署流程
部署Office可以在安装时下载,也可以先下载再安装。
安装时下载的操作顺序:
- 添加产品
- 选择语言
- 部署设置
- 部署
其中,部署模式选择安装。
先下载再安装的操作顺序:
- 部署设置
- 选择语言
- 下载安装包
- 添加产品
- 部署
其中,部署模式选择下载。
本文以安装时下载为例进行介绍。
部署零售版
安装零售版可以同时安装多个版本的Office,如同时安装Office 365、Project 2021和Visio 2021或同时安装Office 2019和Office 2021。操作步骤如下。
打开部署界面
打开OTP软件后选择部署,如下图:
部署设置
在部署设置栏中,体系结构选择64位,通道选择当前通道,部署模式选择安装,如下图:
添加零售版产品
在产品栏中添加产品,以Office 2021、Project 2021和Visio 2021零售版为例,选择如下:
其中,Office 2021可以自定义选择需要的组件,如下图:
选择语言语言栏选择简体中文语言包,如下图:
部署
点击右上角的开始部署即可开始下载对应位数和通道的安装包,并执行安装操作,如下图:
部署批量版
安装批量版无法与其它版本的Office共存,操作步骤与部署零售版类似,只是通道和添加产品不同,其余步骤与部署批量版相同。
部署设置
在部署设置栏中,体系结构选择64位,通道选择Office 2021企业长期版,部署模式选择安装,如下图:
添加批量版产品
在产品栏中添加产品,以Office 2021、Project 2021和Visio 2021批量版为例,选择如下:
其中,Office 2021可以自定义选择需要的组件,如下图:
授权
安装完成后需进行授权才可正常使用Office。无论安装部署的Office 2021是零售版还是批量版,授权方法完全相同的,都需要使用批量版许可证授权。
安装许可证
进入OTP软件的授权界面,如下图:
在许可证管理栏中,选择对应的批量许可证,即Volume许可证,点击安装许可证,将所有已安装产品的许可证全部安装,以Office 2021、Project 2021和Visio 2021批量版许可证为例,如下图:


密钥管理
上一步安装许可证时会自动安装产品密钥,无需特殊操作,可直接进行下一步。
若最后授权失败,则可以尝试填写对应的产品密钥,可从搜索引擎搜索获取,填写位置如下图:
KMS管理
KMS管理模块填写KMS主机,该步骤需要在安装完所有许可证之后,否则会授权失败。
可填写的主机如下:
kms.03k.org
kms.loli.best
kms.luochenzhimu.com
kms8.MSGuides.com
kms9.MSGuides.com
等等
填写后,点击保存设置,此处以kms.03k.org为例,如下图:
授权
最后点击右上角的授权即可进行授权,授权信息可在操作结果中查看,如下图:
若授权失败,则可在KMS管理中填写KMS主机再次点击保存设置,并再次尝试授权。
安装Office 365
Office 365也称Microsoft 365。Office 365可以在线办公,协同办公,随时同步,这些功能使用Office 2021和OneDrive同样可以完成。不同的是,Office 365能够随时保持软件的最新版本,也就是说Office 365 功能最强大,且一直在更新,即微软新推出的功能都会第一时间在Office 365上更新。
部署Office 356
部署Office 355与部署Office 2021零售版类似,只是添加的产品不同。
部署设置
打开OTP软件的部署界面,在部署设置栏中,体系结构选择64位,通道选择当前通道,部署模式选择安装,如下图:
添加Office 365产品
在产品栏中添加产品,选择Microsoft 365企业应用版,即专业增强版,如下图:
其中,Office 365可以自定义选择需要的组件,如下图:
选择语言语言栏选择简体中文语言包,如下图:
部署
点击右上角的开始部署即可开始下载对应位数和通道的安装包,并执行安装操作,如下图:
授权
Offic 365的授权操作和Office 2021的授权操作类似,只是安装的许可证不同。
安装许可证
进入OTP软件的授权界面,在许可证管理栏中,选择Office Mondo 2016 批量许可证版许可证,点击安装许可证,如下图:
KMS管理
KMS管理模块填写KMS主机,该步骤需要在安装完所有许可证之后,否则会授权失败。
可填写的主机如下:
kms.03k.org
kms.loli.best
kms.luochenzhimu.com
kms8.MSGuides.com
kms9.MSGuides.com
等等
填写后,点击保存设置,此处以kms.03k.org为例,如下图:
授权
最后点击右上角的授权即可进行授权,授权信息可在操作结果中查看,如下图:
清除激活状态
若Office激活状态出现异常,可以清除激活状态,再重新激活。清除激活状态会默认清除所有许可证,操作步骤如下:
打开OTP软件,进入授权页面,在许可证管理栏中,点击安装许可证右侧的下拉箭头,选择清除激活状态,如下图:
卸载Office
保留注册表和设置
该方法卸载Office时可以保留注册表和设置,再次安装Office后可以应用原来的设置。但这样有一个问题,那就是以后重新安装的Office默认和之前版本相同,无法手动选择Office版本,即使更换安装通道也无法切换Office版本。步骤如下:
进入OTP软件的部署页面,在产品栏中,点击对应产品的卸载按钮即可将产品卸载,如下图:
完全卸载Office
该方法卸载Office时不会保留注册表和设置,是真正的完全卸载,重新安装的Office可以与之前安装版本不同。操作步骤如下:
进入OTP软件的工具箱页面,如下图:
在修复工具的移除Office栏中,选择使用OTP移除Office,勾选清除激活状态,最后点击开始,如下图:
修改Office更新通道
修改Office更新通道可以在不重装Office的情况下对Office进行升级或降级,操作步骤如下:
进入OTP软件的工具箱页面,在常用工具的修改Office更新通道栏中,选择要修改的通道,点击保存,如下图。此方法可能出现问题,严重者会导致Office软件崩溃,若出现问题,则可以按照上文操作完全卸载Office后,在部署页面的部署设置中更换Office通道,重新部署Office。
安装不同通道的Office
安装不同通道的Office需要按照上文操作完全卸载Office,否则重新安装的Office默认和之前版本相同,无法手动选择Office版本。
按照上文操作完全卸载Office后,在部署页面的部署设置中更换Office通道,然后按照上文的部署方法再次进行安装部署即可。文章来源:https://www.toymoban.com/news/detail-474339.html
安装报错
安装部署时若遇到如下图所示的报错信息。原因是要部署的Office通道和当前Office通道不兼容,解决方案是按照上文操作完全卸载Office,然后再安装部署Office。 文章来源地址https://www.toymoban.com/news/detail-474339.html
文章来源地址https://www.toymoban.com/news/detail-474339.html
到了这里,关于安装Microsoft Office - Win系统的文章就介绍完了。如果您还想了解更多内容,请在右上角搜索TOY模板网以前的文章或继续浏览下面的相关文章,希望大家以后多多支持TOY模板网!