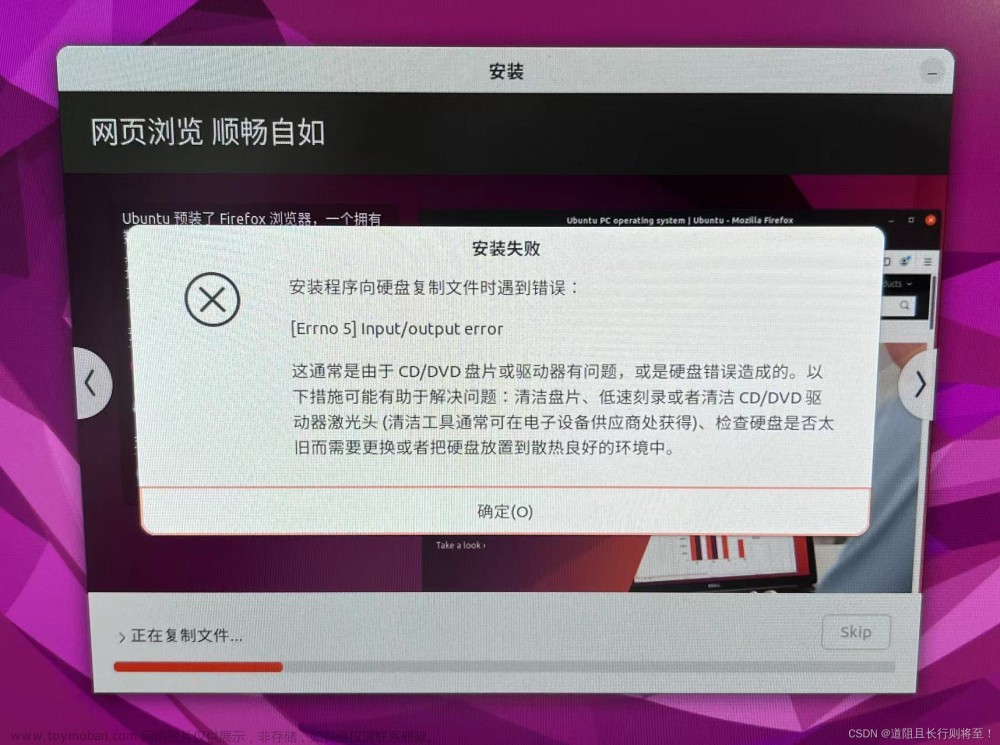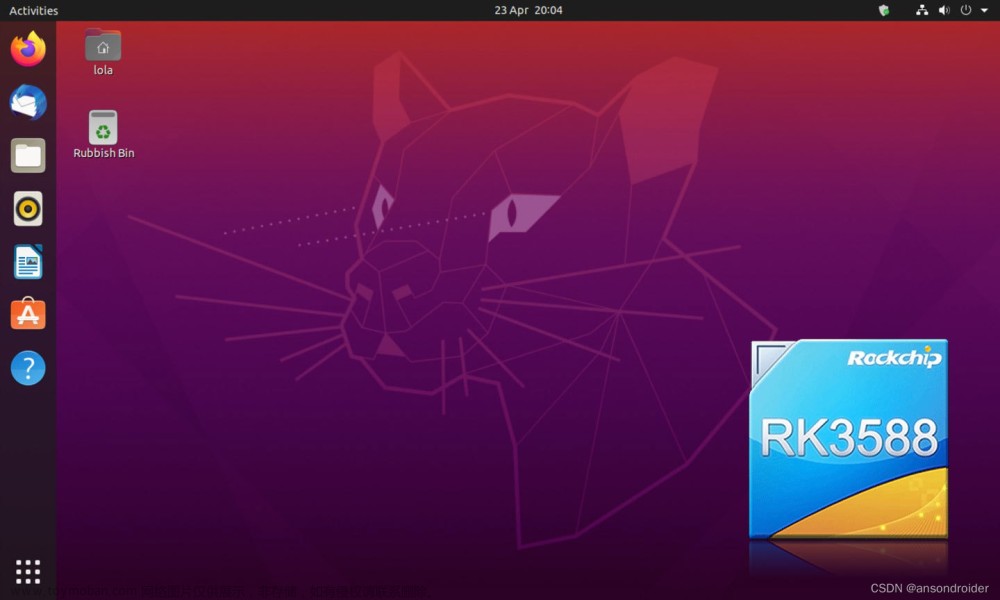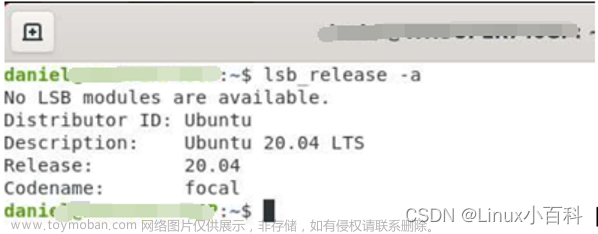文章目录
前言
1 安装美化软件
1.1 更新软件源
1.2 安装tweak工具
1.3 安装gnome扩展模块
1.4 tweak预配置
2 主题美化
2.1 主题下载
2.2 主题设置
3 图标美化
3.1 图标下载
3.2 图标设置
4 任务栏美化
4.1 安装扩展
4.2 安装插件
总结
前言
最近将开发环境更新到了 Ubuntu 20.04,相对于 Ubuntu 18.04 确实好看许多。但是,我们可以根据自己的喜好,将 Ubuntu 开发环境美化,让我们拥有一个轻松愉快的心情撸代码。主要包括主题美化,图标美化和任务栏美化。
话不多说,先展示一下美化后的成品效果。

1 安装美化软件
1.1 更新软件源
在开始安装软件工具之前,我们打开终端,输入命令更新软件源,以保证我们稍后安装的软件是最新版的。
sudo apt-get update
1.2 安装tweak工具
Ubuntu Tweak 是一款专门为 Ubuntu(GNOME桌面)准备的配置、调整工具。主要面向新手级的普通用户。它可以设置很多并不能在系统首选项中设置的隐藏选项,以满足用户自定义的乐趣。即使是新手,也可以方便地通过它来进行适合自己的系统调整。
接着上一步终端,输入命令安装 tweak 工具:
sudo apt-get install gnome-tweak-tool
1.3 安装gnome扩展模块
输入命令安装 gnome 扩展模块,配合 tweak 来实现美化。
sudo apt-get install gnome-shell-extensions
1.4 tweak预配置
(1) gnome 扩展模块安装完成以后,重启虚拟机;
(2) 打开左下角“Show Applications” —> 在搜索框输入“Tweaks” —> 双击 Tweaks 应用图标;

(3) 选中“Extensions” —> 往下拉将“User themes”打开;

2 主题美化
2.1 主题下载
(1) 官网下载:https://www.pling.com/s/Gnome/p/1099856/
点击“Files” —> 下载最后一个以 .tar.xz 结尾的软件包。

弹出对话框,选择“Download”。

这里我们选择 Ant Themes,不喜欢这个主题的同学可以去官网 Gnome-look.org 下载自己喜欢的主题。
(2) BaiDuYun:https://pan.baidu.com/s/19S6Ps9eaM0sqXnvkrRhjEQ?pwd=20tt 提取码:20tt
2.2 主题设置
(1) 新建主题文件夹;
在用户根目录下,使用 Ctrl + H 快捷键显示隐藏文件和文件夹,然后新建 .themes 主题文件夹。

(2) 解压下载的 Ant.tar.xz 软件包,然后将全部解压文件剪切至 .themes 主题文件夹中;

(3) 打开 Tweaks 软件,选中“Appearance” —> 将“Applications”下拉选择“Ant” —> 将“Shell”下拉选择“Ant”;

3 图标美化
3.1 图标下载
(1) 官网下载:McMojave-circle - Gnome-look.org
点击“Files” —> 下载第一个以 .tar.xz 结尾的软件包。

弹出对话框,选择“Download”。

(2) BaiDuYun:https://pan.baidu.com/s/19S6Ps9eaM0sqXnvkrRhjEQ?pwd=20tt 提取码:20tt
3.2 图标设置
(1) 新建图标文件夹;
在用户根目录下,使用 Ctrl + H 快捷键显示隐藏文件和文件夹,然后新建 .icons 图标文件夹。

(2) 解压下载的 01-McMojave-circle-20200415125915.tar.xz 软件包,然后将全部解压文件剪切至 .icons 图标文件夹中;

(3) 打开 Tweaks 软件,选中“Appearance” —> 将“Icons”下拉选择“McMojave-circle”;

4 任务栏美化
4.1 安装扩展
(1) 打开火狐浏览器,输入网址 GNOME Shell Extensions,根据提示安装浏览器扩展;
网站上有很多可用的插件,在浏览器上安装一个扩展就能直接在浏览器上安装插件。

4.2 安装插件
(1) 扩展安装成功后,在搜索框输入“Dash to Panel”;

(2) 单击进入界面,点击“OFF”左侧,即可安装插件;

(3) 插件安装成功后,任务栏从桌面左侧移动到桌面下方;

(4) 在任务栏空白处鼠标右击,选中“Dash to Panel Settings”;

(5) 根据自己的喜好,可以对任务栏的颜色、透明度和收缩等进行设置;
 文章来源:https://www.toymoban.com/news/detail-474526.html
文章来源:https://www.toymoban.com/news/detail-474526.html
总结
以上就是对 Ubuntu 20.04 的简单美化过程,更多详细的美化细节,根据自己的喜好进行探索吧!文章来源地址https://www.toymoban.com/news/detail-474526.html
到了这里,关于Ubuntu 20.04桌面美化的文章就介绍完了。如果您还想了解更多内容,请在右上角搜索TOY模板网以前的文章或继续浏览下面的相关文章,希望大家以后多多支持TOY模板网!