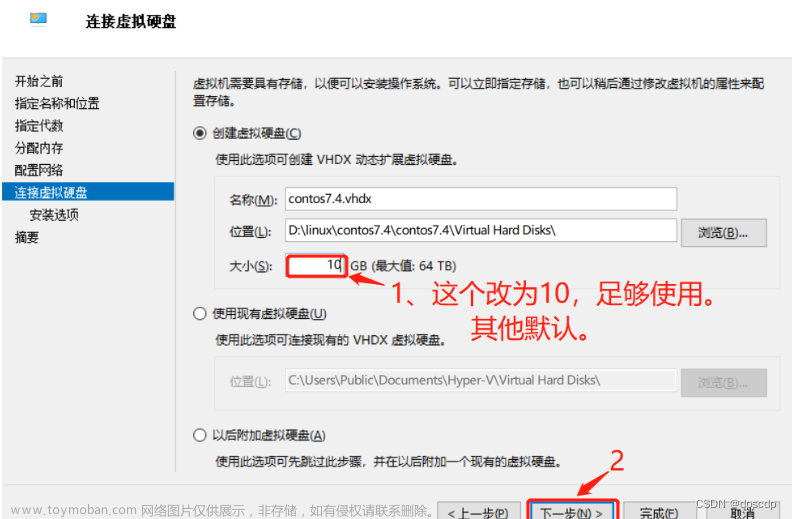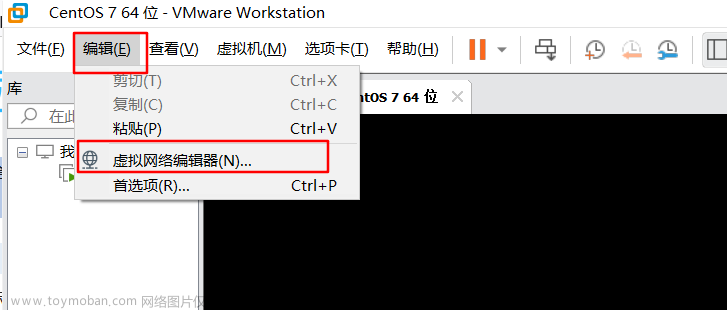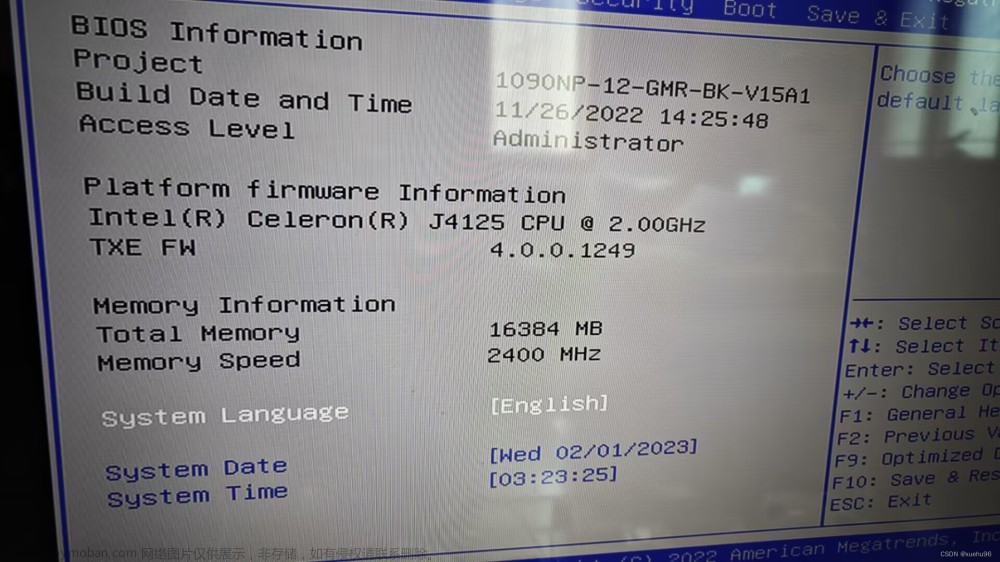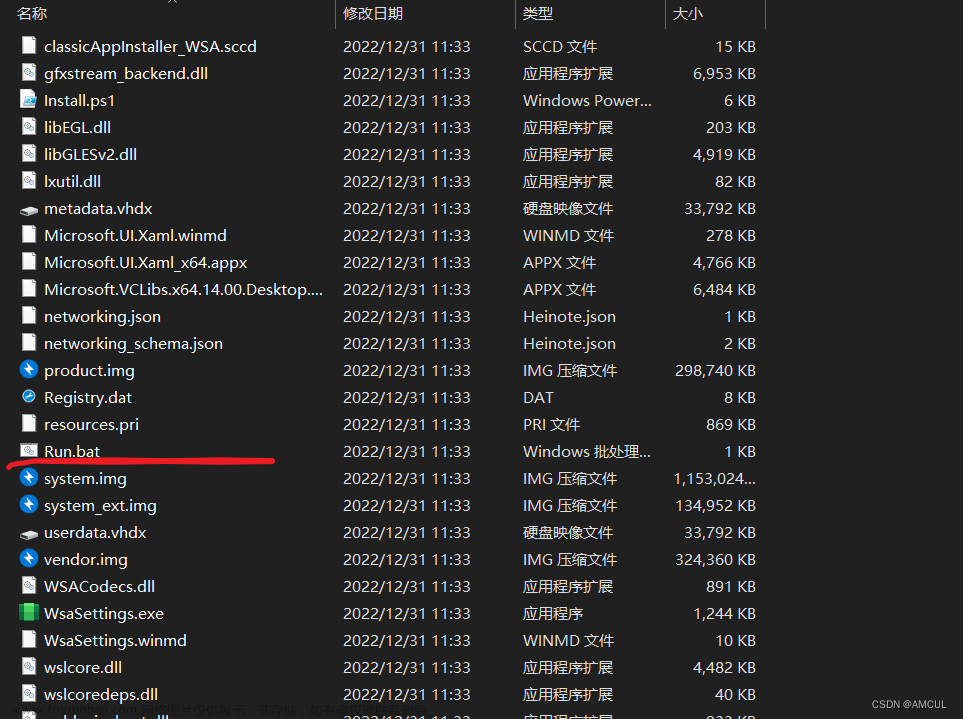参考文章:https://blog.csdn.net/qq_23485187/article/details/125258420
数据备份
控制面板>系统和安全>备份和还原
将库、文件和系统映像备份到移动硬盘
用U盘制作启动盘 -- Rufus
选择提前下载好的CentOS镜像文件
格式选择FAT32
为Linux系统划分分区 -- 分区助手
需要先Bitlocker解密(不然无法获取磁盘信息以及操作)—— 参考文章:https://blog.csdn.net/wow2333666/article/details/127615785
解密后可以看到磁盘信息,并用分区助手对磁盘进行操作
拆分分区并格式化(选择ext4格式)
注意:原Windows是NTFS格式;CentOS 6是ext4格式;CentOS 7 是xfs格式 也支持ext4格式
提交操作,执行重启-- PreOS模式(不选Windows PE)
重启后观察是否分区成功
安装CentOS系统
在开机启动时进入UEFI启动菜单(各电脑操作方式不同)
Surface Laptop 一直按住音量增大键,再按一下开机键开机 —— 参考文章:http://www.zztongyun.com/article/%E5%BE%AE%E8%BD%AFsurface%E9%87%8D%E8%A3%85%E7%B3%BB%E7%BB%9F
修改设置:
关闭secure boot


将USB storage放到第一,注意enable boot from USB devices

从EXIT重启电脑(restart)
重启前插入U盘,以保证重启后可识别到
重启后看到CentOS安装提示,选择Install CentOS 7,按下Enter进入安装界面
按照安装界面中步骤逐步设置
可能遇到的问题:
在进行硬盘规划时,看到硬盘的可用空间太少 —— 参考文章:https://www.shuzhiduo.com/A/q4zVwj9JKr/
选择之前为CentOS系统准备好的硬盘分区
本地网络配置
Surface laptop键盘无法使用 (使用外接键盘/安装驱动)
使用外接键盘时可能发生方向键(比如"->")有些不能使用的情况,需要借助右边小键盘上的方向键
如想安装驱动可参考文章:
https://github.com/jakeday/linux-surface/issues/502
https://forum.suse.org.cn/t/topic/11554/2
https://github.com/linux-surface/linux-surface/wiki/Installation-and-Setup#Fedora
按步骤完成安装(可选带GNOME桌面或最小化安装)
最小化安装完成后,重启为命令行模式
若未创建用户,则登录时使用用户名为root,密码为安装过程中设置的root密码。
完成最小化安装后重启,结果发现无法连接网络,对无线网络进行配置——参考文章:
https://blog.csdn.net/qq_45860349/article/details/122512413?app_version=5.14.3&csdn_share_tail=%7B%22type%22%3A%22blog%22%2C%22rType%22%3A%22article%22%2C%22rId%22%3A%22122512413%22%2C%22source%22%3A%22weixin_42266023%22%7D&utm_source=app
https://blog.csdn.net/weixin_46589575/article/details/127045434?app_version=5.14.3&csdn_share_tail=%7B%22type%22%3A%22blog%22%2C%22rType%22%3A%22article%22%2C%22rId%22%3A%22127045434%22%2C%22source%22%3A%22weixin_42266023%22%7D&utm_source=app
找到无线网卡(名称),分配ip地址,cd到网络配置的文件目录下,修改无线网卡的配置文件(其中编辑文件时使用vim命令可能会出现could not found command的情况,改用vi命令即可)
修改完后重启网络服务,ping www.baidu.com成功即可
网络连接成功后,可安装图形界面——参考文章:https://blog.csdn.net/knight195/article/details/119054706?app_version=5.14.3&csdn_share_tail=%7B%22type%22%3A%22blog%22%2C%22rType%22%3A%22article%22%2C%22rId%22%3A%22119054706%22%2C%22source%22%3A%22weixin_42266023%22%7D&utm_source=app
(步骤可见本人CentOS系统安装软件文档)
修改默认设置——之后再启动自动显示为图形界面
重启后为图形界面,按步骤选择系统语言、输入法等设置(可设置成中文)
再进入图形界面后,发现仍存在一些问题:
找不到无线网卡适配器(可能是缺少驱动)—— 连接网线--重新配置网络

参考文章:https://blog.csdn.net/yjk13703623757/article/details/80190045?app_version=5.14.3&csdn_share_tail=%7B%22type%22%3A%22blog%22%2C%22rType%22%3A%22article%22%2C%22rId%22%3A%2280190045%22%2C%22source%22%3A%22weixin_42266023%22%7D&utm_source=app
与之前无线网卡配置的步骤类似,找到有线网卡(名称),进入配置文件中改为ONBOOT="yes"
因为我仍使用动态IP(DHCP)上网,未修改成静态static
重启网络服务,pingwww.baidu.com成功
重启电脑,发现网络仍可用
电源电量无法显示(可能是缺少驱动,因为不影响其他操作因此未针对此问题进行解决)

重启(Reboot)或关机(Power off)中发现系统卡死(黑屏)
长按电源键关机,如需开机再按一下电源键开机 (好像是systemd版本配置问题)
在用户登录界面输入账户信息时,突然黑屏,可能出现自动关机情况 (且使用过程中偶尔也会出现)
按一下电源键开启,重新进入用户登录界面
这些问题可能是Surface系列产品与Linux系统在某些方面存在的不匹配(比如驱动)导致的
双系统安装成功后可在开机时自主选择进入Windows或CentOS系统文章来源:https://www.toymoban.com/news/detail-474972.html
关于CentOS系统安装一些软件的步骤可参考本人另一篇文章:https://mp.csdn.net/mp_blog/creation/editor/new/129287232文章来源地址https://www.toymoban.com/news/detail-474972.html
到了这里,关于Surface Laptop安装双系统(原Win10+CentOS 7)的文章就介绍完了。如果您还想了解更多内容,请在右上角搜索TOY模板网以前的文章或继续浏览下面的相关文章,希望大家以后多多支持TOY模板网!