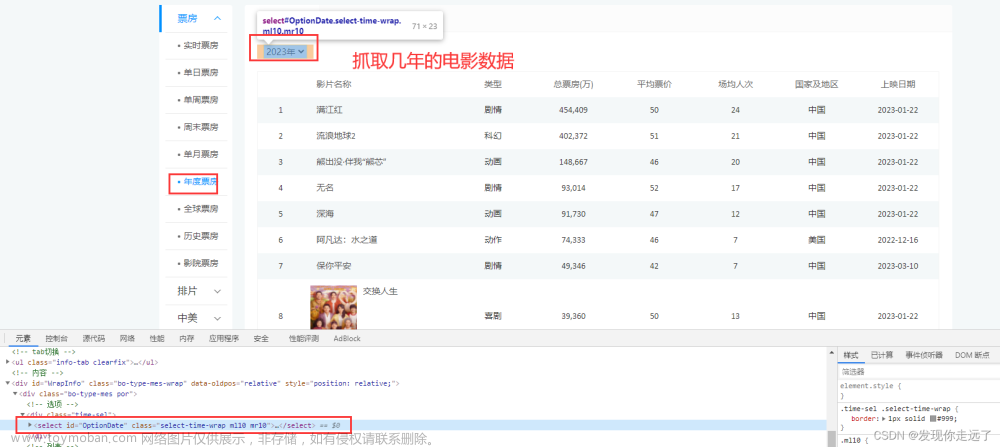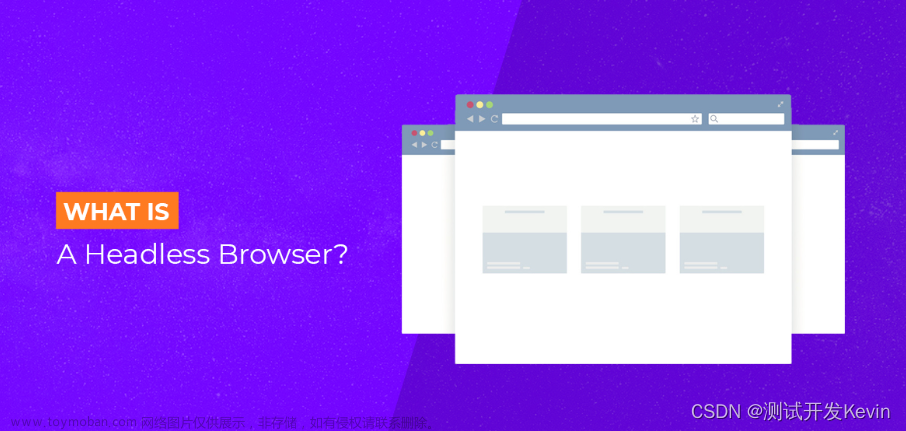Selenium可以在无头模式下运行,即在后台执行自动化测试任务,不需要打开浏览器窗口。无头模式可以提高测试效率,减少资源消耗,适合在服务器上运行自动化测试任务。以下是在Selenium中使用无头模式的方法:
1. 安装Headless Chrome或Firefox
无头模式需要使用Headless Chrome或Firefox浏览器。可以在命令行中安装它们:
- 安装Headless Chrome:
```
sudo apt-get install chromium-browser
```
- 安装Headless Firefox:
```
sudo apt-get install firefox xvfb
```
2. 创建无头浏览器
在Python脚本中创建无头浏览器对象时,需要指定无头模式:
- 使用Headless Chrome:
```
from selenium import webdriver
options = webdriver.ChromeOptions()
options.add_argument('headless')
options.add_argument('window-size=1920x1080')
driver = webdriver.Chrome(chrome_options=options)
```
- 使用Headless Firefox:
```
from selenium import webdriver
from pyvirtualdisplay import Display
display = Display(visible=0, size=(1920, 1080))
display.start()
driver = webdriver.Firefox()
```
其中,`add_argument('headless')`表示启用无头模式,`add_argument('window-size=1920x1080')`表示设置窗口大小。对于Firefox浏览器,还需要使用pyvirtualdisplay库创建虚拟屏幕。
3. 运行自动化测试任务
在创建无头浏览器对象后,可以像普通浏览器一样使用它来执行自动化测试任务。例如,以下代码访问网页并截取屏幕截图:
```
driver.get('https://www.example.com')
driver.save_screenshot('screenshot.png')
```
4. 关闭浏览器
使用WebDriver对象的`quit()`方法可以关闭浏览器:
```
driver.quit()
```
Selenium支持Edge Chromium的无头模式。可以通过设置选项中的"headless"参数来实现无头模式。以下是示例代码:
文章来源地址https://www.toymoban.com/news/detail-475255.html
```python
from selenium import webdriver
文章来源:https://www.toymoban.com/news/detail-475255.html
options = webdriver.EdgeOptions()
options.add_argument('--headless')
driver = webdriver.Edge(options=options)
```
注意:使用无头模式时,不能访问浏览器的UI。因此,某些测试可能无法在无头模式下运行。
以上就是在Selenium中使用无头模式的方法,可以根据需要进行修改和扩展。
到了这里,关于selenium无头模式的文章就介绍完了。如果您还想了解更多内容,请在右上角搜索TOY模板网以前的文章或继续浏览下面的相关文章,希望大家以后多多支持TOY模板网!