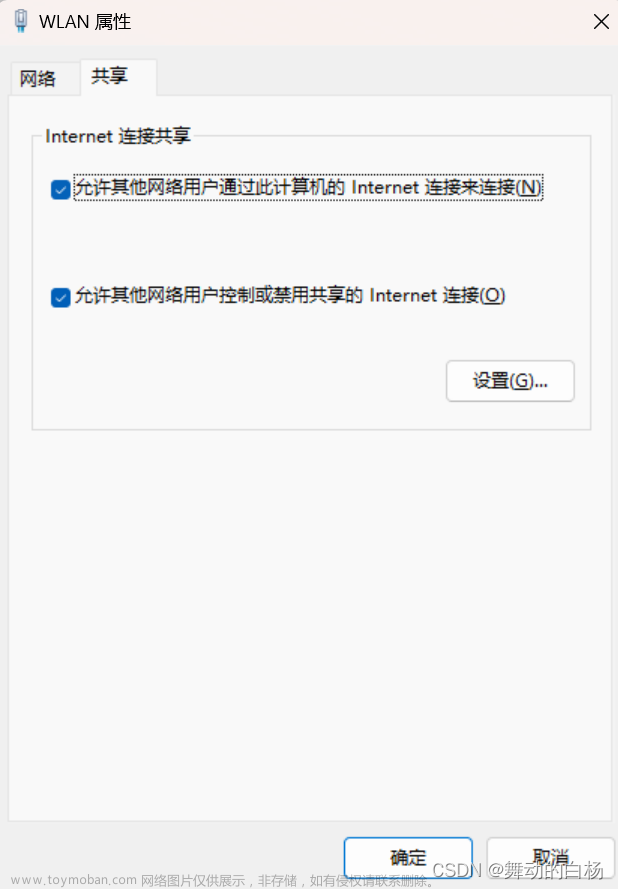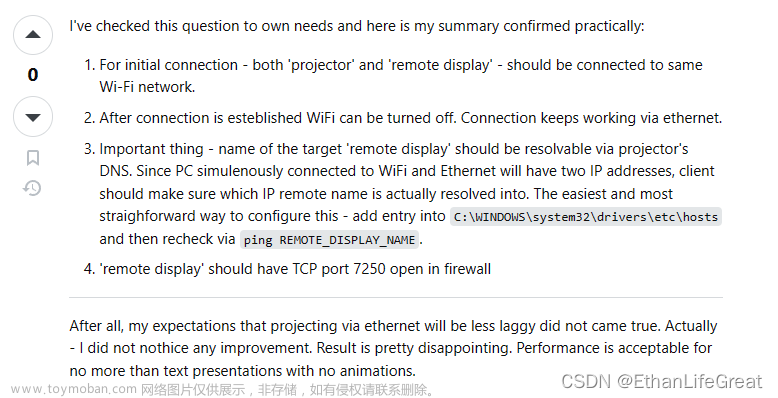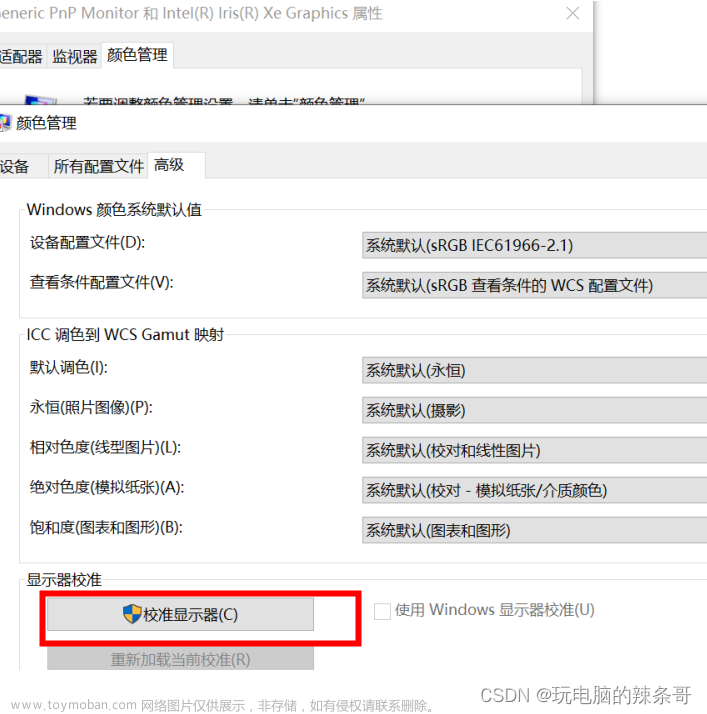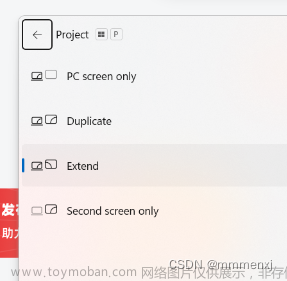一、前言
想在树莓派上跑 yolo5,为了方便地看到代码的检测结果,需要为树莓派外接显示器,但是手头并没有额外的显示器,于是想在电脑屏幕上显示树莓派的桌面,对解决的过程作一些记录。
二、基本流程
- 树莓派系统的烧录
- SD 卡格式化
- 树莓派系统镜像烧录
- SSH 连接树莓派——可以操作树莓派系统的终端窗口
- VNC 连接树莓派桌面——可以在电脑屏幕上显示树莓派系统的桌面
三、详细流程说明
1. 树莓派系统烧录
①方法
参考这篇博客:
2022/8/19 树莓派烧录与连接
②烧录系统的一些注意事项
- 按照这篇博客的第三步操作,使用树莓派官方下载烧录工具烧录系统时,可以选择要烧录的系统后,点击设置按钮

- 将下面这些选项全部开启(方便树莓派的连接以及对树莓派的后序操作)(各种设置要记下来)
- 勾选设置主机名
- 开启SSH服务(这样不用像博客中一样额外新建SSH文件来开启树莓派的SSH服务)

- 设置账号密码(用于树莓派系统的登录)
- 配置WIFI

- WIFI 国家设置为 GB (代表中国大陆)
- 语言设置,时区在上海,键盘布局为US

2. SSH连接树莓派
①方法
我依旧参考上面提到的那篇博客,使用无屏幕,有网线的方式连接树莓派文章来源:https://www.toymoban.com/news/detail-475638.html
②SSH连接的一些注意事项
- 在下面这个步骤中,可能出现输入命令后 cmd 窗口没有任何输出的问题

- 可以按照下面的步骤解决
- 查看树莓派IPv4地址

- 按下WIN+R,输入cmd,回车
- 在cmd中输入:
arp -a
出现下面的输出,记录需要的Internet地址
4. 使用该Internet地址按照参考博客进行SSH连接文章来源地址https://www.toymoban.com/news/detail-475638.html
3. VNC连接树莓派桌面
①方法
- 下载VNC软件,我使用 real VNC,由于官网的最新版本现在要收费,可以使用我提供的这个免费的版本:
VNC-Viewer-7.1.0-Windows.exe
提取码:6666 - SSH成功连接树莓派后,进行VNC安装
- 树莓派3B以上版本自带Tight VNC,无需自行安装
- 其他版本可以在终端中输入下面命令进行安装
sudo apt-get update
sudo apt-get install tightvncserver
- 输入下面代码打开树莓派配置
sudo raspi-config
- 使用方向键和回车键,选择 Interfacing Options
- 选择 VNC,选择 yes,然后退出配置
- 终端中输入下面代码,开启VNC服务
vncserver
- 打开刚刚安装的realVNC,如下操作



- 连接成功后,就可以在电脑屏幕上显示树莓派桌面了
到了这里,关于【笔记】使用电脑连接树莓派 并在电脑屏幕上显示树莓派桌面(无需额外为树莓派购买显示器)的文章就介绍完了。如果您还想了解更多内容,请在右上角搜索TOY模板网以前的文章或继续浏览下面的相关文章,希望大家以后多多支持TOY模板网!