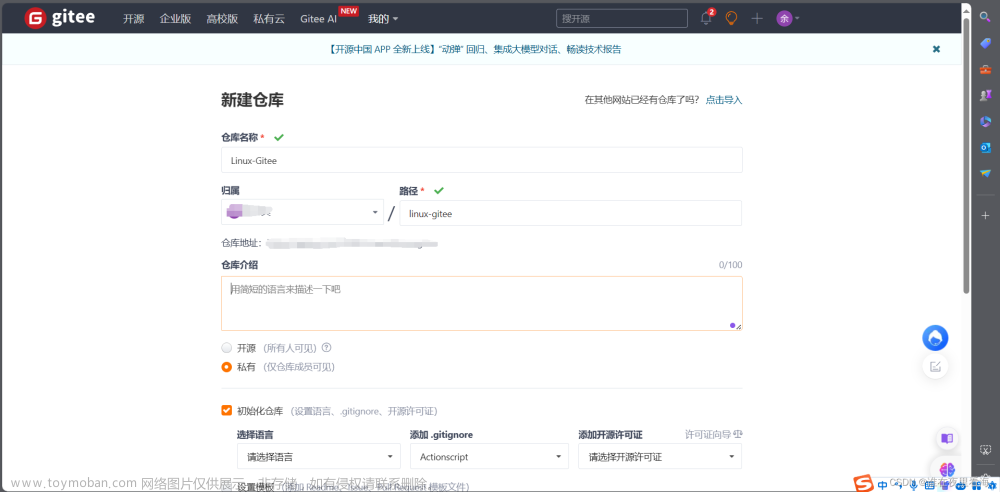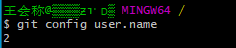一、什么是Gitee
gitee https://gitee.com/(中文名:码云 ,原名 Git@OSC)是开源中国推出的基于git的代码托管服务。
国内访问GitHub https://github.com/速度比较慢,如果想托管自己的代码到云端,gitee是个不错的选择,华为的鸿蒙2.0源码也是放在gitee上的。
二、注册登录
https://gitee.com/explore 进入网址之后,就看见了这样一个页面
点击右上角的注册,注册Gitee账户
当我输入一个账户名字的时候,下面的个人空间地址就会有变化
注意,如果已经注册过的账户是不能在注册的了
注册号之后就可以登陆了,登录之后就是这样的一个页面
三、下载安装软件
在安装软件的时候一定要先安装Git for Windows,在安装TortoiseGit
3.1、Git for windows
下载 Git for windows,这是Git的软件,但是是命令的形式,这对于初学者不太友好,所以要下载第二个软件
下载完之后,就是这样的一个软件
双击安装,next

然后就一直默认next,直到安装完成
之后我们在桌面上鼠标右键看一下,出现下面的图标就说明安装好了
Git GUI Here ,这是Git的命令软件
Git Bash Here ,这是图形化工具
3.2、TortoiseGit
下载图形化工具 TortoiseGit,双击安装,这个在下载的时候很慢,慢慢等待就行了

之后直接next,直到安装
注意在安装完之后还有一些配置

直接下一步,来到这个页面
注意这一步



完成之后这个软件就安装好了
然后再桌面上鼠标右键就可以看见Git clone等等
四、再Gitee上创建远程仓库



五、克隆远程仓库到本地
远程仓库已经创建好了,如何将本地仓库与远程仓库建立联系呢??
首先在电脑上创建仓库
完成之后就会出现这样的文件夹

六、从本地仓库提交到远程仓库(三板斧)
此时我们创建一个text.txt文件,在里面创建一些内容
6.1、add - 将代码添加到本地仓库
在文件夹空白处,鼠标右键



6.2、commit - 将代码提交到本地仓库


出现这个就代表commit成功了
3.3、push - 推送本次添加操作到远程仓库
 文章来源:https://www.toymoban.com/news/detail-475703.html
文章来源:https://www.toymoban.com/news/detail-475703.html

如果是第一次提交就会让你输入用户名和密码
输入用户名
输入密码
这就表示提交成功了
 文章来源地址https://www.toymoban.com/news/detail-475703.html
文章来源地址https://www.toymoban.com/news/detail-475703.html
到了这里,关于Git的图形化界面如何使用的文章就介绍完了。如果您还想了解更多内容,请在右上角搜索TOY模板网以前的文章或继续浏览下面的相关文章,希望大家以后多多支持TOY模板网!