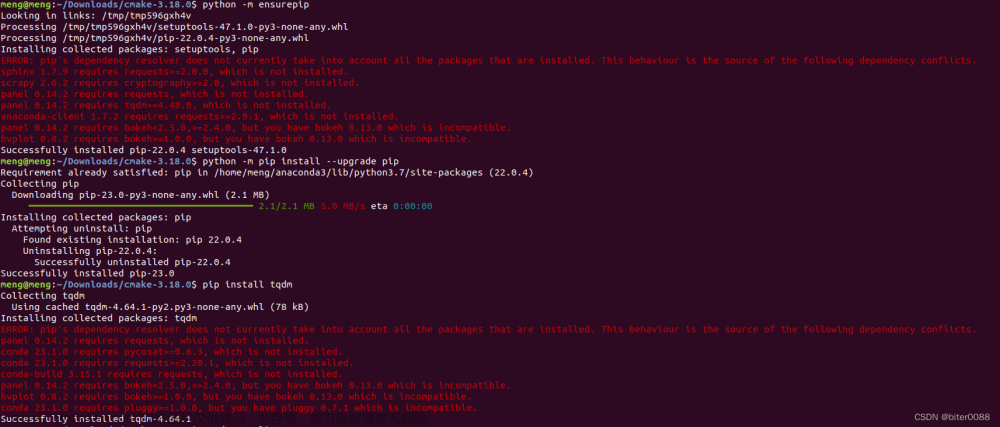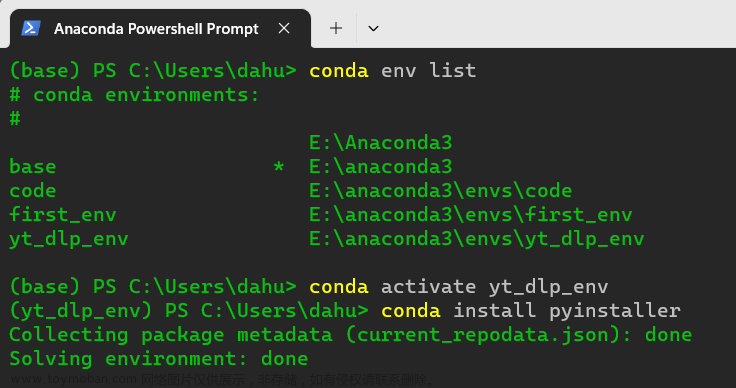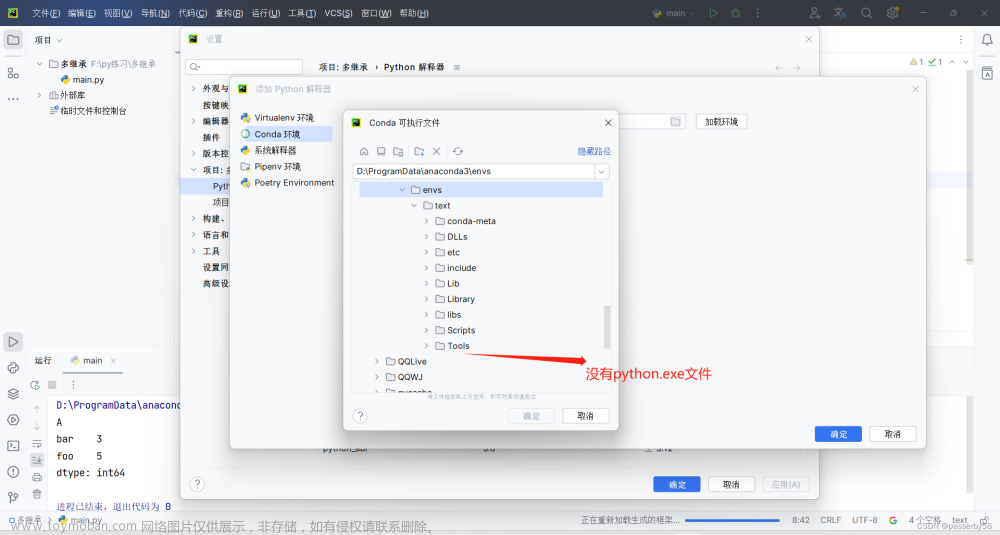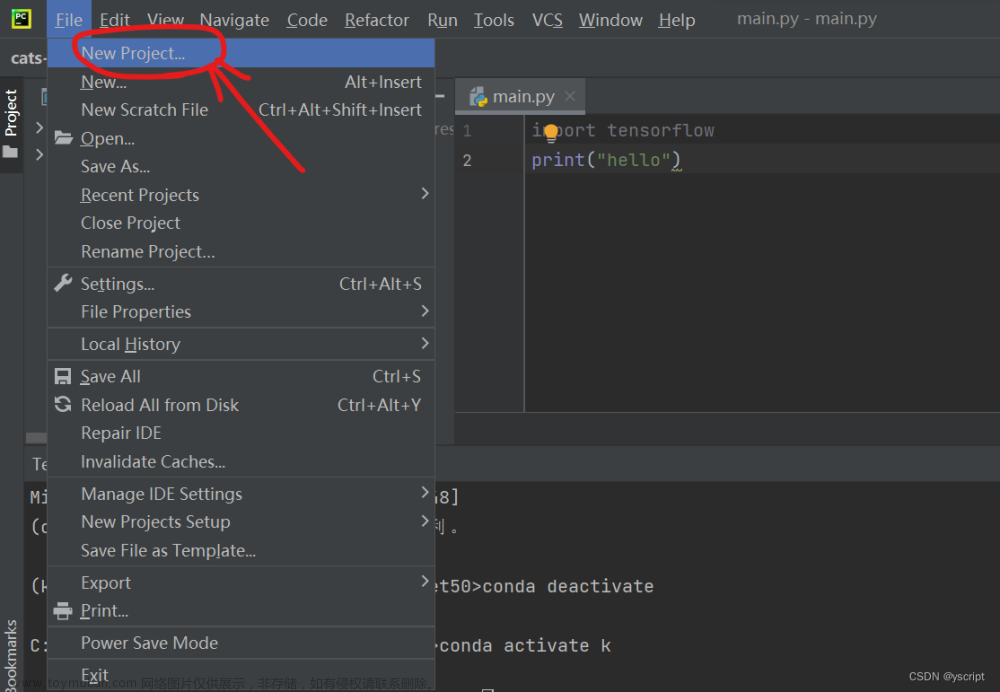我的conda没有添加入path,每次打开总是报错
一、选择对应虚拟环境的解释器
1.点击vscode的右下角这里

2.点击后可能会在vscode上方出现下图样子,如果出现下图,则点击第二项Select at workspace level,

3.接着出现下图样式(也有可能没有上图,直接出现下图样式)。选择对应的解释器,或者点Enter interpreter path,输入你想指定的解释器的位置路径

若选择成功,则会在右下角显示你所指定的解释器。
二、修改settings.json
要做这一步,首先要确保你的vscode中安装了Code Runner插件,因为下面代码是更改Code Runner的运行命令。
把以下内容放入settings.json,解释器路径根据自己需要修改。此文件位于vscode所打开文件夹的根目录的.vscode文件夹内。功能是设置utf-8编码(可以print出中文),并指定解释器。
"code-runner.executorMap":{
//"python":"set PYTHONIOENCODING=utf8 && python"
"python":"set PYTHONIOENCODING=utf8 && D:\\Anaconda3\\envs\\env_pytorch\\python.exe"
}, 放进去后若报错,则可能是你所粘贴的位置的上一项末尾没有加英文逗号,因为项与项之间需要逗号隔开

文章来源:https://www.toymoban.com/news/detail-475775.html
若你的.vscode文件夹内没有settings.json文件,则可手动在.vscode创建settings.json,直接把下述代码复制进去文章来源地址https://www.toymoban.com/news/detail-475775.html
{
"code-runner.executorMap":{
//"python":"set PYTHONIOENCODING=utf8 && python"
"python":"set PYTHONIOENCODING=utf8 && D:\\Anaconda3\\envs\\env_pytorch\\python.exe"
},
}到了这里,关于vscode使用虚拟环境的文章就介绍完了。如果您还想了解更多内容,请在右上角搜索TOY模板网以前的文章或继续浏览下面的相关文章,希望大家以后多多支持TOY模板网!