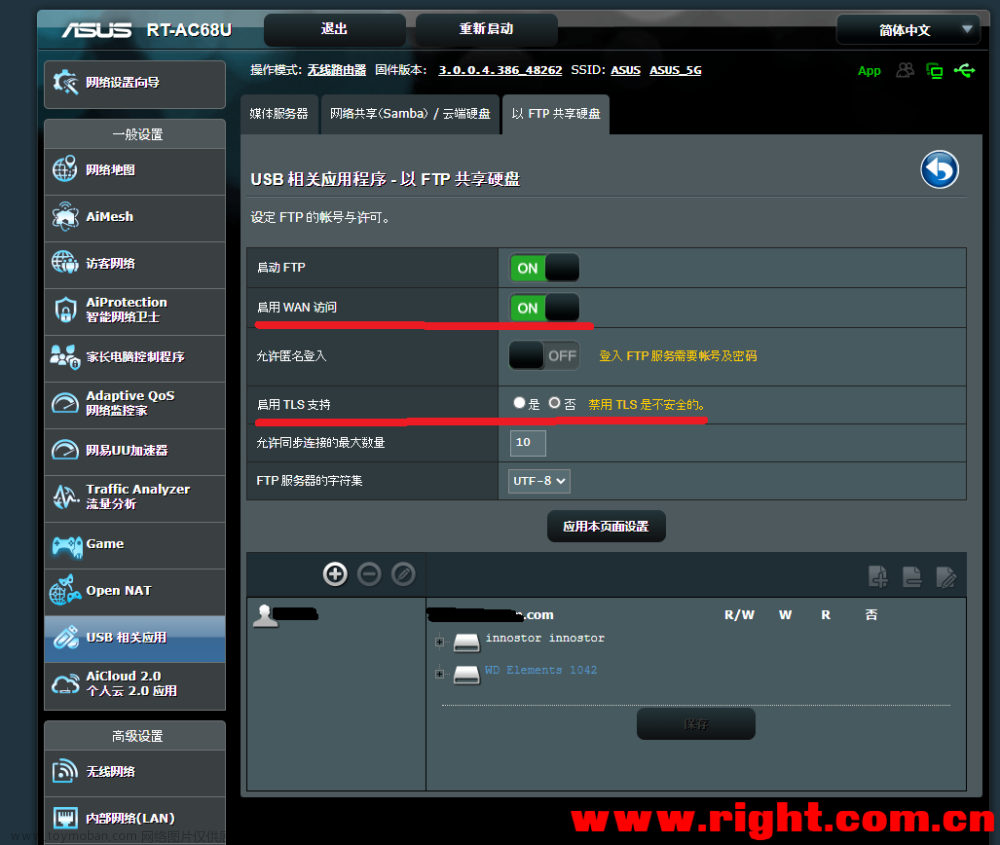网友求助:想要设置路由器,但是在浏览器中无法登陆路由器的主界面。
分享经验:出错的原因林林总总,主要还是对设置路由器的方法不熟悉。
正确登录方法:
采集路由器的信息:
首先,将路由器反过来,采集该台路由器的IP地址、登录用户名、密码和PIN码等信息。老的路由器一般是:192.168.1.1 ,出厂默认的登录用户名和密码通常都是:admin。 PIN码是路由器唯一的标识。
而比较新的路由器为了避免和前端设备(电信入户的设备设置IP地址,通常也是192.168.1.1)的IP地址冲突,而改为登录网址,一般是:tplogin.cn(TP-LINK品牌的路由器)。
有线网络设置:
如果使用电脑设置路由器,且是有线网络(确保电脑的网卡设备完好,驱动程序安装正确),先将路由器的电源线接上,再使用网线一头插在电脑上,另一头插在路由器的LAN口(四个端口)中任意一个即可。此时路由器的电源指示灯常亮,而插上LAN口对应的指示灯也会闪烁。
然后,再打开电脑中的浏览器,输入正确的登录IP地址,确认无误的话,就能弹出登录的用户名、密码设置框,依次输入▶确定。
只要登录到路由器的设置界面,根据向导走一遍,路由器设置就算大功告成啦。
此时,再将宽带入户网线插入路由器的WAN端口,就能正常上网了。
无线网络设置:
和有线网络设置稍有不同的是,无线网络设置路由器,只要先将路由器的电源接驳,电脑就能收到路由器发出的讯号了。
在电脑中的设置方法,和有线网络的设置方法类同,不再赘述。只是首先要保证电脑的无线网卡设备和无线网卡驱动程序(如有异常,可以先使用有线直连网络,更新好无线网卡驱动程序)都处于正常状态,否则设置可能会出错。
无线网络要比有线网络多一个服务开启的步骤,如不开启,也会出错:
开始→控制面板→管理工具→服务→在右侧找到并选中“Wired AutoConfig”服务(WIN7下还有“WLAN AutoConfig”服务),然后再右键单击,选择最上面的“启动”服务按钮即可。
出错原因:
和前端设备IP地址冲突:
首次可以登录路由器的设置界面,关闭网页之后,再次打开就能打不开路由器的设置界面了。这是因为光纤猫等设备的设置界面也是192.168.1.1,只要输入这个IP地址,网址打开的就是前端设备的设置界面。
此时更改路由器的LAN端口即可。步骤如下:
网络参数口▶LAN口设置▶IP地址▶172.168.1.1▶保存
再次使用新更改的IP地址:172.168.1.1 输入浏器地址栏,按回车键打开界面。
禁用拨号连接:
开始▶控制面板▶Internet 选项▶连接▶从不进行拨号连接▶确定。
光纤入户,无需拨号。
禁用网络代理:
开始▶控制面板▶Internet 选项▶连接▶局域网设置▶确保代理服务未被选中▶确定
关闭浏览器的脱机工作状态:
浏览器▶文件▶脱机工作▶确保脱机工作未被选中(高版本浏览器已没有此项)
浏览器故障:
还有,IE浏览器是众矢之的,如有问题也会出错,可以换成其它的不同内核的浏览器,比如火狐(Firefox )、谷歌浏览器(Chrome)。如果使用了双核浏览器,不妨切换到非IE浏览器内核(浏览器地址栏右边图标)。
重置路由器:文章来源:https://www.toymoban.com/news/detail-475826.html
最后,路由器本身的设置缓存有问题也会出错,长按(5秒)路由器后面的重置(RESET)按钮(有的重置是一个小孔,使用拉直的回形针捣一下),直到所有的指示灯一起闪烁,就说明路由器重置成功,所有用户自定义设置的讯息全部清除,恢复到出厂默认值,重新设置路由器即可。文章来源地址https://www.toymoban.com/news/detail-475826.html
到了这里,关于路由器主界面无法登陆如何解决设置的文章就介绍完了。如果您还想了解更多内容,请在右上角搜索TOY模板网以前的文章或继续浏览下面的相关文章,希望大家以后多多支持TOY模板网!