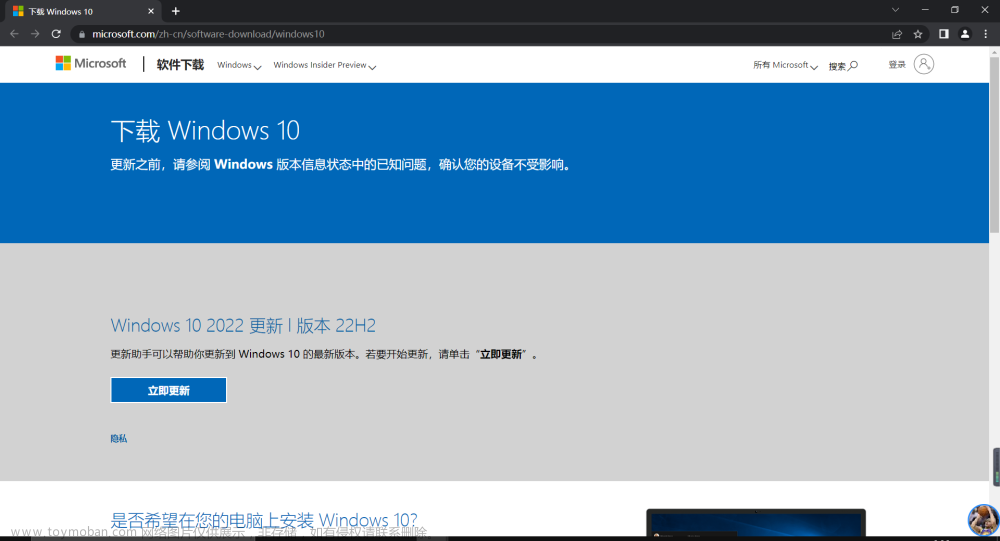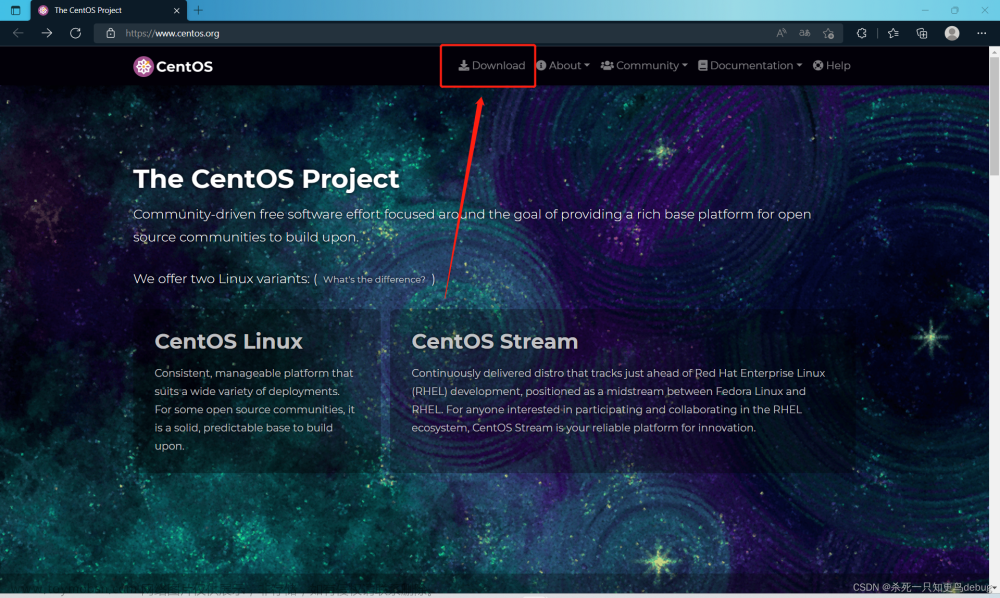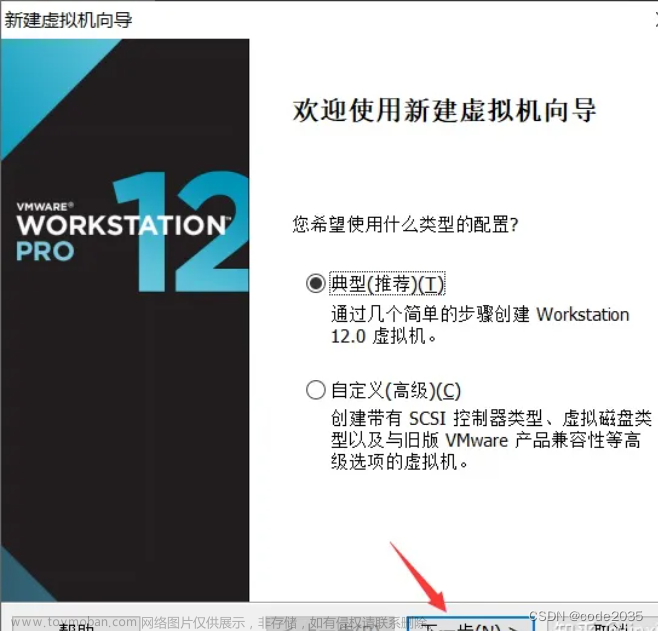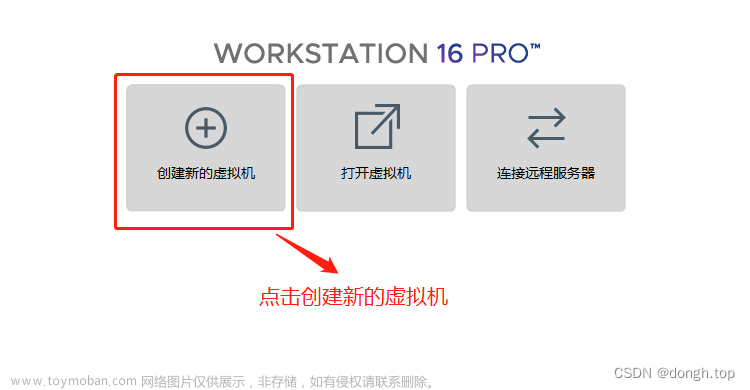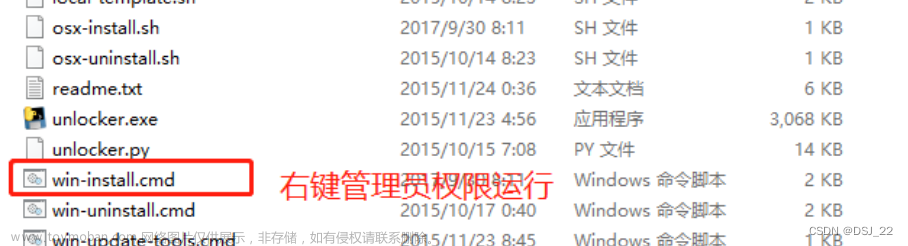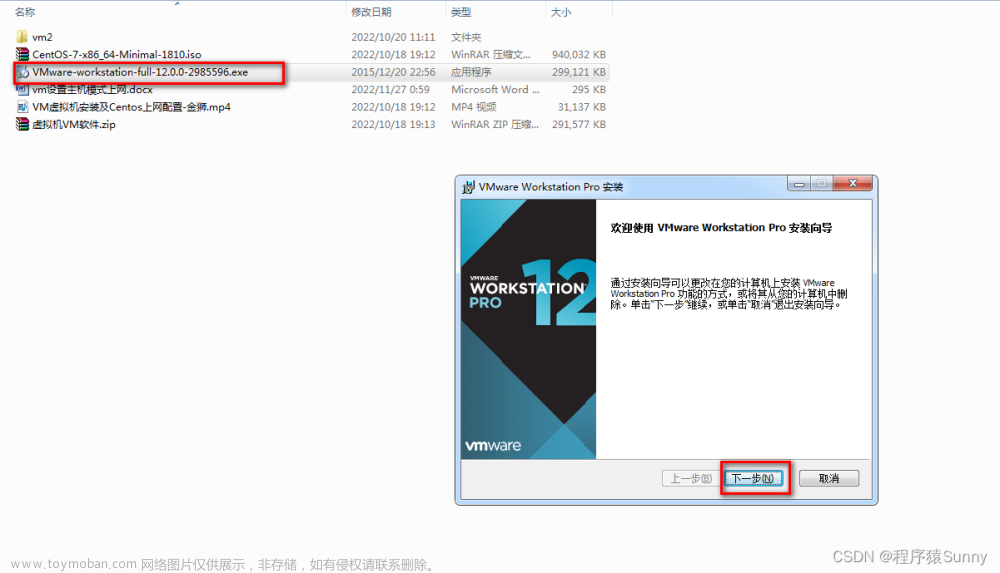一、 下载win10 的镜像
-
下载地址
我这里推荐从官网下载https://www.microsoft.com/zh-cn/software-download/windows10/在这里下载的镜像是最干净的,我也下载其他别人给的基本就是少东西无法运行

-
点击这个地方

-
点击下好的东西,再点击接受

-
选择第二个选项,选择下一步

-
点击下一步

-
选择第二个选项,选择下一步

-
等待

-
完成

二、开始装配虚拟机
- 打开虚拟机

- 点击下一步

-
点击下一步,按照对应版本进行下载

-
点击下一步,选择稍后安装操作系统

-
选择window,点击下一步

-
这个就是你这个虚拟机的名字设置好以后选择相应的位置进行处理,这里建议放在d盘,选择好以后进行下一步的操作

-
选择BIOS,点击下一步

-
根据自己配置选择处理器,然后点击下一步

-
根据自己配置选择内存

-
选择桥接网络,点击下一步

-
默认推荐,选择下一步

-
默认推荐,选择下一步

-
选择创建新虚拟磁盘,点击下一步

-
根据自己配置决定,然后点击下一步

-
默认,点击下一步

-
点击完成

-
点击编辑虚拟机设置

-
选择对应的镜像文件,就是之前你下载的那个镜像文件,选择确定

-
开启虚拟机

-
默认点击下一步

-
点击现在安装

-
点击我没有产品密钥

-
点击接受,下一步

-
这里选择自定义(在虚拟机中)

-
在虚拟机中直接选择下一步即可,如果实际重装自己的电脑可以进行分区,选择下一步

-
等待

-
然后就看到这个亲切的蓝框子了,点击是

- 选择微软拼音,然后点击是

- 点击跳过

-
填个邮箱啥的,没有账户的创建账户,然后再填写密码

-
填好密码后进入下一步,这里注意下,在上一个界面显示的创建pin,点击创建就是下面的界面

-
这些乱七八糟的玩意随便弄,不管它直接接受就行

-
出来这个玩意,我们直接跳过

-
点击接受

-
看到这个界面

-
文章来源:https://www.toymoban.com/news/detail-476026.html
三、遇到的问题
目前还在研究文章来源地址https://www.toymoban.com/news/detail-476026.html
四、资源(文章ptf,镜像资源)
到了这里,关于VM虚拟机装win10操作教程的文章就介绍完了。如果您还想了解更多内容,请在右上角搜索TOY模板网以前的文章或继续浏览下面的相关文章,希望大家以后多多支持TOY模板网!