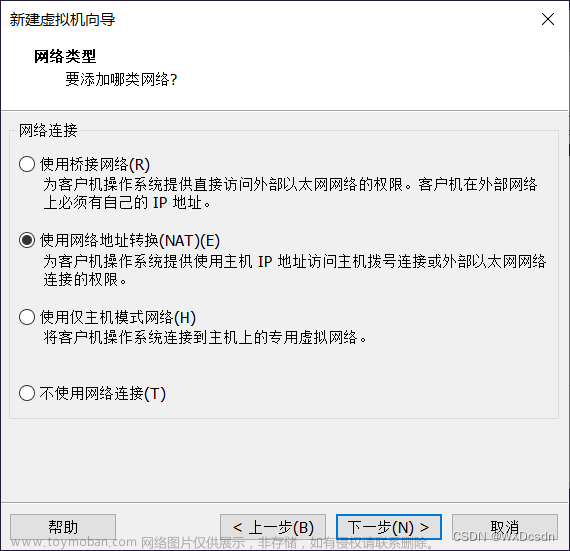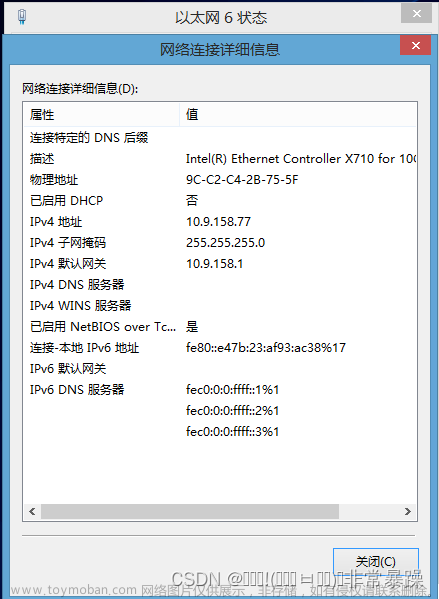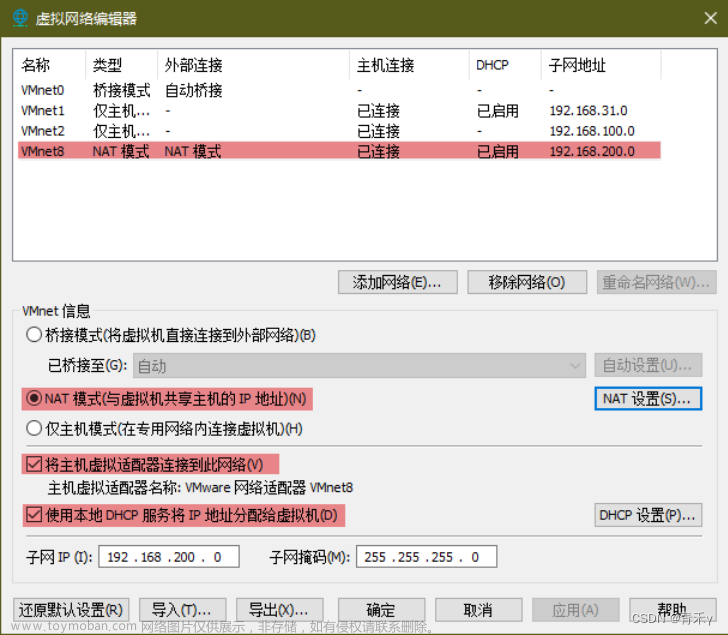在搭配好一台虚拟机的时候想要下载,安装些什么但一直失败
这个时候就可以检查一下网络是否连接
这里我们使用centos7举例子
使用命令——ifconfig
由此可见我们的系统中目前有3个网卡
ens33——用于接入外网,该网卡默认关闭
lo——用于访问本地网络,IP地址是一个环回地址 127.0.0.1
virbr0——一个虚拟的网络连接端口
我们要关注的就是ens33
在VMware上选择NAT模式,网络中的虚拟机就可以通过DHCP(动态主机配置协议)自动获取IP地址


1.配置动态IP地址
通过修改网卡ens33的配置文件ifcfg-ens33,让该网卡自行启动
vim /etc/sysconfig/network-scripts/ifcfg-ens33可以看得到以下内容,这里已经稍作修改了
TYPE=Ethernet
PROXY_METHOD=none
BROWSER_ONLY=no
BOOTPROTO=dhcp #注意点1
DEFROUTE=yes
IPV4_FAILURE_FATAL=no
IPV6INIT=yes
IPV6_AUTOCONF=yes
IPV6_DEFROUTE=yes
IPV6_FAILURE_FATAL=no
IPV6_ADDR_GEN_MODE=stable-privacy
NAME=ens33
UUID=703e9760-845f-4ce6-a112-57a0fe94b86f
DEVICE=ens33
ONBOOT=yes #注意点2在该文件中要注意的就是BOOTPROTO和ONBOOT
BOOTPROTO——用于设置主机获取IP地址的方式
值为dhcp——动态获取IP地址
值为static——使用手动设置的静态IP地址
ONBOOT——用于表示网卡的状态
值为no——系统启动后网卡处于关闭状态
值为yes——系统启动后网卡处于开启状态
我们使用NAT模式配置只需将ONBOOT的值改为yes就可以了
然后 重启网络服务
systemctl restart network #重启网络服务再次使用ifconfig查看

这时候就获得了一个IP地址 192.168.138.132
2.配置静态IP地址
静态IP地址还是要修改ens33网卡,通过用户手动配置
我们打开NAT设置


子网中IP为192.168.138.0 子网掩码为255.255.255.0
网关为192.168.138.2
其中分给DHCP的有192.168.138.128~192.168.138.254
那么从192.168.138.3~192.168.138.127范围内的无冲突IP地址都可以作为静态IP使用
对ens33配置文件做出如下修改
TYPE=Ethernet
PROXY_METHOD=none
BROWSER_ONLY=no
BOOTPROTO=static #注意点1
DEFROUTE=yes
IPV4_FAILURE_FATAL=no
IPV6INIT=yes
IPV6_AUTOCONF=yes
IPV6_DEFROUTE=yes
IPV6_FAILURE_FATAL=no
IPV6_ADDR_GEN_MODE=stable-privacy
NAME=ens33
UUID=703e9760-845f-4ce6-a112-57a0fe94b86f
DEVICE=ens33
ONBOOT=yes #注意点2
IPADDR=192.168.138.9 #新增点1
NETMASK=255.255.255.0 #新增点2
GATEWAY=192.168.138.2 #新增点3
DNS1=192.168.138.2 #新增点4IPADDR——虚拟机的IP地址
NETMASK——子网掩码
GATEWAY——网关地址 (不设置网关虚拟机只能访问局域网)
DNS1——首选域名服务器 (不设置DNS,无法解析域名)
保存后重启服务systemctl restart network
再次查看 ifconfig

可以看到IP地址已经变成了刚刚我们设置的192.168.138.9文章来源:https://www.toymoban.com/news/detail-476352.html
尝试ping 外网也完全没问题文章来源地址https://www.toymoban.com/news/detail-476352.html

到了这里,关于Linux网络配置(NAT)的文章就介绍完了。如果您还想了解更多内容,请在右上角搜索TOY模板网以前的文章或继续浏览下面的相关文章,希望大家以后多多支持TOY模板网!