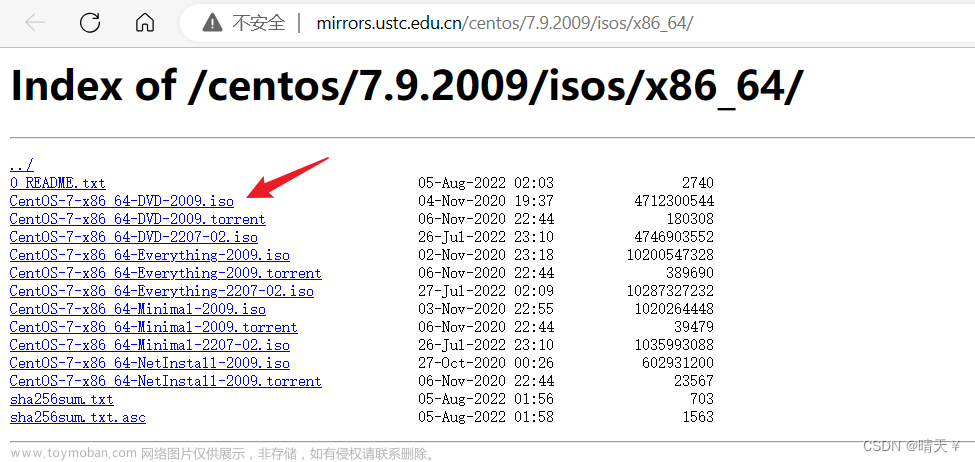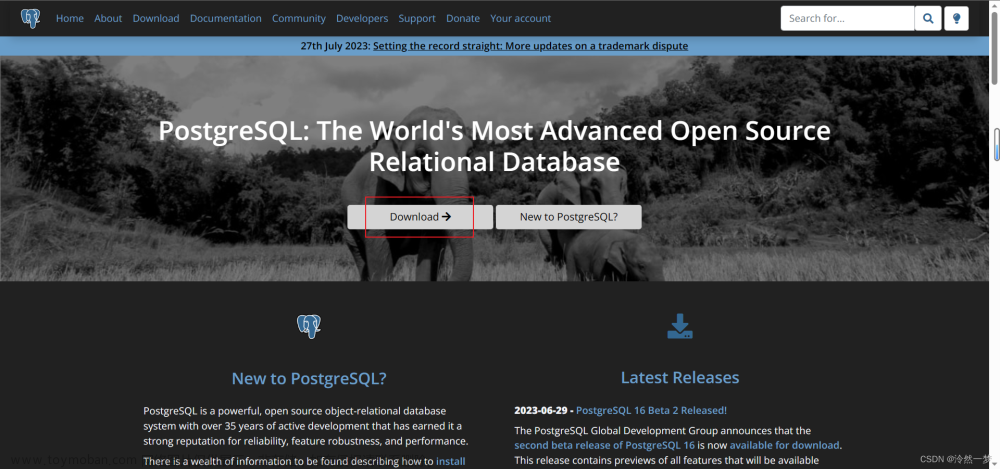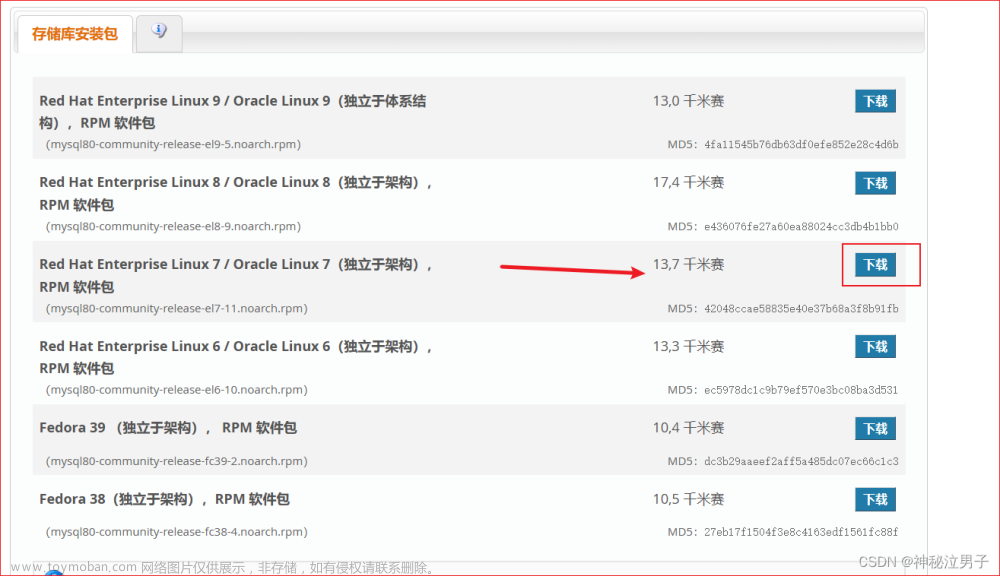✨VM安装CentOS7.4保姆级教程【全网最细】
一:下载镜像
- 这里提供三种镜像下载方法
(1)CentOS官网下载
https://vault.centos.org/
①在官网下载页面地址下拉找到7.4.1708/选项并单击进入
②找到isos/选项并单击进入
③进入页面后,可以看到x86_64/选项并单击进入
④在打开的界面中找到CentOS-7-x86_64-DVD-1708.iso并点击下载
以下针对各个版本的ISO镜像文件,进行一一说明:
- DVD ISO 标准安装版,推荐使用
- Everything ISO 对完整版安装盘的软件进行补充
- Minimal ISO 精简版,自带的软件最少
- CentOS-7.x-1406-x86_64-DVD.iso 标准安装版
- CentOS-7.x-1406-x86_64-NetInstall.iso 网络安装镜像
- CentOS-7.x-1406-x86_64-Everything.iso 对完整版安装盘的软件进行补充,集成所有软件
- CentOS-7.x-1406-x86_64-GnomeLive.iso GNOME桌面版
- CentOS-7.x-1406-x86_64-KdeLive.iso KDE桌面版
- CentOS-7.x-1406-x86_64-livecd.iso 光盘上运行的系统,类拟于Windows
PE - CentOS-7.x-x86_64-Minimal-1503-01.iso 精简版,自带的软件最少
(2)阿里巴巴开源镜像站点
https://developer.aliyun.com/mirror/
①进入阿里巴巴开源镜像网站点击镜像列表里的Centos
②找到Centos镜像简介中的下载地址选择第二个网址
③下拉列表找到7.4.7028/选项并点击进入
④找到列表中的isos/选项并点击进入
⑤找到X86_64/选项并单击进入
⑥找到CentOS-7-x86_64-DVD-1708.iso选项点击并开始下载
以下针对各个版本的ISO镜像文件,进行一一说明:
- DVD ISO 标准安装版,推荐使用
- Everything ISO 对完整版安装盘的软件进行补充
- Minimal ISO 精简版,自带的软件最少
- CentOS-7.x-1406-x86_64-DVD.iso 标准安装版
- CentOS-7.x-1406-x86_64-NetInstall.iso 网络安装镜像
- CentOS-7.x-1406-x86_64-Everything.iso 对完整版安装盘的软件进行补充,集成所有软件
- CentOS-7.x-1406-x86_64-GnomeLive.iso GNOME桌面版
- CentOS-7.x-1406-x86_64-KdeLive.iso KDE桌面版
- CentOS-7.x-1406-x86_64-livecd.iso 光盘上运行的系统,类拟于Windows
PE - CentOS-7.x-x86_64-Minimal-1503-01.iso 精简版,自带的软件最少
(3)网盘链接
如果觉得下载比较繁琐,我已经提供了CentOS7.4的安装包
链接:https://pan.baidu.com/s/1cRgNfZ5REf4LQMIyl5K3hQ
提取码:lp6q
注意:网盘高速下载方法可以参考这篇文章:
http://moonstars.top/
二:安装vmware workstation
https://www.123pan.com/s/BP5A-Mooxh
建议下载高版本,下载完成后安装即可

三:创建虚拟机
(1)打开安装好的vmware,点击软件首页新建虚拟机选项或鼠标选中左侧空白区域鼠标右键->新建虚拟机

(2)进入新建虚拟机向导界面
(3)选择你的配置类型
1.典型(新手建议推荐)
①选择稍后安装操作系统并单击下一步
②客户机操作系统选择Linux版本列表选择CentOS 7 64位
③自定义虚拟机名称和位置
④最大磁盘大小调整为20G并将虚拟磁盘拆分为多个文件
⑤点击自定义硬件选项
硬件配置界面
1.内存调整为1~4GB,根据自己电脑的运行内存填写,推荐为2GB
2.如果是家用电脑处理器数量调整为1,每个处理器的内核数量调整为1~4(根据电脑的核心数调整)建议填2
3.新 CD/DVD(IDE) 选择自动检测
4.网络适配器 选择NAT 模式(N):用于共享主机的IP
5.USB控制器 USB兼容性选择USB2.0即可 并与虚拟机共享蓝牙设备
6.声卡使用默认主机声卡即可
7.打印机选择移除即可
8.显示器无需调整,全部设置完成后点击关闭即可
⑥自定义好硬件之后点击完成即可。
⑦等待几秒过后软件主界面左侧我的计算机列表中即可看到刚才创建的虚拟机
(切勿启动虚拟机)
2.自定义(高级)
①选择自定义高级后点击下一步
②在硬件兼容性中找到Workstation 16.x并单击下一步(根据你使用的VM软件版本选择)
- 高版本VM兼容低版本(向下兼容)

③选择稍后安装操作系统并单击下一步
④操作系统选择Linux,版本选择CentOS 7 64位,选择完成后单击下一步
⑤自定义虚拟机名称和存储位置
硬件配置界面
1.处理器配置界面,如果是笔记本或个人台式机处理器数量调整为1,每个处理器的内核数量调整为1~4即可(根据电脑的核心数调整)建议填2,如果是服务器主机根据自己CPU数量填写
2.内存调整为1~4GB,根据自己电脑的运行内存填写,推荐为2GB
3.网络适配器 选择网络地址转换NAT 模式(N):用于共享主机的IP
4.I/O控制器类型选择推荐的LSI Logic即可
5.磁盘类型选择推荐的SCSI类型即可
6.磁盘选择创建新虚拟磁盘
7.最大磁盘大小设置为20~40GB,推荐20GB,并将虚拟机拆分为多个文件
8.磁盘文件名点击浏览自己设置,推荐使用默认文件名
⑥点击自定义硬件
设备配置
1.内存和处理器和网络适配器刚才设置过来可以不用再更改(如果刚才部分硬件设置错误的可以在这里重新设置)
1.新 CD/DVD(IDE) 选择自动检测
2.USB控制器 USB兼容性选择USB2.0即可 并与虚拟机共享蓝牙设备
3.声卡使用默认主机声卡即可
4.打印机选择移除即可 5.显示器无需调整,全部设置完成并确认无误后点击右下角关闭即可
5.显示器无需调整,全部设置完成并确认无误后点击右下角关闭即可
⑦自定义硬件完成之后点击完成即可。
⑧等待几秒过后软件主界面左侧我的计算机列表中即可看到刚才创建的虚拟机
(切勿开启虚拟机)
(4)设置虚拟机路径
1.点击软件首页编辑虚拟机设置
2.找到设备列表的CD/DVD(IDE)选项,并在右侧点击使用镜像文件选项并浏览找到刚刚下载好的镜像文件路径,设置完成后点击确定即可
3.设置完镜像文件路径后,就可以点击软件首页开启虚拟机了
四:虚拟机安装
(1)安装虚拟机
1.开启虚拟机后等待片刻进入如下界面时,鼠标双击画面黑屏部分把鼠标输入定向到该虚拟机,然后使用方向键↑↓选择Install CentOS 7(选中后字体会变成白色)并按回车键确认
2.等待片刻后进入安装过程的语言选择界面,下拉左侧菜单找到中文选项并在右侧菜单找到简体中文(中国)选择完成后点击继续
3.等待片刻后进入安装信息摘要界面,并等待灰色图标亮起
4.本地化->日期和时间
选择日期和时间虚拟机会根据系统所在时区自动选择,如果信息不对也可以自己更改时区,设置完成后点击左上角完成即可
5.本地化->语言支持
该选项因为刚才安装语言的选择的是中文,所以这里默认也是中文,若信息不对,自己更改后点击左上角完成即可
6.软件->安装源
安装源选择默认的自动检测到的安装介质即可(不用更改)
7.软件->软件选择
选择左侧菜单栏GNOME桌面(新手建议选这个包含图形界面),右侧菜单栏勾上传统X Windows系统的兼容性 兼容性程序库和开发工具,设置好后点击完成即可
8.等待灰色图标全部亮起到黑色图标期间不要点击鼠标,过程一般持续1~5分钟,再进行后续操作

(2)安装位置设置
1.自动配置分区
①安装位置新手选择自动配置分区
②点击左上角完成即可
2.自己配置分区
①选择我要配置分区后点击左上角完成
②进入手动分区界面后点击左下角+号添加新挂载点
③挂载点选择/boot 期望容量设置为1GB,设置完成后点击添加挂载点选项
④在自动分区界面右侧设备类型选择标准分区,文件系统选择ext4,设置完成后点击➕号继续添加挂载点
⑤挂载点选择swap 期望容量选择2G 设置完成后点击添加挂载点
⑥在自动分区界面右侧设备类型选择标准分区,文件系统选择swap,设置完成后点击➕号继续添加挂载点
⑦挂载点选择/ 期望容量选择17G 设置完成后点击添加挂载点即可
⑧在自动分区界面右侧设备类型选择标准分区,文件系统选择ext4,全部设置检查无误后点击左上角完成即可
⑨提示是否更改摘要时选择接受更改即可
3.系统->KDUMP中取消勾选启用KDUMP选项后点击左上角完成即可
4.系统->网络和主机名
可以自定义主机名点击应用即可,打开以太网开关后点击完成即可
5.系统->SECURITY POLICY
关闭Apply security policy选项后点击左上角完成即可
6.确认所有设置无误后点击右下角开始安装即可
7.配置->用户设置
①ROOT密码设置

②创建用户
8.用户配置完成后等待下方安装进度完成即可,期间切勿乱动鼠标,防止卡死

9.安装完成后点击界面右下角重启即可
重启时出现如图所示提示不用管,点击确定即可。
五:启动虚拟机
(1)首先选中左侧刚才创建的虚拟机,然后点击开启此虚拟机
(2).双击屏幕黑色部分让鼠标移入虚拟机内,然后选择第一个选项CentOS Linux (3.10.0-693.e17.x86_64) 7(Core)并按回车
(3).初始化设置
1.LICENSING设置
①来到初始设置界面后,点击LICENSING->LICENSE INF ORMATION进入
②勾选左下角我同意许可协议后点击左上角完成
2.系统网络和主机名设置
①网络和主机名之前已经设置过,所以这里保持默认即可,如果之前设置有误或者忘记设置的在这里更改即可
②全部设置完成后点击右下角完成配置即可
(4).登录账户
一.账户切换
①完成上一步操作稍等片刻之后便会进入账户登录界面,目前界面上显示的是普通用户账号,鼠标双击蓝色区域后输入密码即可登录
②若要登录管理员root账户,则点击【未列出?】然后输入用户名:root和自己设置的密码即可登录
(5)进入操作系统桌面
1.欢迎界面
①选择语言
勾选汉语后点击右上角前进即可
②输入方式
建议勾选第一个选项(智能键盘)勾选完成后点击右上角前进即可
③位置服务
建议关闭,设置完成后点击右上角前进即可
④连接在线账号
根据自己的情况,没有这个需求的话可以点击右上角跳过即可
⑤开始使用CentOS Linux文章来源:https://www.toymoban.com/news/detail-476552.html

2.成功安装 文章来源地址https://www.toymoban.com/news/detail-476552.html
文章来源地址https://www.toymoban.com/news/detail-476552.html
到了这里,关于CentOS7.4虚拟机安装教程(Linux)的文章就介绍完了。如果您还想了解更多内容,请在右上角搜索TOY模板网以前的文章或继续浏览下面的相关文章,希望大家以后多多支持TOY模板网!