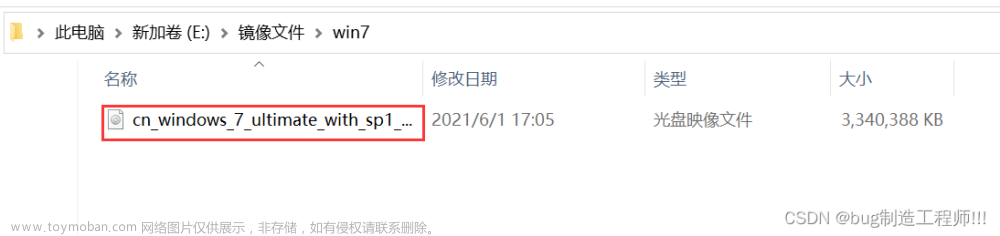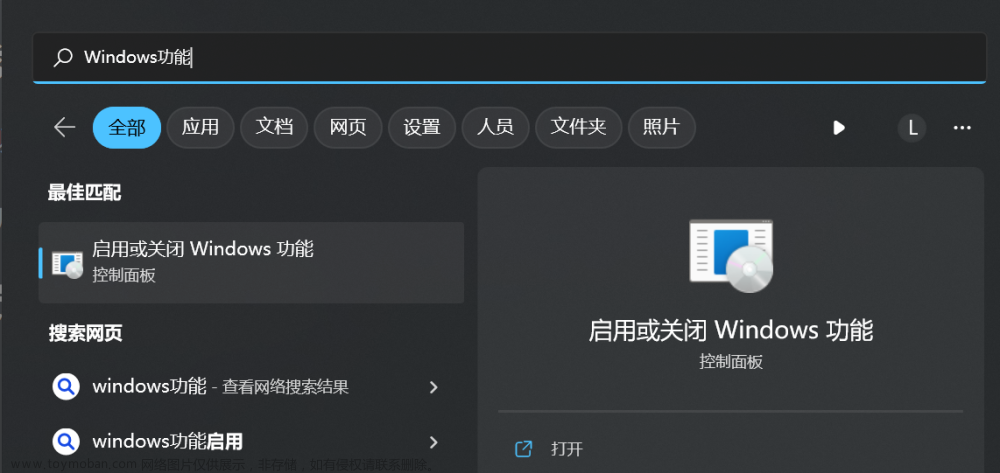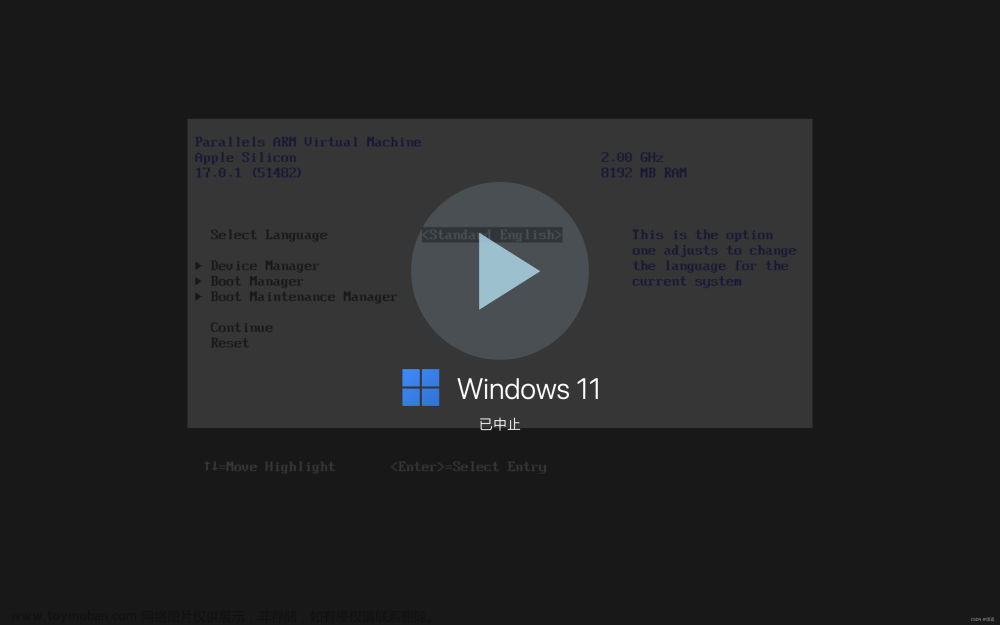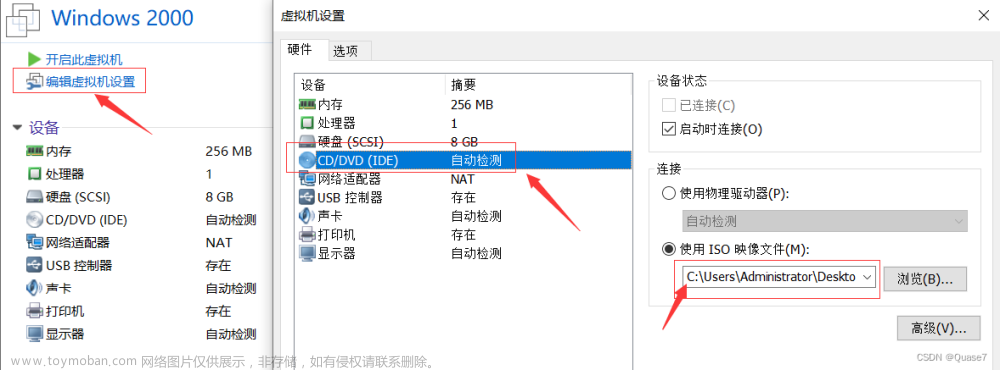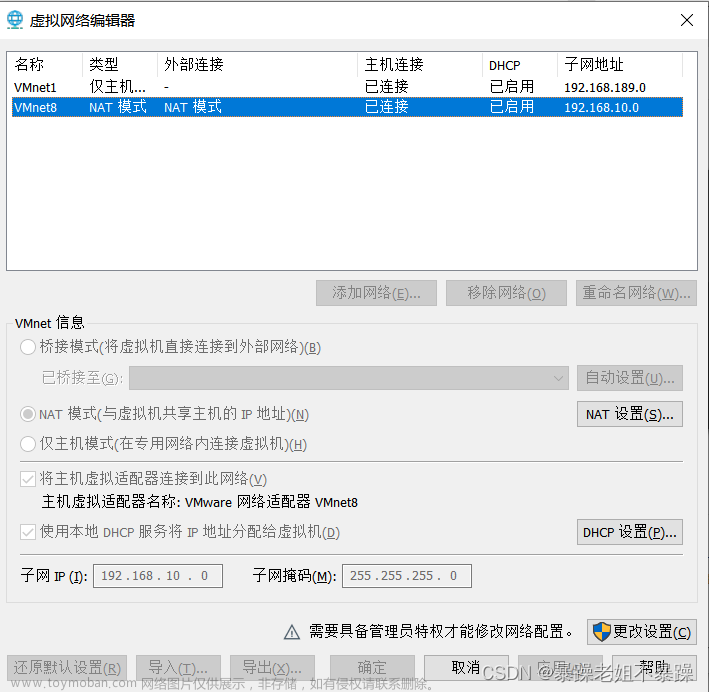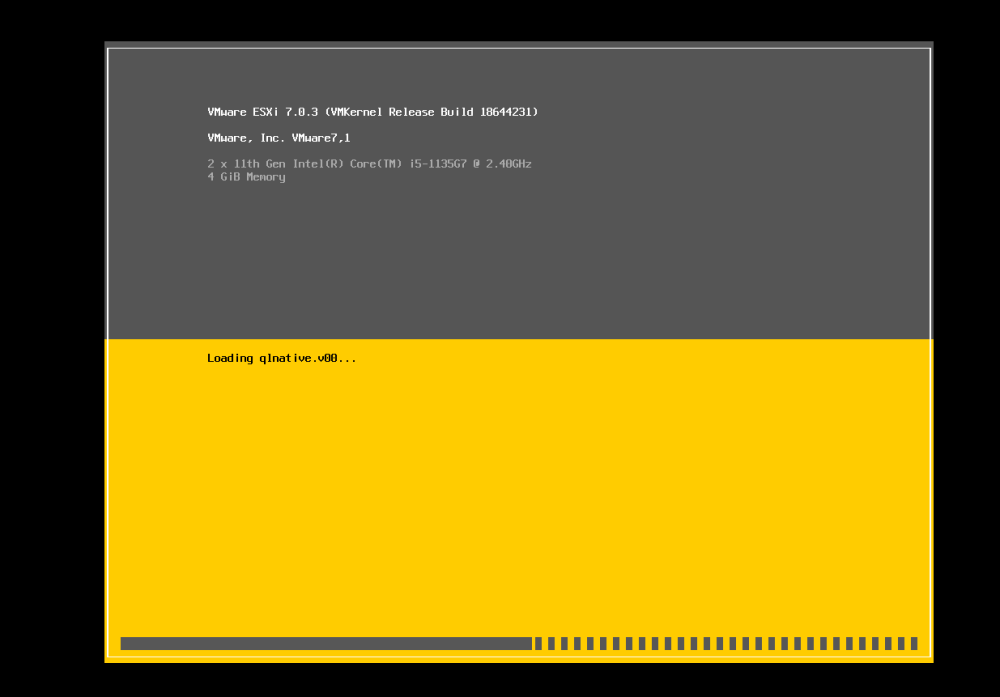一、虚拟机的安装
- 一路next
- 【用户体验计划】全都取消勾选
- 已经注册过,永久有效 ——文件来自【微信公众号[低调鸡哥]后台回复[vm虚拟机]】
二、Win7的激活与安装
- 打开msdn官网:MSDN, 我告诉你 - 做一个安静的工具站 (itellyou.cn)
- 【操作系统】-【Windows 7】
- 选择版本下载
- 打开虚拟机
- 【文件】【新建虚拟机】
- 设置:
- Windows产品密钥:先不管
- 开始装系统
- 进入虚拟机了:
- 设置屏幕分辨率:1920×1080
- 为了与宿主机产生文件互通:
- 重新安装VMware Tools
- 如果无法点击:【关闭虚拟机】【设置】【选项】【共享文件夹】【总是启用】、勾选【在Windows客户机中......】、添加共享文件
- 一路next
- 重新安装VMware Tools
- 激活操作系统
- ——文件来自【微信公众号[低调鸡哥]后台回复[HEU]】
- HEU上传到虚拟机
- [智能激活Windows+office]
- 🆗
补充:Windows操作系统下载文件解释:
- Windows 操作系统版本区别:windows各个版本 有什么区别 - 知乎 (zhihu.com)
- 依照功能多少来分布,是这样的:初级版<家庭普通版<家庭高级版<专业版<企业版=旗舰版
- 推荐专业版【Professional】,可以轻易被激活
- Windows x64和x86区别
-
x64就是64位,x86就是32位,在口语中我们说32位会多于x86。
-
32位系统最多只能发挥4G内存的效用,如果电脑安装了大于4G的内存,32位的操作系统是不能更好的利用大于4G的那部分内存的效用的,所以会造成资源浪费。
64位的操作系统,按照微软对系统的设定,家庭版本的win7可以最多支持16G的内存,而专业版和旗舰版的win7最多支持的内存容量可达192G内存。
-
-
什么是镜像文件:
-
镜像是一种文件格式。可以把许多文件做成一个镜像文件
WINDOWS10的安装文件,由于正版光盘出售,而下载的是光盘镜像文件,所以镜像就是安装文件。
-
比如你的系统,本来有很多文件,做成镜象后就一个文件,与GHOST等程序放在在一个盘里,用GHOST等软件打开后,又恢复成许多文件,总之用镜象给你装系统就是原样复制一份现有系统的意思,当然里面的杀毒软件等也是一样复制过来的。
-
作用:镜像文件的应用范围比较广泛,最常见的应用就是数据备份(如软盘和光盘)。
-
常见的镜像文件格式有ISO、BIN、IMG、TAO、DAO、CIF、FCD。
-
-
镜像文件使用情况:它是无法直接使用的,需要利用一些虚拟光驱工具进行解压才能使用;或是借助安装器对它进行安装,安装之后才可以使用。
-
-
Service Pack文章来源:https://www.toymoban.com/news/detail-476555.html
-
意思就是集成了一段时间的系统升级补丁的集合,Service Pack 1的意思是这是Windows7推出以来,微软的第一个升级包的集合,后续还会有Service Pack 2...3等等以此类推。文章来源地址https://www.toymoban.com/news/detail-476555.html
-
到了这里,关于虚拟机及windows操作系统安装的文章就介绍完了。如果您还想了解更多内容,请在右上角搜索TOY模板网以前的文章或继续浏览下面的相关文章,希望大家以后多多支持TOY模板网!