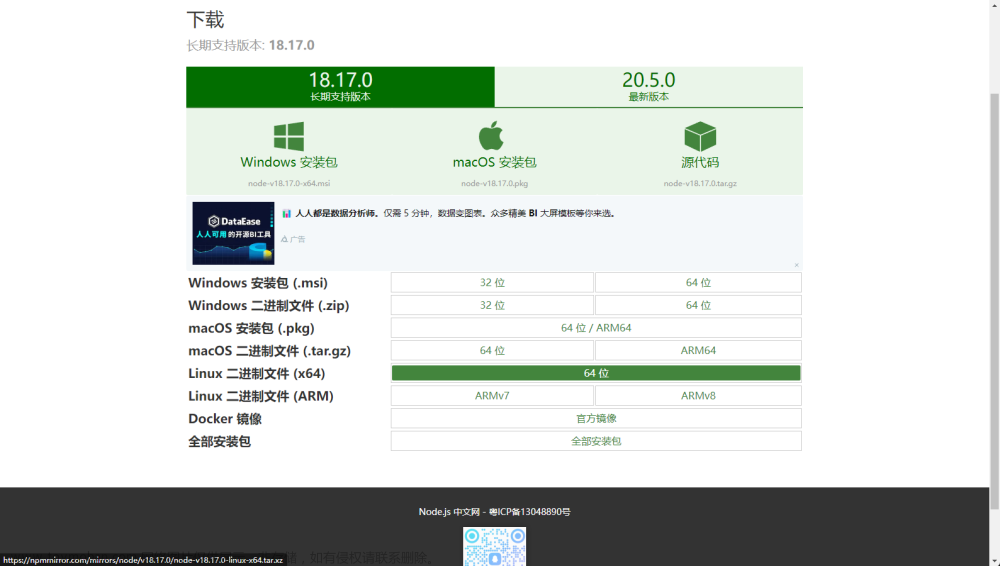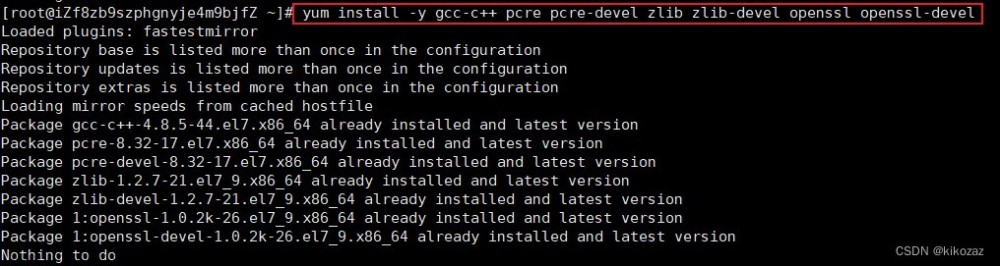🚀作者:那个叫马尔的大夫🚀
⭐专栏:操作系统⭐
🌼内容:主要分享一些关于Linux操作系统的知识
🥧不忘初心,砥砺前行~
文章来源地址https://www.toymoban.com/news/detail-476589.html
目录
一、用到的软件环境——虚拟机软件(必需)
1、虚拟机功能
2、虚拟机作用
二、工具准备
三、安装配置VM虚拟机
1、安装向导
2、新建虚拟机
四、安装Linux系统
1、引导菜单
2、选择语言
3、软件选择
4、安装目标位置
5、根密码设置
6、创建用户
7、开始安装
8、重启登录
9、开机
10、配置Linux系统网络
本文围绕工具准备、安装配置VM虚拟机、安装Linux系统、配置Linux系统网络、连接Xshell五部分展开。
一、用到的软件环境——虚拟机软件(必需)
使用 VmwareWorkStation 16.0,让用户能够在单一主机同时运行多个不同的操作系统。这些操作系统使用的是同一套硬件装置,但是在逻辑上各自独立与,互不干扰。
1、虚拟机功能
●不需要分区或重启就可以在同一台PC上使用两种以上的操作系统;●完全隔离并保护不同操作系统的操作环境;●不同的操作系统之间还能互动操作,包括网络、文件分享、复制粘贴等;●能够设定并随时修改操作系统的操作环境,如内存、磁盘空间等。
2、虚拟机作用
●使用虚拟机软件可以很方便地搭建各种网络环境,为实验奠定基础;
●保护真机,尤其是在做诸如硬盘分区、安装操作系统的时候,对真机没有任何影响;
●使用虚拟机做实验环境,可减少购置和维护费用;
二、工具准备
现提供虚拟机VM-16.0版本的下载链接:
https://www.vmware.com/cn/products/workstation-pro/workstation-pro-evaluation.html

在弹出的列表中选择适合的操作系统镜像版本,本文选取CentOS,CentOS来自于Red Hat Enterprise Linux依照开放源代码规定发布的源代码所编译而成。由于出自同样的源代码,因此有些要求高度稳定性的服务器以CentOS替代商业版的Red Hat Enterprise Linux使用。两者的不同,在于CentOS不包含封闭源代码软件。CentOS 完全遵守 Red Hat 的再发行政策,并且致力与上游产品在功能上完全兼容。CentOS 对组件的修改主要是去除 Red Hat 的商标及美工图。
下载链接:http://mirrors.aliyun.com/centos/8.4.2105/isos/x86_64/

三、安装配置VM虚拟机
1、安装向导


注:自定义安装界面中安装位置路径尽量不要有汉字、空格。


注:是否启动产品更新检查和加入客户体验计划根据自身需求选择,下一步后,创建快捷方式,准备安装。

开始安装,等待安装过程,待完成后准备进入配置。


安装完成后双击桌面上生成的VmvareWorkstation快捷图标,在弹出的如左图界面中,输入
许可证密钥,或者选择试用之后,单击“继续”按钮。
2、新建虚拟机
虚拟机软件的管理界面:

安装完虚拟机之后,不能立即安装Linux系统,还要在虚拟机内设置操作系统的硬件标准。
VM虚拟机的强大之处在于不仅可以调取真实的物理设备资源,还可以模拟出多网卡或硬盘等资源。在上页所展示的虚拟机软件的管理界面单击“创建新的虚拟机”选项,并在弹出的“新建虚拟机向导”界面中选择“典型”按钮,然后单击“下一步”。


右图选中“稍后安装操作系统”单选按钮,然后单击“下一步”按钮。新建VM虚拟机。


如上图,将客户机操作系统的类型选择为“Linux”,版本为“CentOS 8 64位”,单击“下一步”按钮。填写“虚拟机名称”字段,选择安装位置,单击“下一步”按钮。

给虚拟机分配磁盘。



此处选择准备好的CentOS系统镜像文件。

按照自身要求配置网络适配器,一般为仅主机模式。
VM虚拟机为用户提供了三种可选的网络模式:桥接模式 :相当于在物理主机与虚拟机网卡之间架设了一座桥梁,从而可通过物理主机的网卡访问外网。NAT模式 :在宿主机安装多台虚拟机,和宿主组成一个小局域网,宿主机,虚拟机之间都可以互相通信,虚拟机也可访问外网,例如 搭建hadoop 集群,分布式服务。仅主机模式 :虚拟机只能与主机构成内部通信,无法对外网进行访问。主机和虚拟机之间的通信是通过VMwareNetworkAdepterVMnet1虚拟网卡来实现的。

可选操作:将USB控制器、声卡、打印机等不需要的设备移除。

返回到虚拟机配置界面后单击“完成”按钮。虚拟机的安装和配置顺利完成。

四、安装Linux系统
1、引导菜单
安装CentOS系统时,电脑的CPU需支持VT(Virtualization Technology,虚拟化技术)。如果开启虚拟机后提示“CPU不支持VT技术”等报错信息。请重启电脑进入到BIOS中把VT虚拟化功能开启即可。在虚拟机管理界面中单击“开启此虚拟机”按钮数秒后就可以看到CentOS 8系统安装界面。Tset this media & install CentOS Linux 8:校验光盘完整性后再安装。 Troubleshooting:启动救援模式。通过键盘方向键选择Installing CentOS Linux 8来直接安装Linux系统。选中后回车开始加载安装镜像。等待约1min。


2、选择语言

英文中文都可。中文在下面,下拉下拉再下拉...
3、软件选择

软件选择:如未选上带GUI(Graphical User Interface,图形用户界面)的服务器,单击“软件选择”按钮进入软件选择界面,选择“带GUI的服务器”,然后单击左上角的“完成”按钮即可。
4、安装目标位置

5、根密码设置

6、创建用户

7、开始安装

开始安装:Linux系统安装过程一般需要30~60分钟。
安装完成后,重启系统。如弹出未许可认证,同意许可,完成配置即可。
8、重启登录

重启后输入用户名、密码登陆。随后选择语言和键盘布局,开始使用。
9、开机
10、配置Linux系统网络






🚗以上就是全部Linux系统安装与配置的教程,后续会更新Xshell远程链接的教程。多多支持!🚗文章来源:https://www.toymoban.com/news/detail-476589.html
到了这里,关于【挑战全站最全】Linux系统的安装与配置教程——以CentOS为例的文章就介绍完了。如果您还想了解更多内容,请在右上角搜索TOY模板网以前的文章或继续浏览下面的相关文章,希望大家以后多多支持TOY模板网!




![[Linux][CentOs][Mysql]基于Linux-CentOs7.9系统安装并配置开机自启Mysql-8.0.28数据库](https://imgs.yssmx.com/Uploads/2024/03/843378-1.png)