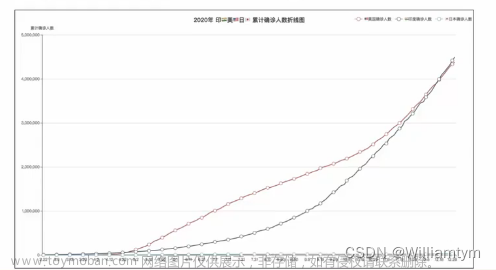在今天的练习中,我们将使用 Kibana 自带的数据来进行一些可视化的展示。希望对刚开始使用 Kibana 的用户有所帮助。
实验一:使用 Kibana Discover 搜索航班信
前提条件
如果你还没有安装好自己的 Elastic Stack,你可以参考如下的视频来开启 Elastic Stack 并进行下面的练习。你可以开通阿里云检索服务 Elasticsearch 版,并免费试用一个月(数据节点 2核 4 GB 20GB*3节点,Kibana 2核 4 GB)。
免费开通检索分析服务 Elasticsearch 及 如何创建 Kibana 仪表板
在下面,我们将通过三个小的实验来进行展示。在这篇文章中,我们仅展示第一个实验。
装载数据
我们通过如下的步骤来进行装载数据:


 这样,我们就在 Elasticsearch 中生成了一个叫做 kibana_sample_data_flights 的索引:
这样,我们就在 Elasticsearch 中生成了一个叫做 kibana_sample_data_flights 的索引:

实验一
本实验基于 Kibana Discover 功能来搜索航班信息,例如航班号、航班状态、目的地天气等,并保存搜索和导出搜索结果为 CSV 报告。通过本实验,你将掌握 Kibana Discover 的使用方法,帮助你更加快速地筛选和搜索数据,从而提高工作效率。
在查询栏下添加过滤器
我们首先进行入到 Discover 界面:

我们通过时间过滤器来过滤我们想要的数据部分。





创建一个仅显示目的地天气为多云(Cloudy)的航班的过滤器:

添加一个显示取消的航班的过滤器:

添加一个显示取消的航班的过滤器:


添加一个航空公司为 Logstash Airways 或 JetBeats 的过滤器:


最后,添加一个航班延误时间在1~100分钟之间的过滤器:


在查询栏中使用 KQL 语法过滤数据
KQL 是一种强大的查询语言,你可以在任何字段上进行自由搜索。例如,and Thunder* 能够在任何字段中搜索 Thunder*,它将匹配起点或目的地天气。我们首先取消上面定义的过滤器:


我们在 KQL 输入框中输入:
DestWeather :"Cloudy" and not Cancelled : true and Carrier :("Logstash Airways" OR "JetBeats" ) and FlightDelayMin >0 and FlightDelayMin <=100 
为筛选和查询保存搜索
本部分将创建一个自定义表格视图并将其保存。详细步骤:



我们依次添加 OriginCityName、DestCityName、Carrier 和 FlightDelayMin。


这样我们就得到了这样的表格。 我们按照上面的方法重新来定义那些过滤器:



搜索结果导出报告







 你也可以在 Stack Management > 告警和洞见 > Reporting中获取:
你也可以在 Stack Management > 告警和洞见 > Reporting中获取:
 文章来源:https://www.toymoban.com/news/detail-476774.html
文章来源:https://www.toymoban.com/news/detail-476774.html
如果你已经完成了上面的练习,请阅读第二篇文章 “Kibana:使用 Kibana 自带数据进行可视化(二)”。文章来源地址https://www.toymoban.com/news/detail-476774.html
到了这里,关于Kibana:使用 Kibana 自带数据进行可视化(一)的文章就介绍完了。如果您还想了解更多内容,请在右上角搜索TOY模板网以前的文章或继续浏览下面的相关文章,希望大家以后多多支持TOY模板网!