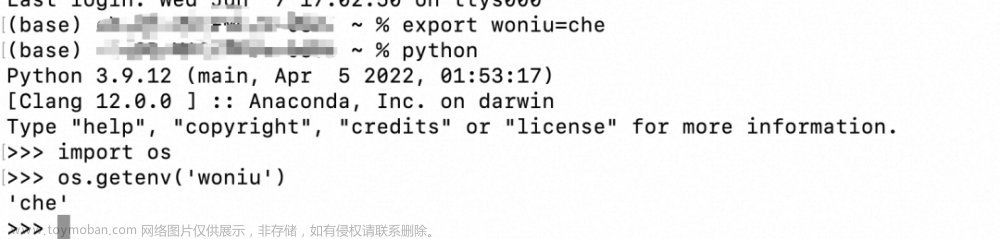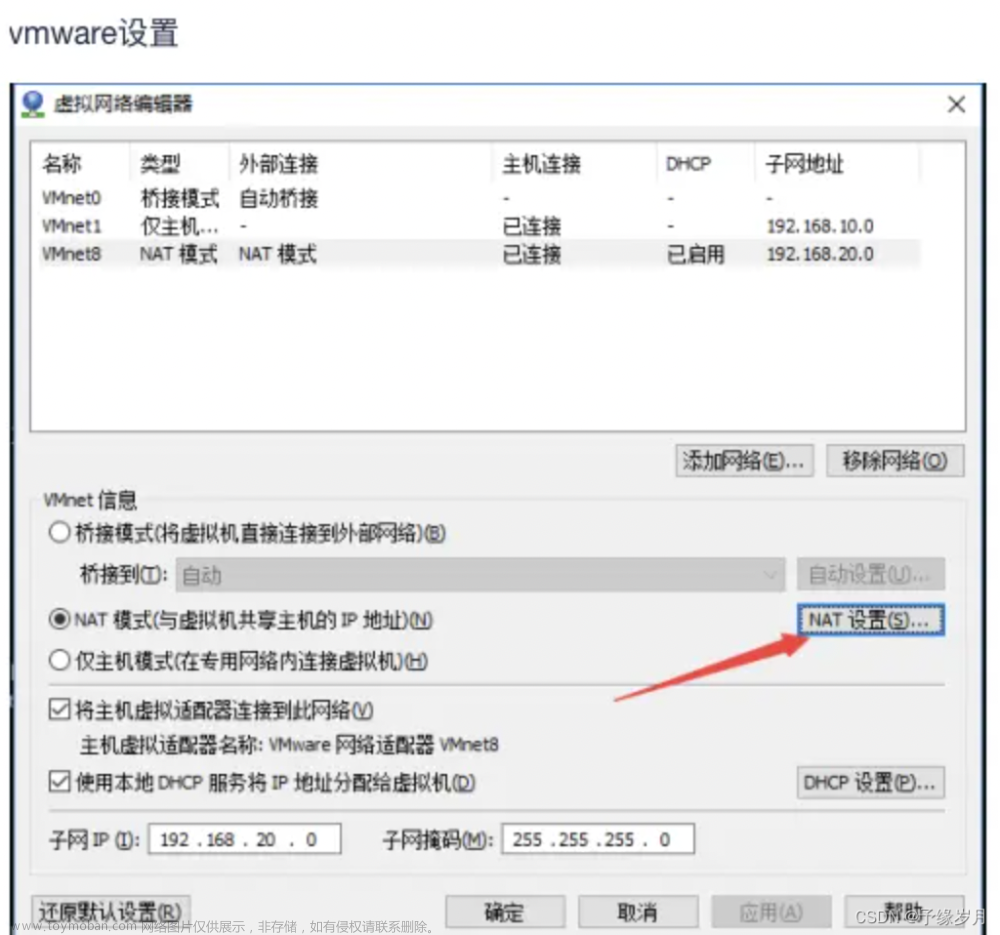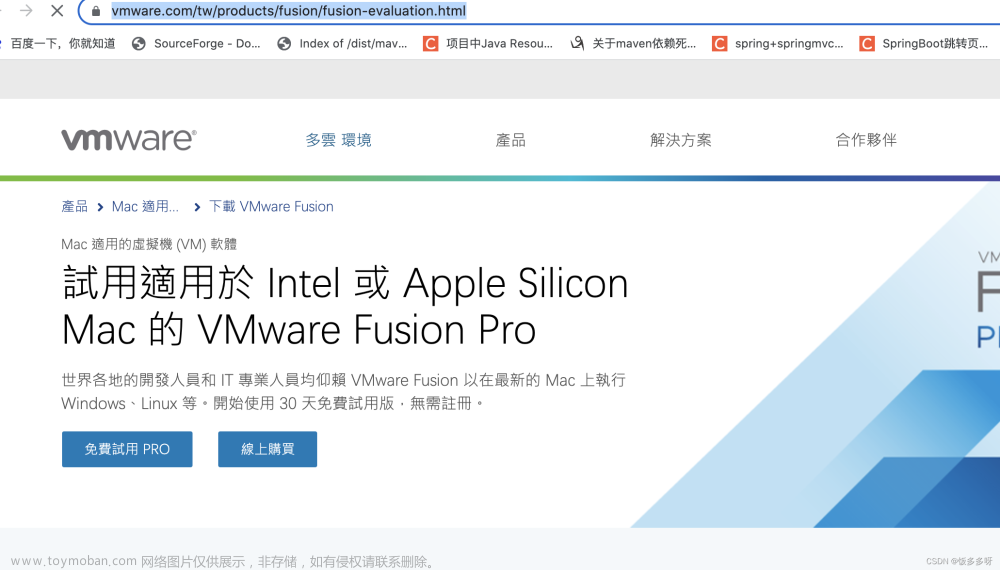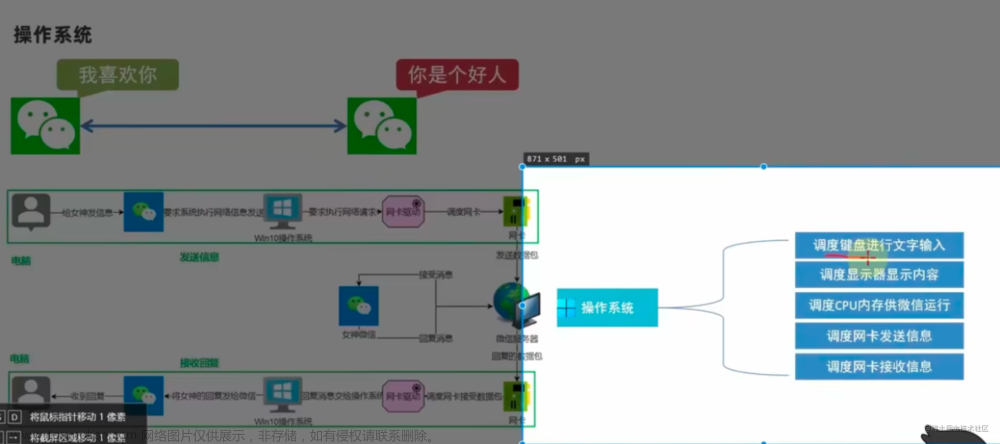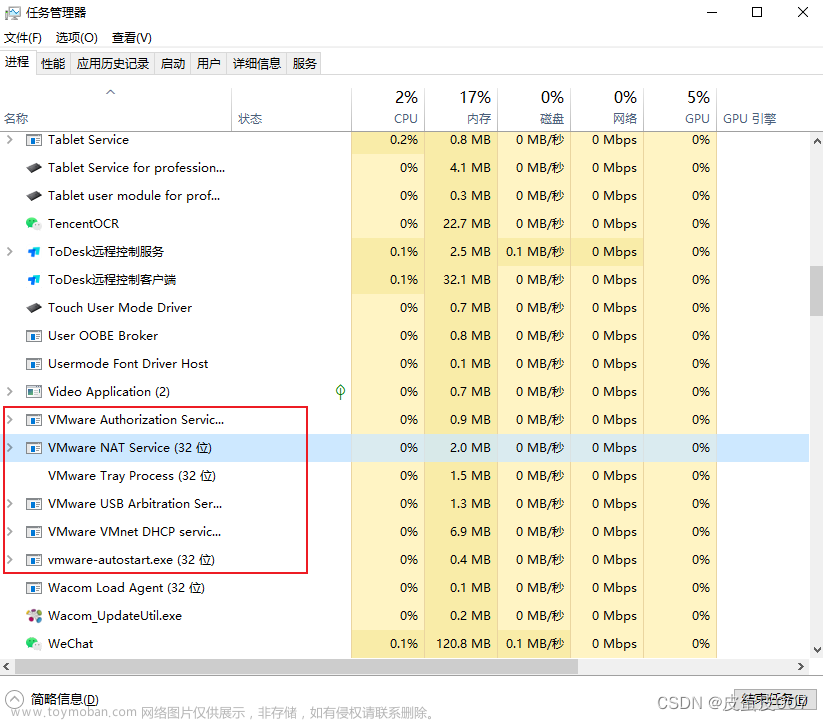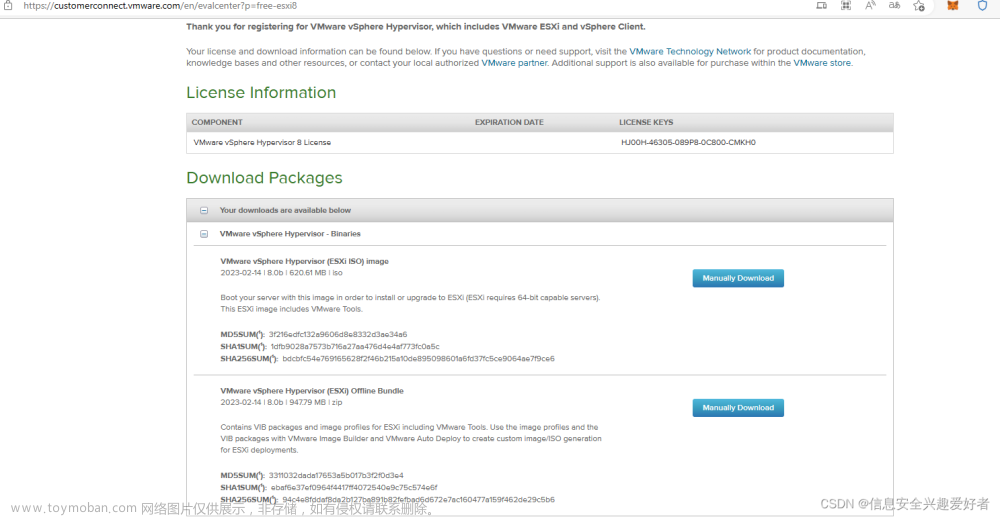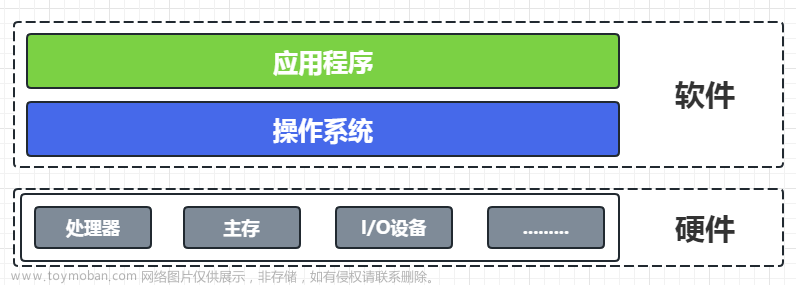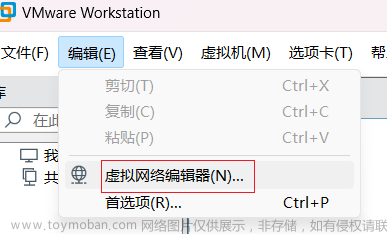教程中的软件、镜像、工具可去阿里云盘提取:
阿里云盘:https://www.aliyundrive.com/s/CLdTjFtnYbr
提取码:s1a8文章来源地址https://www.toymoban.com/news/detail-477325.html
一、安装虚拟机
- 下载链接:https://www.vmware.com/products/workstation-pro.html

- 下载的过程中可能需要注册登录
- 下载vm 后双击安装即可
- vm安装成功后,需要激活
二、安装windows虚拟机
- 下载镜像文件:https://msdn.itellyou.cn/;复制链接到迅雷下载该镜像文件,可根据自己需要下载对应系统的镜像文件

- 打开vm,在主页点击创建虚拟机

- 默认典型,点击下一步

- 选择好下载的镜像文件点击下一步

- 直接点击下一步,windows激活可以在网上找对应版本的激活工具


- 选择安装路径,建议装在固态盘,固态盘读写速度快,安装到机械盘会很卡。也可以自己买一个移动固态盘进行安装,安装到移动固态盘好处在于可以在不同电脑上使用该虚拟机(需要使用同版本的vm),切换电脑使用时,点击软件右上角文件>扫描虚拟机,选择移动固态盘安装路径即可

- 设置磁盘大小,默认60即可,点击下一步

- 点击完成,开始创建虚拟机,待虚拟机启动会自动安装windows


- windows安装成功后,安装IIS,搭建服务器,测试IIS是否安装成功打开浏览器地址栏输入:http://localhost/,正常访问说明IIS安装成功




- 本机连接虚拟机mysql,mysql需装到虚拟机上,mysql x64位安装、mysql语法
- 运行cmd
- 登录mysql:mysql -u root -p
- 切换到用户库:use mysql;
- 创建用户:create user ‘账号’@‘%’ identified by ‘密码’;
- 查询用户:select user,host from user;
- 执行授权:GRANT ALL PRIVILEGES ON . TO ‘账号’@‘%’;
- 刷新:flush privileges;
- 授权远程:ALTER USER ‘账号’@‘%’ IDENTIFIED WITH mysql_native_password BY ‘密码’;
- 刷新:flush privileges;
- 查询数据库是否已经授权远程,看到host为%,说明已经授权了: select * from mysql.user where user=‘密码’\G;
- 开启3306端口的访问,安装下面红色方框提示进行操作







- 再运行一个cmd:输入ipconfig查询虚拟机IP

- 本机运行可视化工具,我这里用的是Navicat,连接虚拟机上的mysql

- 如需外网访问,可以内网穿透,以下是常用的内网穿透工具(如果有公网IP可以忽略)
- frp:frp 是一个高性能的反向代理应用,可以帮助您轻松地进行内网穿透,对外网提供服务,支持 tcp, http, https 等协议类型,并且 web 服务支持根据域名进行路由转发。需要借用云服务器,云服务器需要进行购买,有条件的建议使用frp,市面上有很多云服务器产品,如:腾讯云、阿里云、华为云等,可根据自己喜好选择;
- cpolar:https://www.cpolar.com/
- 花生壳:https://hsk.oray.com/
- ngrok:https://www.ngrok.cc/ 国内
- natapp:https://natapp.cn/
- 飞鸽:https://www.fgnwct.com/index.html
- SAKURA FRP:https://www.natfrp.com/
- 花生壳穿透
- 在虚拟机创建测试html,E:\web\index.html,在E盘创建web文件夹,并在文件夹下创建index.html,没有E盘的可以在其他盘创建
<!DOCTYPE html> <html lang="en"> <head> <meta charset="UTF-8"> <title>Title</title> </head> <body> hello word </body> </html> - 打开IIS管理器,创建测试站点,站点创建,访问http://localhost:8002/,页面显示hello word说明创建成功,也可以直接点击浏览站点



- 安装telnet客户端,如需服务端,可百度下载

- 测试站点是否能正常连接:虚拟机cmd运行telnet 192.168.211.229 8002,192.168.211.229为自己虚拟机的ip地址,8002为测试站点的端口
- 访问花生壳官网,进行注册登录,下载客户端,客户端需下载到vm虚拟机环境:https://hsk.oray.com/,登录后需要先去用户信息中实名认证,在虚拟机打开客户端并登录

- 配置花生壳映射,第一次配置需要购买一个HTTPS映射,大概6元



- 诊断域名是否映射成功,域名失败请参考官方文档排查问题


- 查看虚拟机花生壳客户端,复制链接打开网址即可,页面正常显示,说明内网穿透成功


三、安装linux虚拟机
- 下载linux镜像文件,阿里镜像:https://developer.aliyun.com/mirror/?utm_content=g_1000307095,官网:https://ubuntu.com/


- 打开vm,在主页点击创建虚拟机




- 选择安装路径,最好安装在固态盘,安装在机械盘会有点儿慢

- 配置磁盘大小,根据需要配置

- 点击完成,创建虚拟机

- 配置镜像文件,选好自己下载的镜像文件点击确定


- 开启虚拟机,安装系统



- 根据引导完成配置,并安装系统,以下截图为部分引导截图,系统安装后需要立即重启

- Ubunu虚拟机设置软件源


 10. 安装vmware tools工具,可以在本机和虚拟机之间复制粘贴文件
10. 安装vmware tools工具,可以在本机和虚拟机之间复制粘贴文件
- 点击菜单栏上虚拟机,点击 安装vmware tools

- 点击 安装vmware tools后,任务栏会出现个vmware tools的光盘,点击打开



- 右键空白处,点击在终端打开

- 解压压缩包:在终端中输入tar -zxvf VMwareTools--.tar.gz
- 安装VMwareTools:在终端输入sudo ./vmware-tools-distrib/vmware-install.pl,需要多次确认输入y即可,在不需要输入的地方按回车键
- 如果VMwareTools安装失败可以安装open-vm-tools,安装后要重启
- 安装过VMwareTools需先卸载VMwareTools:在终端中输入sudo ./vmware-tools-distrib/bin/vmware-uninstall-tools.pl
- 安装open-vm-tools:在终端中输入sudo apt-get install open-vm-tools open-vm-tools-desktop
- 如果出现open-vm-tools没安装候选、无法定位软件包open-vm-tools-desktop,需在终端 运行sudo apt-get update
- 如果需要删除原有的配置:在终端输入sudo apt-get autoremove open-vm-tools open-vm-tools --purge
四、安装MacOS虚拟机
- 安装 Vmware Workstation Pro 兼容 MacOS 补丁
- 关闭vmware的所有进程,有些进程需要多次才能关闭掉

- 补丁工具下载 :https://github.com/paolo-projects/auto-unlocker/releases,下载后解压压缩包

- 下载补丁工具:以管理员身份运行Unlocker.exe,确认VMware安装路径是否正确,如不正确点击browse重新选择,一般默认即可

- 工具下载成功后,点击Patch,开始安装补丁

- 下载macOs镜像,可直接去阿里云盘下载,文章开始已给出下载链接和提取码
- 创建macOs虚拟机
- 开始创建虚拟机


- 补丁下载成功后,安装的客户端会多出一个Apple Mac Os,选择Apple Mac Os,版本选择自己下载的版本

- 选择安装位置,尽量安装在固态盘

- 分配磁盘大小

- 点击完成,完成虚拟机创建

- 开始安装macOs系统
- 编辑虚拟机设置

- 选择下载后的镜像

- 开启虚拟机,开始安装系统


- 系统安装后,会出现引导配置,选择中文,点击下一步的箭头,抹掉后关闭窗口,根据引导完成配置

- 选择中文后,需要抹掉磁盘,否则在最后安装系统选择磁盘时会出现空间不足的问题



- 安装macOs,点击继续后,安装完成后会自动重启系统,系统重启后,继续完成其他配置

- 安装VMWare Tools,安装前先关闭虚拟机
- 编辑虚拟机设置

- 选择ios镜像源

- 选择补丁包里的镜像源,镜像源选择确认后,启动虚拟机

- 虚拟机开机后,桌面会出现VMware Tools,开始设置安全与隐私






- 安全与隐私设置完毕后,开始安装桌面上的VMware Tools

- 选择安装VMware Tools,根据引导完成安装

- 安装完成后,重启虚拟机,系统桌面会自动铺满,本机和虚拟机之间可以来回拖拽文件复制、粘贴

文章来源:https://www.toymoban.com/news/detail-477325.html
到了这里,关于vm安装,虚拟环境搭建win+linux+mac,及本机连接虚拟环境数据库、windows服务器搭建、内网穿透的文章就介绍完了。如果您还想了解更多内容,请在右上角搜索TOY模板网以前的文章或继续浏览下面的相关文章,希望大家以后多多支持TOY模板网!