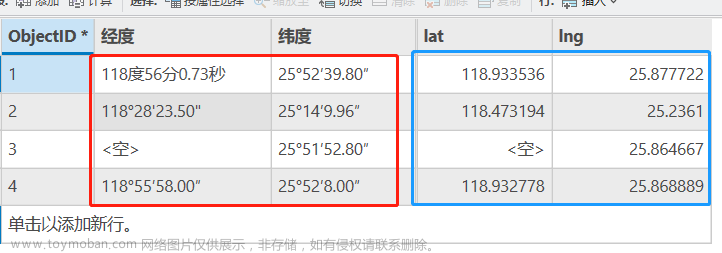在ArcGIS Pro工作中,有时候会涉及到工具栏UI的管理,比如,打开模型构建器时,工具栏才会出现新的选项卡(Tab)【ModelBuilder】,工程未做更改,则【保存】按钮显示灰色不可用。

下面以一个小例子来学习一下。
一、新建项目,并添加示例用的控件
1、新建一个项目,命名为【UIManager】,再添加4个ArcGIS Pro 按钮【Show_Button、Show_Tab、Show_Group、Test_Button】。具体操作可以参考我的上一篇笔记:
【ArcGIS Pro二次开发】(2):创建一个Add-in项目https://blog.csdn.net/xcc34452366/article/details/128985113?spm=1001.2014.3001.5501
2、更新Config.daml文件的</modules>模块,添加2个Tab【UI管理器、示例选项卡】,并把4个按钮分为2组【UI管理组、示例组】。更新后的</modules>代码如下:
<modules>
<insertModule id="UIManager_Module" className="Module1" autoLoad="false" caption="Module1">
<!-- 选项卡-->
<tabs>
<!-- UI管理选项卡,下面2个组-->
<tab id="UIManager_Tab_UI" caption="UI管理器">
<group refID="UIManager_Group_UI"/>
<group refID="UIManager_Group_Test"/>
<!-- 示例选项卡-->
</tab>
<tab id="UIManager_Tab_Test" caption="示例选项卡">
</tab>
</tabs>
<!-- 组-->
<groups>
<!-- UI管理组,下面3个管理按钮-->
<group id="UIManager_Group_UI" caption="UI管理组" appearsOnAddInTab="false">
<button refID="UIManager_Show_Button" size="large" />
<button refID="UIManager_Show_Tab" size="large" />
<button refID="UIManager_Show_Group" size="large" />
</group>
<!-- 示例组,下面1个示例按钮-->
<group id="UIManager_Group_Test" caption="示例组" appearsOnAddInTab="false">
<button refID="UIManager_Test_Button" size="large" />
</group>
</groups>
<!-- 控件-->
<controls>
<!-- 【Button】显示按钮-->
<button id="UIManager_Show_Button" caption="显示按钮" className="Show_Button" loadOnClick="true" smallImage="pack://application:,,,/ArcGIS.Desktop.Resources;component/Images/GenericButtonBlue16.png" largeImage="pack://application:,,,/ArcGIS.Desktop.Resources;component/Images/GenericButtonBlue32.png">
<tooltip heading="Tooltip Heading">Tooltip text<disabledText /></tooltip>
</button>
<!-- 【Button】显示选项卡-->
<button id="UIManager_Show_Tab" caption="显示选项卡" className="Show_Tab" loadOnClick="true" smallImage="pack://application:,,,/ArcGIS.Desktop.Resources;component/Images/GenericButtonBlue16.png" largeImage="pack://application:,,,/ArcGIS.Desktop.Resources;component/Images/GenericButtonBlue32.png">
<tooltip heading="Tooltip Heading">Tooltip text<disabledText /></tooltip>
</button>
<!-- 【Button】显示组-->
<button id="UIManager_Show_Group" caption="显示组" className="Show_Group" loadOnClick="true" smallImage="pack://application:,,,/ArcGIS.Desktop.Resources;component/Images/GenericButtonBlue16.png" largeImage="pack://application:,,,/ArcGIS.Desktop.Resources;component/Images/GenericButtonBlue32.png">
<tooltip heading="Tooltip Heading">Tooltip text<disabledText /></tooltip>
</button>
<!-- 【Button】示例按钮-->
<button id="UIManager_Test_Button" caption="示例按钮" className="Test_Button" loadOnClick="true" smallImage="pack://application:,,,/ArcGIS.Desktop.Resources;component/Images/GenericButtonBlue16.png" largeImage="pack://application:,,,/ArcGIS.Desktop.Resources;component/Images/GenericButtonBlue32.png">
<tooltip heading="Tooltip Heading">Tooltip text<disabledText /></tooltip>
</button>
</controls>
</insertModule>
</modules>调试效果如下图:

二、添加条件控制
1、在</AddInInfo>模块和</modules>模块之间插入以下代码,目的是添加3个条件控制,分别控制【示例选项卡、示例组和2个显示按钮】的显示和隐藏:
<conditions>
<!-- 条件控制器 -->
<insertCondition id="Manager_ShowButton" caption="显示按钮">
<!-- Manager_ShowButton的结果(True or False)会受到下面这个state的影响 -->
<!-- 控制按钮显示 -->
<state id="button_state" />
</insertCondition>
<insertCondition id="Manager_ShowTab" caption="显示选项卡">
<!-- 控制选项卡显示 -->
<state id="tab_state" />
</insertCondition>
<insertCondition id="Manager_ShowGroup" caption="显示组">
<!-- 控制组显示 -->
<state id="group_state" />
</insertCondition>
</conditions>2、在要执行显示、隐藏的控件里增加condition属性,并把上面</conditions>模块里相对应的id赋给它。

3、打开【Module1.cs】,在Overrides行的下面添加如下代码,调用系统监听:
public static void StateCotroller(string stateID)
{
if (FrameworkApplication.State.Contains(stateID))
{
FrameworkApplication.State.Deactivate(stateID);
}
else
{
FrameworkApplication.State.Activate(stateID);
}
}三、重写按钮的OnClick事件,调用控制器
分别打开【Show_Button.cs、Show_Tab.cs、Show_Group.cs】3个文件,分别重写OnClick事件,代码如下:
Module1.StateCotroller("button_state");Module1.StateCotroller("tab_state");Module1.StateCotroller("group_state");四、调试
点击工具栏的【调试】按钮打开的ArcGIS Pro界面如下,默认情况下,示例选项卡、示例组被隐藏,2个显示按钮被禁用:

点示【显示按钮】,则右边2个按钮变为可用,再次点击,则禁用。
点示被启用的【显示选项卡】,则选项卡界面上出现一个【示例选项卡】,再次点击,则隐藏。
点示被启用的【显示组】,则出现一个【示例组】,再次点击,则隐藏。

以上就是这个小例子的全部效果。
五、工程文件分享
最后,放上工程文件的链接:文章来源:https://www.toymoban.com/news/detail-477960.html
UIManagerhttps://pan.baidu.com/s/1EEBSWmTuRGbgwMys99e5xw?pwd=r023文章来源地址https://www.toymoban.com/news/detail-477960.html
到了这里,关于【ArcGIS Pro二次开发】(3):UI管理_显示隐藏Tab、Group、Control等控件的文章就介绍完了。如果您还想了解更多内容,请在右上角搜索TOY模板网以前的文章或继续浏览下面的相关文章,希望大家以后多多支持TOY模板网!