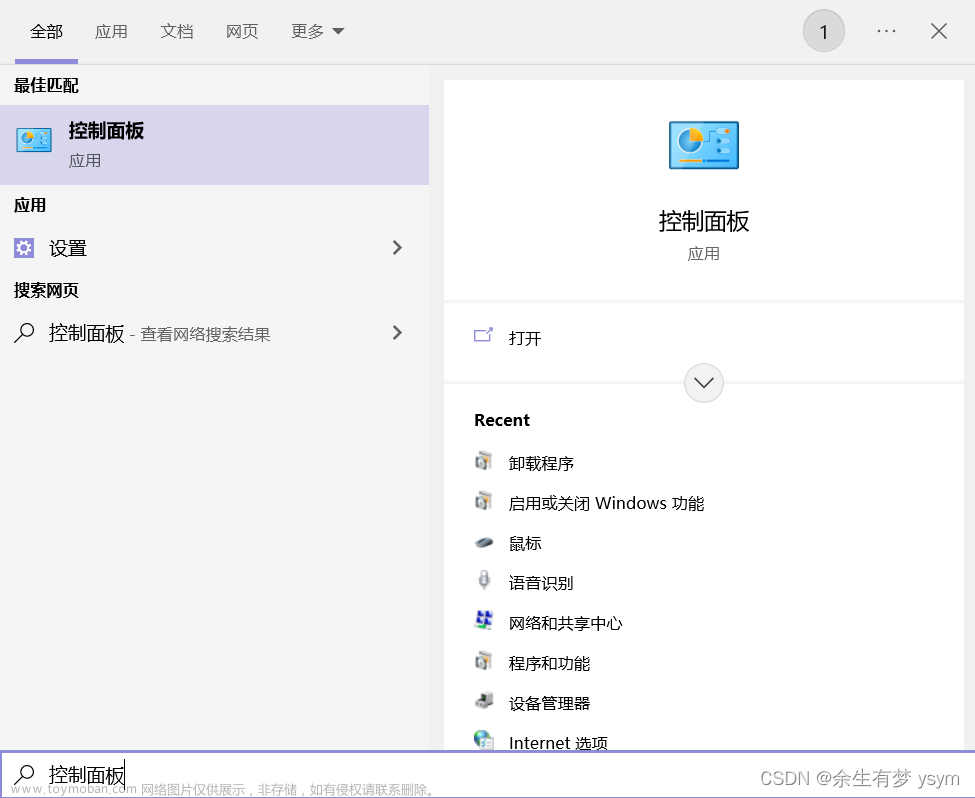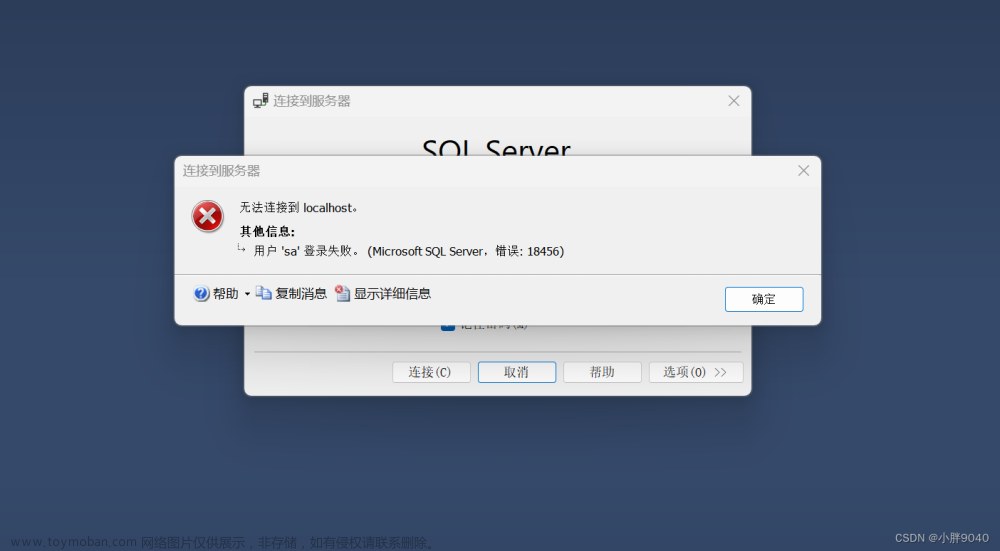最近要部署一个项目,需要用到SQL Server 2014。我把安装过程简单记录一下,给有需要的朋友吧。
下载安装包
在国内微软的官网下载速度还是比较慢的,我是从 https://msdn.itellyou.cn/下载的。
搜索SQLServer我是下载以下的版本。
文件名
cn_sql_server_2014_enterprise_edition_with_service_pack_2_x64_dvd_8962407.iso
SHA1
8C007D757F0351D5E9E27B81DA107A6D63E2DB96
文件大小
3.28GB
发布时间
2016-07-14
ed2k://|file|cn_sql_server_2014_enterprise_edition_with_service_pack_2_x64_dvd_8962407.iso|3518996480|7FD1B67F43D9AB85B48BCBD899B24DE5|/
操作系统
为了防止环境不同会遇到不同的情况,我这里说明一下,我用的是Windows Server 2019 Datacenter。
而且我这个系统是全新安装的,几乎没有安装任何第三方软件。直接进行SQL Server 2014的安装。
步骤简介
因为本文截图非常的多,所以会以为安装非常的复杂,其实不难。主要就以下几个步骤:
- 安装
.NET Framework 3.5 - 下载安装包
- 加载到虚拟光驱
- 安装一路根据提示操作即可。
- 配置防火墙
SQL Server 2014安装过程
虚拟光驱加载镜像
随便找一个可用的虚拟光驱软件加载一下iso文件即可。我这里使用的是UltraISO加载的虚拟光驱。
安装
双击setup

下面安装其实没什么难度,自己根据提示自行判断即可。大部分都是可以直接进行下一步的。
我尽可能的把每一步都截图,给有需要的人吧。
安装-全新SQL Server 独立安装

产品密钥
填写产品密钥上去了,直接下一步。
许可条款
接受,并下一步。
Microsoft Update
检查更新,测试环境随意。生产环境建议更新。我这里为了快,就不更新了。
安装规则
我这里检查出现了一个警告,Windows 防火墙这个对于安装一点也不影响。可以直接进行下一步。
设置角色
默认第1项就可以了。
功能选择

功能规则
这里会有个错,需要Microsoft .NET Framework 3.5 Service Pack 1。需要安装一下。

安装.NET Framework 3.5
如果已经安装了.NET Framework 3.5可以跳过此节。
- 打开
服务器管理器
默认开机会启动这个,不行就搜索这个名称都可以找到。
- 管理-添加角色和功能

然后一直下一步直到选择服务器角色


- 选择服务器角色
直接点击 【下一步】
- 添加角色和功能向导


然后就等待安装完成。

安装完成以后,点击重新运行按钮,此时已经全部通过了。
实例配置

服务器配置
按需要选择,不懂就用默认的配置。
数据库引擎配置

Analysis Services 配置

Reporting Services 配置

Distributed Replay 控制器

Distributed Replay 客户端

准备安装
终于到正式安装阶段了,截图好累啊。
下面就耐心等待吧。
防火墙允许1433
如果只是本机访问,此步可以忽略。如果你安装的SqlServer是需要提供给外部机器访问的,要把默认的1433端口放开。这些别的机器才能访问到。操作方法,
-
点击任务栏的放大镜搜索
防火墙。
-
点击
高级设置
-
入站规则-新建规则…

-
选端口

-
特定本地端口

-
允许连接

 文章来源:https://www.toymoban.com/news/detail-478139.html
文章来源:https://www.toymoban.com/news/detail-478139.html -
起个名称点击完成
 文章来源地址https://www.toymoban.com/news/detail-478139.html
文章来源地址https://www.toymoban.com/news/detail-478139.html
到了这里,关于Windows Server 2019安装SQL Server 2014的文章就介绍完了。如果您还想了解更多内容,请在右上角搜索TOY模板网以前的文章或继续浏览下面的相关文章,希望大家以后多多支持TOY模板网!