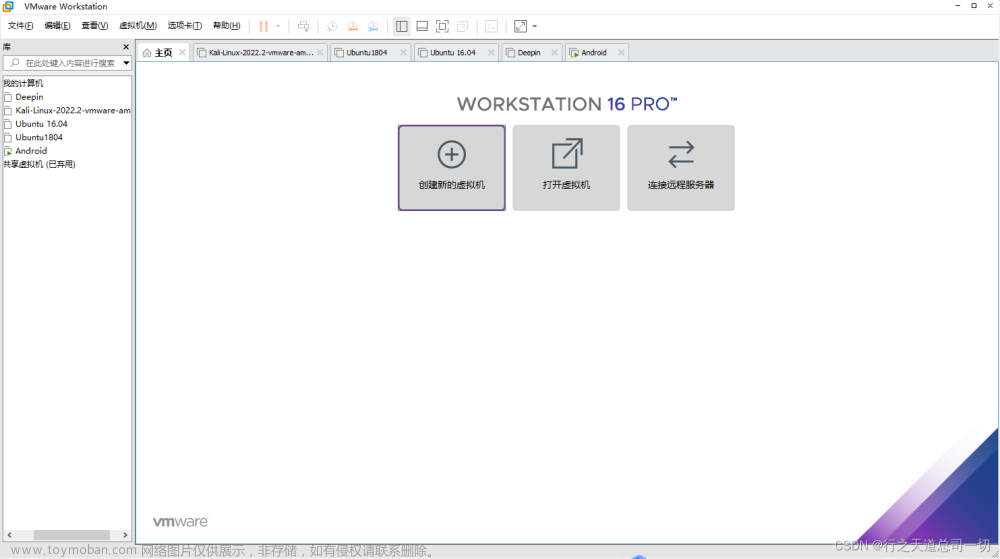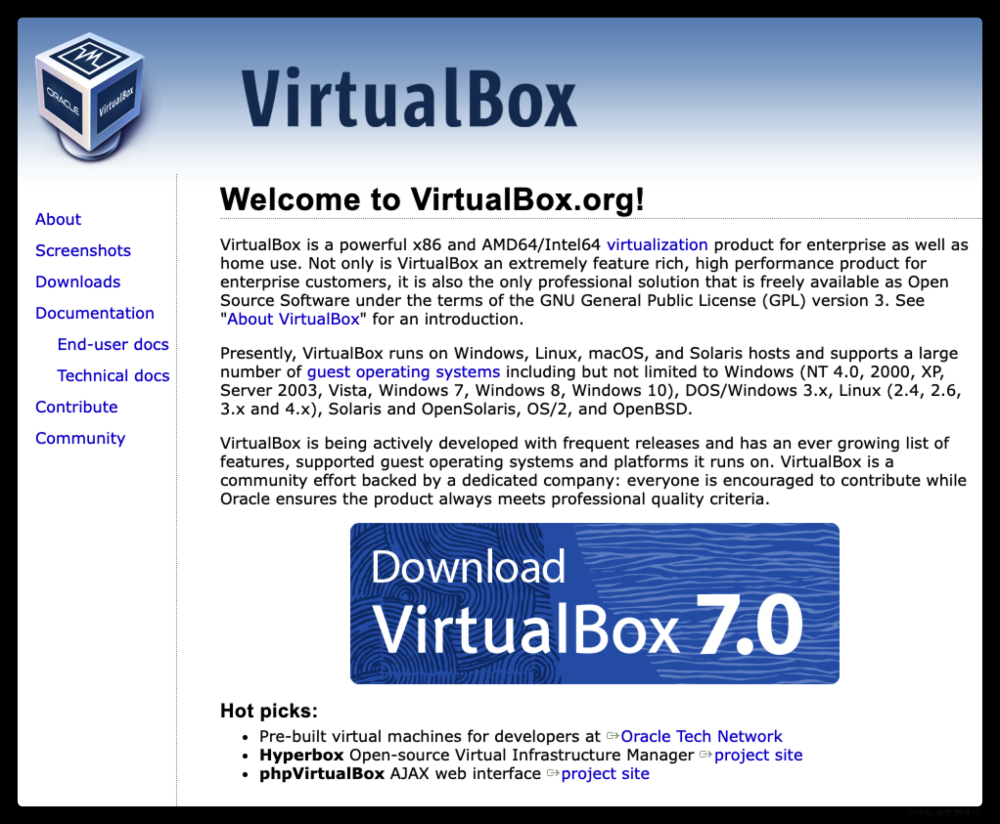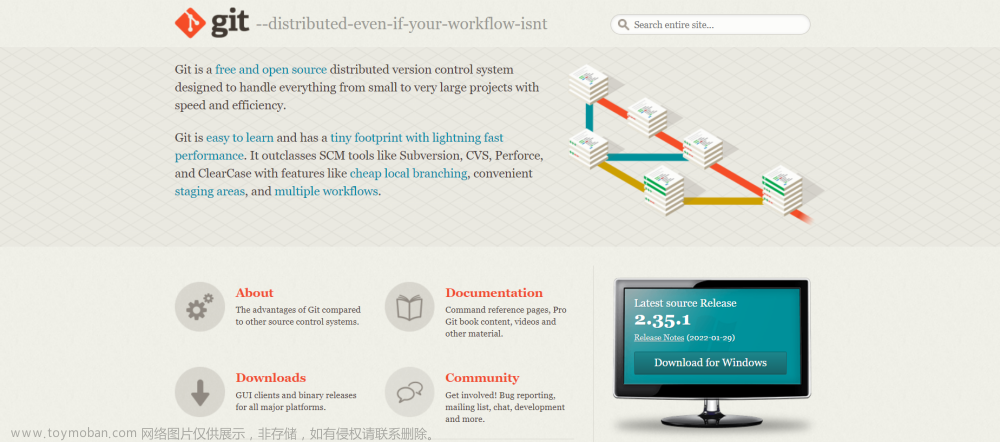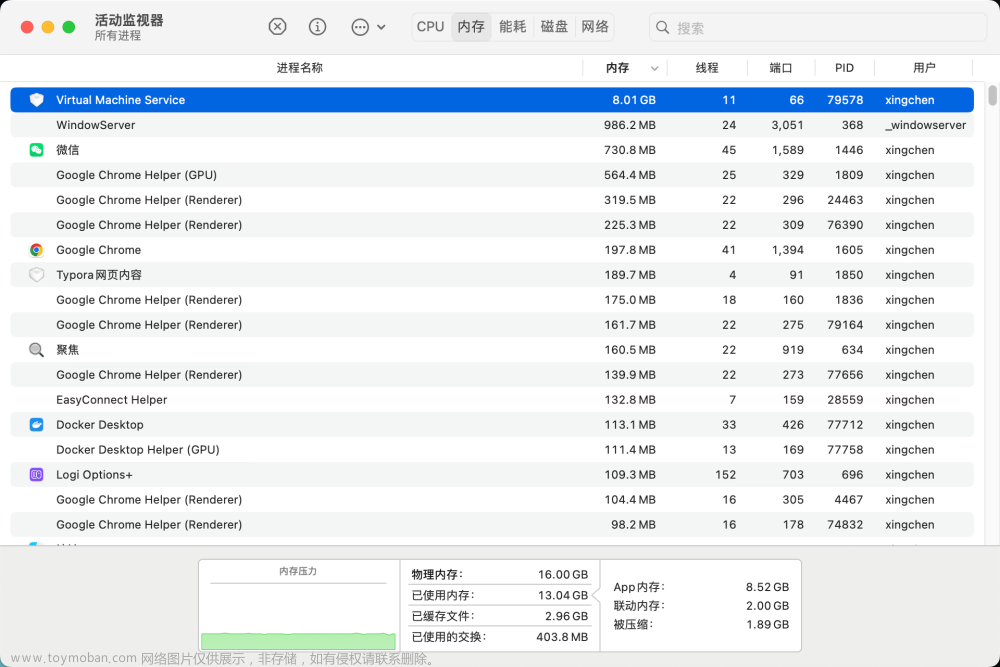虚拟机的安装与创建【超详细】【手把手教学】
前言
Linux操作系统于1991年,由芬兰的一个研究生 林纳斯 ● 托瓦兹(Linus Torvalds)开发,免费开源。
特点:
- 完全免费:源代码
- 多用户
- 多任务
- 良好的用户界面
- 支持多种平台
- 设备独立性
- 丰富的网络功能
- 完善的数据库和开发平台
- 安全性
- 可移植性
你所需要的所有虚拟机文件:
链接:https://pan.baidu.com/s/1T6BnYWdzDhQU-cLdldTkXQ 百度网盘链接
提取码:1111
提示:以下是本篇文章正文内容,下面案例可供参考
一、Linux虚拟机的安装
1.选择一个磁盘新建文件夹,用于保存后面安装的虚拟机。
2.VMware15 安装:
主体默认安装,需要改动的地方见下面的图


3.安装完成后,在最后的界面选择许可证,出现如下界面:

输入许可密钥: GA590-86Y05-4806Y-X4PEE-ZV8E0
二、虚拟机的创建
1.打开VMwear选择新建虚拟机
2.自定义安装
3.虚拟机兼容性选择—默认
4.选择稍后安装操作系统
5.操作系统的选择
6.虚拟机位置与命名
7.处理器与内存的分配:选择默认
8.网络连接类型的选择
(1)NAT(推荐)— IP地址变换还可以使用,适合笔记本电脑
(2)桥接—IP地址变动不能用,适合台式电脑
9.接下来几步按默认选项即可
三、Centos系统的安装
1.虚拟机配置
右击刚创建的虚拟机,选择设置
2.先选择CD/DVD,再选择使用Centos7的ISO映像文件(在window所需包中),最后选择浏览找到下载好的镜像文件。启动时连接一定要勾选上后确定。
3.系统安装
开启虚拟机
4.安装操作系统
开启虚拟机后会出现以下界面,选择第一项,直接安装CentOS 7,回车,进入下面的界面
5.选择安装过程中使用的语言,点击Continue
6.设置时间

说明:在地图中点击中国的位置并查看时间是否需要设置,必须确保时间与Window 系统时间一致。
7.选择需要安装的软件

8.选择安装位置,在这里可以进行磁盘划分。–默认安装即可
9.最后选择Begin Installation(开始安装)
10.安装的同时,设置root密码(例如:123456)

11.等待系统安装完成,安装完成后出现如下界面
12.点击重启后,进入如下黑白界面
四、笔记本创建虚拟机遇见的蓝屏情况
1.按住win+R,输入control
2.点击确定,弹出控制面板,点击程序
3.点击启动或关闭windows功能
4.启动下列三个箭头指示的复选框,选中后点击确定

5.点击立即重启电重新启动,即可 文章来源:https://www.toymoban.com/news/detail-478147.html
文章来源:https://www.toymoban.com/news/detail-478147.html
总结
以上就是今天要分析的内容,本文仅仅简单介绍了虚拟机安装与创建,其余自己感受吧!文章来源地址https://www.toymoban.com/news/detail-478147.html
到了这里,关于Linux虚拟机的安装与创建【超详细】【手把手教学】的文章就介绍完了。如果您还想了解更多内容,请在右上角搜索TOY模板网以前的文章或继续浏览下面的相关文章,希望大家以后多多支持TOY模板网!