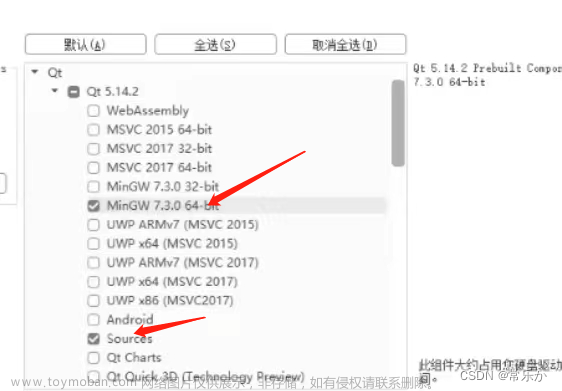福利:文末分享资料哦
前言
MySQL 是全球最流行的用于管理关系数据库的开源数据库软件。除了具有强大的功能外,它还比 Microsoft SQL Server 和 Oracle 数据库快速、可扩展且更易于使用。因此,PHP 脚本通常用于创建功能强大且动态的服务器端/基于 Web 的应用程序。
注意: 数据库是数据的结构化集合
SQL是Structured Query Language的缩写,是用于访问数据库的标准化语言。
SQL由三部分组成:
-
数据定义语言: 这些语句可帮助你定义数据库及其相关对象,例如表。
-
数据操作语言: 包含允许你更新和查询数据的语句。
-
数据控制语言: 允许你授予用户访问数据库中特定数据的权限。
现在让我们深入了解如何使用 MySQL。
在使用 MySQL 之前,你首先必须在你的系统上安装它。请查看我们之前发布的在 Ubuntu上安装 MySQL以及如何在 Windows 上安装 MySQL并返回此处。
一、MySQL Workbench
MySQL Workbench 是一个统一的可视化数据库工具或图形用户界面 (GUI) 工具,它允许用户与数据库架构师、管理员和开发人员一起工作。MySQL 工作台由 Oracle 创建维护。
该工具必不可少,因为它提供了 SQL 开发、数据迁移、建模和用于服务器管理、配置等的完整管理工具。例如,开发人员可以使用服务器管理员为 SQL 开发创建新的 ER 图、物理数据模型和查询。
MySQL Workbench 适用于所有主要操作系统,例如 Windows、macOS 和 Linux。
MySQL Workbench 的五个主要功能突出显示如下:
-
服务器管理: 此功能允许管理员和检查员检查审计数据来管理 MySQL 服务器实例。此外,它还有助于查看和监控数据库运行状况、执行恢复和备份以及监控 MySQL 服务器性能。
-
SQL 开发: 此功能对开发人员至关重要,因为它使他们能够在内置 SQL 编辑器的帮助下执行 SQL 查询、管理和创建数据库服务器连接。
-
数据迁移: 此功能增强了从 Microsoft SQL Server、Microsoft Access PostgreSQL、SQL Anywhere、SQLite、Sybase ASE 和其他关系数据库管理系统以及对象、数据和表到 MySQL 的轻松迁移。此外,它还支持从 MySQL 旧版本迁移到新版本。
-
数据建模&设计: 此功能使用户能够以图形方式创建数据库模型,在实时数据库和模式之间执行正向和反向工程。此外,此功能允许用户使用完整的表格编辑器编辑所有数据库方面。表编辑器至关重要,因为它为索引、视图、分区、列和表提供了编辑工具。
二、MySQL Workbench版本
1. 社区版: 这是一个开源版;因此,用户可以自由下载适合其操作系统和需求的任何版本。社区版遵循 GPL 许可;因此,它得到了社区开发人员的支持。
2. 标准版: 有了这个商业版,保证了高性能交付,同时也保证了用户可扩展的OLTP(在线事务处理)应用程序。这个版本使得 MySQL 以可靠性、性能和强大实力而闻名。
3. 企业版: 这是另一个商业版,与所有其他版本相比,它包括更高级的功能、安全性、正常运行时间、技术支持、管理工具和可扩展性。企业版降低了管理和部署应用程序的成本、风险和开发复杂性。
下面是一个简化的比较表:
| 功能性 | 社区版 | 标准版 | 企业版 |
|---|---|---|---|
| 对象管理 | Yes | Yes | Yes |
| 用户和会话管理 | Yes | Yes | Yes |
| 可视化 SQL 开发 | Yes | Yes | Yes |
| 性能调优 | Yes | Yes | Yes |
| 可视化数据库管理 | Yes | Yes | Yes |
| 数据管理 | Yes | Yes | Yes |
| 可视化数据建模 | Yes | Yes | Yes |
| 连接管理 | Yes | Yes | Yes |
| 正向工程 | Yes | Yes | Yes |
| 逆向工程 | Yes | Yes | Yes |
| 数据库文档 | No | Yes | Yes |
| 模式同步 | Yes | Yes | Yes |
| MySQL Enterprise 备份的 GUI | No | No | Yes |
| 数据库迁移 | Yes | Yes | Yes |
| 插件和脚本 | Yes | Yes | Yes |
| MySQL 企业防火墙的 GUI | No | Yes | Yes |
| MySQL 企业审计的 GUI | No | No | Yes |
| 模式和模型验证 | No | Yes | Yes |
注意:
社区版是唯一的开源版,标准版和企业版是商业版。
要快速了解要选择的工作台版本,请参阅上面的比较表。

MacOS版本

Window版本
本次教程使用MacOS社区版本为例,Window 版本基本类似,除了主菜单栏位置不一样,其他基本一致。
三、MySQL Workbench 功能
MySQL Workbench 前端显示具有以下功能分区:
-
连接选项卡
-
主菜单栏
-
主工具栏
-
管理工具
-
可视化编辑器
-
帮助面板
-
查询结果
-
侧边栏面板

MySQL 可视化编辑器
管理工具
这是 MySQL Workbench 中最重要的工具,因为它有助于保护公司的数据。我们将对这个工具中的用户管理、数据库备份、数据库恢复、服务器配置和服务器日志进行详细的检查。
用户管理
用户管理或管理工具是一个有用的可视化工具,使用户能够管理活动的 MySQL 服务器实例。在此部分,用户可以添加用户帐户、删除权限、管理用户帐户和查看用户配置文件。
数据库备份
这是另一个使用户能够导入 MySQL 转储文件的可视化工具。转储文件是允许数据库、表、存储过程和视图的 SQL 脚本的组合。
数据库恢复
数据库恢复是一个可视化工具,允许用户导出 MySQL 转储文件。如上所述,转储文件在创建数据库、视图、表和存储过程中起着至关重要的作用。
服务器配置
此工具允许高级服务器配置。它至关重要,因为它为用户提供了有关服务器、多个线程、状态变量、微调和缓冲区分配大小的所有必需信息。所有这些功能都与正确的服务器配置相关联。
性能仪表板
此选项卡必不可少,因为它为用户提供了 MySQL 服务器性能的统计视图。打开此选项卡,导航到导航选项卡和性能部分,然后选择“仪表板”。
服务器日志
此工具通过每个连接选项卡显示 MySQL 服务器的日志信息。服务器日志包含每个连接选项卡的所有日志信息,还包括其他选项卡的一般错误日志。
四、如何在 MySQL Workbench 中创建、删除和更改数据库
在这里,我们一起学习如何在 MySQL Workbench 的帮助下创建、更改和删除数据库。
1.创建数据库
在 MySQL Workbench 中创建数据库有两种方法可以选择。
方法一:
按照下面提到的步骤在 MySQL Workbench 中创建数据库:
-
在你的 Windows 操作系统上打开 MySQL Workbench,然后使用你在安装程序时提供的凭据登录。成功登录后,你将看到与下图类似的屏幕。
-
打开工作台应用程序后,点击如下图写有 “+” 的按钮,建立新的连接。

MySQL 创建新连接
-
其次,输入连接的名称,然后单击测试连接按钮。

MySQL 设置新连接
-
单击该按钮后,工作台将运行并显示一个对话框,要求你输入 “root” 用户的密码:
-
在这个部分,你需要先输入root用户的密码;之后,单击 “Save password in vault” 中的复选框,然后单击底部的 “OK” 按钮继续该过程。

MySQL输入root密码
-
上一步完成后,双击连接名称“PyDataStudio”连接MySQL服务器,如下图示例所示。

MySQL 连接到服务器
-
之后,MySQL Workbench 将打开以下窗口,其中包含四个部分:导航器、查询、信息和输出。

MySQL 可视化编辑器屏幕
-
继续并单击工具栏中的 “create a new schema in the connected server” 按钮。你应该会看到类似于下面的屏幕截图的内容。

MySQL 可视化编辑器屏幕
注意: 用户必须熟悉数据库中使用的所有术语,以便更方便的熟悉导航和工作流程。例如,schema这个术语对你们中的一些人来说可能听起来很新;然而,它仅仅意味着一个数据库。因此,如果要求创建一个新schema,你将需要用简单的术语创建一个数据库。
输入schema名称以继续下一步。

MySQL 输入schema名称
注意: 创建数据库时,默认设置字符集和排序规则;因此你不需要更改排序规则和字符集。排序规则是一种用于存储主要用于保留外语的特定数据字符的功能。相反,字符集是字符串中的合法字符集。
完成上一步(输入schema名称)后,单击窗口底部的 “Apply” 按钮。

MySQL 审查 SQL 脚本
注意: 如果你觉得自己没有做正确,MySQL Workbench 有一个 “Revert” 按钮,可以帮助你撤消之前所做的所有事情。
单击 “Apply” 按钮后,MySQL Workbench 会打开一个窗口,显示要执行的 SQL 脚本。
注意CREATE SCHEMA命令与CREATE DATABASE语句相同。因此可以使用任何适合你的方式来创建数据库。
完成后,你将在模式选项卡中看到新创建的数据库。

MySQL成功创建数据库
方法二:
在此方法中,打开 MySQL Workbench,然后登录,然后在查询编辑器中键入以下语句并执行它以创建一个新数据库。
注: 此方法是方法一的快捷方式;因此,如果你急于创建数据库,建议你选用方法 2。
2.创建数据库案例
要创建一个名为 STUDIO (该名称取自公众号:数据STUDIO)的数据库,使用以下语句:
CREATE SCHEMA STUDIO

MySQL 创建数据库
使用上图中突出显示的执行按钮执行此语句后,它将创建一个数据库 “STUDIO”。

MySQL STUDIO 数据库
注意: 如果你打算在整个项目中将此数据库用作主数据库,则需要执行以下操作:
-
右键单击新创建的数据库名称
-
选择 “Set as Default Schema” 的选项。
你新创建的数据库现在将成为你的默认Schema或数据库。
一些用户发现运行执行按钮后,输出显示绿色复选标记,表示数据库已成功创建;但是,他们无法在架构选项卡中看到数据库。如果你也有类似的情况,只需单击 “Schemas” 后的刷新按钮即可显示你新创建的数据库。

MySQL 刷新按钮
默认情况下,数据库包含:
-
Tables
-
Views
-
Stored Procedures
-
Functions
如果你双击你的数据库名称,你将看到上面提到的功能。

MySQL 数据库功能
注意: 默认情况下,MySQL Workbench 不允许重命名数据库。因此,用户只能在已构建的数据库中创建、更新和删除表和数据。
但是,如果你觉得自己创建了错误的数据库,请按照本文中提到的步骤将其删除:
3.删除数据库
在用户对现有的数据库不再需要的情况下,可以选择通过简单地 drop 数据库来删除它。
因此,要删除数据库,有以下步骤:
-
选择要删除的数据库并右键单击它。选择 “Drop Schema” 选项,如下图所示:

MySQL Drop Schema
-
在弹出窗口中选择第二个选项,即 “Drop Now” 。一旦选中,整个数据库(包括数据行、表、函数、存储过程和视图)都将从 MySQL 数据库服务器中删除。

MySQL 立即删除
注意: 在删除选定的数据库之前,你可以通过单击 “Review SQL” 来查看它,这是上面屏幕截图中指示的第一个选项。
五、如何在 MySQL Workbench 中创建、更新和删除表
在本节中,我们将学习如何在 MySQL Workbench 的下创建、更新和删除表。
1.创建表
按照下面提到的步骤创建表:
-
首先,打开 MySQL Workbench,使用你在安装过程中提供的root密码登录。然后导航到导航选项卡并选择schema选项卡。模式菜单将显示所有创建的数据库。如果你觉得需要创建一个新数据库,请按照上面的指南创建一个数据库。
-
选择你的数据库,双击进入表、视图、函数、存储过程等数据库子菜单。
-
选择表的子菜单并右键单击它以选择 “Create Table” 选项。或者,你可以在创建schema菜单后从主工具栏创建一个新表。

MySQL 创建表
-
新表屏幕打开后,你必须填写所有详细信息。例如,在表中输入表名(PyDataStudio_authors),然后使用默认引擎和排序规则。
-
在中间窗口内单击,填写列详细信息。列名始终包含主键 (PK)、唯一索引 (UI)、自动增量 (AI)、非空 (NN)、二进制 (B)、无符号数据类型 (UN) 和 G(生成的列)等属性.
要清楚地了解和理解上述属性,请参见下面截图。填写完所有详细信息后,单击 “Apply” 按钮。但是,如果你不小心做错了,可以借助 “Revert” 按钮进行还原。

MySQL表填写详细信息
-
立即单击 “Apply” 按钮,将打开一个 SQL 语句窗口。在此阶段,你需要单击 “Apply” 按钮执行语句,然后按 “Finish” 按钮保存更改。

MySQL SQL 语句
-
最后,导航到 “SCHEMAS” 菜单,选择你的数据库并双击它以打开新创建的表,如下图所示:

MySQL新建表
2.更新表
按照下面提到的步骤更新表:
注意: 你只能在创建表后更新它。
-
选择要修改的数据库下的表,然后单击屏幕截图中突出显示的“表图标”图标。

MySQL 更新表
-
在上面的屏幕中,你可以根据需要更新和修改列名、数据类型和所有其他表设置。例如,你可以查看下图中的更新表。

MySQL 更新表
3.删除表
删除表的步骤与文章中提到的删除数据库的步骤类似。因此,请按照以下提示成功删除表:
-
选择你要下载的表格,然后右键单击它并选择 “Drop Table” 选项。将显示一个类似于下图的弹出窗口。

MySQL 删除表弹出窗口
-
从弹出窗口中选择 “Drop Now” 选项以立即从数据库中删除该表。

MySQL 删除表
六、如何在 MySQL Workbench 中插入、读取、更新和删除数据行
在本节中,我们将学习如何在 MySQL Workbench 中插入、读取、更新和删除数据行。
1.插入数据行
首先,你需要做的是:
-
启动 MySQL Workbench 并使用正确的凭据(root 密码)登录。然后,继续导航选项卡并单击“Schemas”菜单。在这里,你将找到一个成功创建的数据库(数据STUDIO)和一个包含使用 MySQL 工作台的作者的表。
-
选择已经创建的表格,然后将鼠标悬停在PyDataStudio_authors表上。你将在“authors”列的右侧看到三个图标。单击表打开一个新窗口(确保支持部分或查询编辑器指示 MySQL 语句,而下部或输出部分显示数据行)。请参阅下面的屏幕截图:

MySQL 单击突出显示的表图标
-
如果你希望将数据输入一行并插入数据值,请选择所需的列。不要担心数据插入,因为它类似于 Excel 工作表。
-
输入完数据行后,单击“Apply”和“Finish”按钮保存输入的数据行。


MySQL 插入数据行
2.更新数据行
这个过程有点类似于我们已经处理过的关于如何更新表的过程。在我们的例子中,我们可以修改和编辑保存的数据行。调整更改后,你可以单击 “Apply” 按钮保存更改。这将生成一条 SQL 更新语句,确保单击 “Finish” 以保存对数据行所做的所有更改。
删除行
选择一个数据行,右键单击该行前面显示的图标,然后选择 “Delete Row(s)” 选项。此过程将帮助你从表中删除单个行。完成后,你可以单击 “Apply” 按钮确认更改。之后,单击 “Finish” 按钮以保存对数据库所做的所有更改。

七、如何在 MySQL Workbench 中导入/导出表或数据库
在本节中,我们将学习如何在 MySQL Workbench 中导入及导出表或数据库。
1.导出数据库或表
按照以下步骤使用 MySQL 工作台导出数据库或表:
-
首先,转到菜单栏并单击 “Server”,然后选择 “Data Export” 选项,如下图所示。单击 “Data Export” 选项后,将弹出一个包含数据导出选项和设置的新窗口。

MySQL 数据导出
-
如果你选择任何数据库,它将显示所选数据库的所有对应表。在本节中,用户可以使用提供的复选框选择多个数据库。请记住,任何选定的数据库都将包含在导出文件中。同样,用户可以从左侧部分窗口中选择多个表格,如下图所示:

MySQL 导出数据库
-
在本文教程中,我们将选择一个数据库(数据STUDIO)。此外,将选择数据库下的表。现在导航下拉框并根据用户的需要和要求选择“Dump Structure and Data, Dump Data Only, and Dump Structure Only”。
-
Dump Structure and Data:转储数据和结构,如果选择此选项,它将同时保存数据行和表结构
-
Dump Data Only:仅转储数据,此选项将仅将插入的数据行保存在表中。
-
Dump Structure Only:仅转储结构,此选项将仅保存表结构(这是用户定义的数据库列和数据类型)
-
-
你可以决定选择导出文件的导出路径。这里我们使用默认路径设置。
注意:有两个单选按钮,如下所述:
-
Export to Dump Project Folder:导出到转储项目文件夹,此选项将所有表作为单独的 SQL 文件保存在同一文件夹中。每当用户一一还原导出文件时,这总是有用的。
-
Export to Self-Contained File:导出到独立文件,此选项会将所有表和数据库存储到单个 SQL 文件中。当用户选择将所有数据库、表和数据行作为单个 SQL 文件导入时,始终首选此选项。
2.导入数据库或表
-
MySQL 工作台打开后转到菜单栏。确保。在将 MySQL 程序安装到操作系统中时,你不会忘记为 root 用户提供的凭据。接下来,单击“Server”并选择“Data Import”选项。这将打开一个包含数据导入选项和设置的新窗口。

MySQL 数据导入
-
你将看到两个导入表和数据库的选项,它们是:
-
“Import from Dump Project Folder.” 从转储项目文件夹导入
-
“Import from Self-Contained file.” 从独立文件导入
-

MySQL 数据导入设置
-
选择第一个选项,即 “Import from Dump Project Folder”。之后,单击 “Import from Dump Project Folder” 下的 “Load Folder Contents” 以显示项目文件夹中包含的所有可用数据库。

从转储项目文件夹导入 MySQL 数据
-
从 “Data Import Option” 中选择我们创建的数据库 “数据STUDIO” 以及相应作者的表。

MySQL 数据导入选项
-
该阶段的下一步是选择 “Dump Structure and Data” 选项,通过单击 “Start Import” 按钮从备份文件中导入表和数据库来完成该过程。

MySQL 转储结构和数据
-
你新导入的数据库和表可以在 Schema 部分中找到。如果你的表和数据库没有反映,你将单击模式选项旁边的刷新按钮。这将显示 MySQL 服务器上所有新更新的文件。

MySQL 导入的数据库和表
八、如何连接到 MySQL 服务器
安装服务器后,你可以使用任何客户端程序(例如 MySQL 命令行和 MySQL 工作台)连接它。
1.使用命令行客户端连接到 MySQL
MySQL 允许你以交互和非交互模式与 MySQL 交互。命令行客户端通常位于安装文件夹的 bin 目录中,要调用该程序,你只需导航到 MySQL 安装文件夹的 bin 目录并键入:
mysql
如果程序已经在 PATH 中,你可以使用 “mysql” 语法简单地调用它。
另一方面,使用此命令连接到 MySQL 服务器:
mysql -u root –p
-
-u root:使用户能够在 root 帐户的帮助下连接到 MySQL 服务器
-
-p:指示 MySQL 提示输入密码。
输入你的 root 帐户的密码,然后按“Enter”继续下一步 确保输入正确的凭据以使用以下命令连接到 MySQL 服务器:
mysql>
要显示如下输出的数据库:
在当前服务器中,你使用 SHOW DATABASES 语句:
mysql> show databases;
这是输出:

MySQL 显示数据库
2.数据库连接示例
你可以使用以下链接(https://www.mysqltutorial.org/wp-content/uploads/2018/03/mysqlsampledatabase.zip)下载 MySQL 示例数据库
下载文件已压缩。因此,你需要使用 zip 程序对其进行解压缩。
将 sampledatabase.zip 文件解压后,可以将示例数据库加载到 MySQL 数据库服务器中,并使用以下 SQL 语句进行测试:
USE classicmodels;
SELECT * FROM customers;

MySQL 加载示例数据库
基本上,语句的本质是将当前数据库切换到经典模型,并从客户表中查询数据。因此,如果你看到返回的客户数据,则说明你已成功将示例数据库导入 MySQL 数据库服务器。
示例数据库架构
MySQL 数据库模式具有以下表:
-
Customers:客户,存储客户的数据
-
Products:产品,比例模型汽车的商店列表
-
Product lines:产品线,商店产品线类别列表
-
Orders:订单,存储客户下达的销售订单
-
Order details:订单详细信息,存储每个拍卖订单的订单行详细信息
-
Payments:付款,存储客户根据其帐户进行的付款
-
Employees:员工,存储员工信息以及组织结构,例如谁向谁报告
-
Offices:办公室,商店销售办公室数据
如何将示例数据库加载到服务器中
第 1 步:从 MySQL 示例数据库部分下载 classicmodels 模式
第 2 步:将下载的文件解压缩到你可以轻松访问的文件夹中。你可以使用任何你想要的文件夹。对于我们的例子,让我们将文件解压缩到Mysql目录。

解压文件
第 3 步:使用以下语法创建数据库:
create database mysqlsimpledatabase;

创建数据库
第 4 步:借助 USE 语句,现在让我们使用新创建的示例数据库。为此,请使用以下语法;
use mysqlsimpledatabase;

使用数据库
第 5 步:更改数据库后,我们现在将继续下一步,即将我们的“mysqlsampledatabase”导入我们的 MySQL 服务器。使用以下语法导入数据库;
Source /usr/local/mysql/mysqlsampledatabase.sql

MySQL 导入数据库
注意:在 “Source” 语句之后,放置解压数据库的路径。这有所不同,因为你的目录与我的不同。
第 6 步: 使用 “SHOW DATABASES” 命令列出当前服务器中的所有数据库:
show databases;
提供的输出应类似于下图所示,即新创建的经典模型数据库。

MySQL 显示一个新创建的数据库
你现在已使用 MySQL 命令行客户端将数据库导入 MySQL 服务器。
九、了解 MySQL Shell 命令
MySQL shell 至关重要,因为它使用户能够修改代码编辑器的环境执行,例如活动编程语言配置或 MySQL 服务器连接。以下是包含所有命令的比较表,无论使用或选择何种语言。
注意:命令要独立于执行模式;因此,它们以“\”(转义序列)开头
| 命令 | 捷径 | 描述 |
|---|---|---|
| \help | \h or ? | 获取有关 MySQL 的帮助 |
| \quit | \q or \exit | 退出 MySQL 外壳 |
| \status | \s | 显示 MySQL shell 的当前状态 |
| \ | 在 SQL 模式下开始多行模式。(当输入一个空行时,代码被缓存然后执行) | |
| \js | 将执行模式更改为 JavaScript | |
| \connect | \C | 连接 MySQL 实例 |
| \py | 将执行模式更改为 Python | |
| \reconnect | 重新连接到 MySQL 实例 | |
| \sql | 更改为 SQL 执行模式 | |
| \source | \. Or source不带反斜杠) | 将使用活动语言执行脚本 |
| \disconnect | 断开与全局会话的连接 | |
| \use | \u | 指定要使用的架构 |
| \history | 编辑和查看命令行历史 | |
| \warning | \W | 显示执行语句生成的警告 |
| \nowarning | \w | 不显示执行语句产生的警告 |
| \watch | 在选项和参数的帮助下运行提供的报告并定期刷新结果 | |
| \rehash | 手动更新自动完成名称缓存 | |
| \show | 在参数和选项的帮助下运行提供的报告 | |
| \option | 更改和查询 MySQL shell 配置选项 | |
| \system | \! | 运行指定的操作系统命令并在 MySQL shell 中显示结果 |
| \pager | \p | 配置 MySQL 使用的 pager 以显示文本 |
| \edit | \e | 在默认系统编辑器中打开命令,然后在 MySQL shell 中运行它 |
| \nopager | 禁用 MySQL shell 之前配置为使用的所有寻呼机 |
十、如何在 MySQL 中创建用户
你对 MySQL 用户这个词是怎么理解的?这是存储在“USER”表中的记录,其中包含 MySQL 服务器的帐户权限、登录信息和主机信息。创建用户至关重要,因为它在管理和访问数据库中起着至关重要的作用。
要创建一个新的 MySQL 用户,我们使用 Create User 语句。此语句在数据库服务器中创建一个新用户帐户。新创建的帐户为新帐户提供资源限制、角色、TLS/SSL、身份验证和密码管理属性。它还使用户能够控制需要锁定和解锁的帐户。
如果你打算使用此语句,请确保拥有 “Create User Statement” 的全局权限。此外,你可以改为拥有 “INSERT” 权限。
注意: 创建一个已经存在的用户会抛出一个错误信息。但是,如果你使用 “IF NOT EXISTS” 子句,该语句将对所有已存在的名称发出警告,而不是抛出错误消息。
默认情况下,MySQL 服务器包含允许合法所有者管理和访问数据库的 root 用户帐户。但是,有时可以授予其他用户访问数据库的机会,而无需为其提供完全控制权。在这种情况下,为非 root 用户提供访问和修改数据库的有限权限。
十一、在 MySQL 服务器中创建用户
首先,我们需要检查服务器中的所有现有用户。为此,请使用以下语法:
select host, user from mysql.user;

可用用户列表
使用下面的语法在数据库中创建一个新用户。
create user 'account_name'@'localhost' identified by 'MyPassword';
让我们分解上面的语法,以便你清楚地理解我们在说什么:
“account_name”是新用户,而“MyPassword”是新用户用于登录 MySQL 服务器的密码。
注意:“account_name”包含两部分:用户名和主机名。用户名和主机名由@symbol 分隔。
主机名:是用户可以用来连接数据库的主机名。
用户名是访问或修改数据库的用户名。
username@hostname
注意: 主机名是可选的。因此,如果你不创建它,用户可以使用服务器上任何其他创建的主机。
要编写不带主机名的用户名,请使用以下语法:
username@%
必须了解使用 create user 语句将创建具有完全权限的用户。要限制权限,你将使用“GRANT”语句。
创建新用户示例
遵循以下准则在 MySQL 数据库服务器中创建新用户:
-
借助 MySQL 客户端工具,打开 MySQL 服务器
-
输入安装期间提供的凭据
-
要显示当前 MySQL 服务器中的所有用户,请执行以下命令:
select user from mysql.user;

可用用户列表
-
使用以下命令创建新用户:
create user 'PyDataStudio'@'localhost' identified by 'Kip$$348';

创建新用户
-
运行前面的命令以显示所有用户,如下图所示

显示所有用户
从上图可以看到 “PyDataStudio” 用户已经创建成功。让我们尝试将“ IF NOT EXISTS ”语句与“ CREATE USER ”语句一起使用。
CREATE USER IF NOT EXISTS 数据STUDIO@localhost IDENTIFIED BY 'kip34834331';

IF NOT EXISTS 语句
向最近创建的用户授予权限
以下是 MySQL 服务器提供的一些常用权限。
-
ALL PRIVILEGES:这个实例中的新用户被允许控制整个数据库。
-
CREATE:允许用户创建表和数据库
-
DELETE:允许用户删除特定表的行
-
SELECT:将使用户能够读取数据库
-
UPDATE:这将允许用户更新表行
-
INSERT:允许用户在特定表中插入一行
-
DROP:允许用户删除表和数据库
要授予新创建的用户权限,请执行以下命令:
GRANT ALL PRIVILEGES ON * . * TO PyDataStudio@localhost;

将所有权限授予新创建的用户
要提供特定权限,请运行以下命令:
GRANT CREATE, SELECT, INSERT ON * . * TO PyDataStudio@localhost;

向用户授予特定权限
有时你需要剥夺用户权限。为此,请执行以下命令:
FLUSH PRIVILEGES;

刷新所有权限
此外,如果你想查看授予用户的权限,请执行以下命令:
SHOW GRANTS for 'PyDataStudio'@'localhost';

在 MySQL 服务器中删除用户
如本文前面所见,MySQL drop 语句用于删除或删除。因此,如果与用户一起使用,该语句将从数据库服务器中删除用户及其授予的所有权限。
注意: 如果你尝试删除数据库服务器中不存在的用户,你将收到错误消息。
如果你计划使用“删除用户”语句,请始终确保具有“创建用户”语句所需的全局权限或 MySQL 系统模式的“删除”权限。
使用以下语法从 MySQL 数据库服务器中删除所有用户帐户。删除用户'account_name';
删除用户示例
按照此示例中提到的步骤在 MySQL 数据库服务器中删除用户。
-
使用MySQL客户端工具打开MySQL服务器
-
输入正确的凭据
-
使用以下命令显示所有用户
select user from mysql.user;

数据库服务器中的所有用户
-
现在执行以下命令删除用户帐户
DROP USER 云朵君@localhost, 数据STUDIO@localhost;
我们执行的命令将从我们的数据库服务器中删除或删除“数据STUDI”和“云朵君”帐户,如下面的屏幕截图所示。成功删除用户帐户后,你需要重新运行 show all user 命令以确定用户已成功删除。

删除用户和显示已删除用户的图像
十二、写在最后
我们相信这篇文章已经足够全面,涵盖了你需要了解的有关 MySQL 的所有内容。务必动手尝试该过程以熟悉使用 MySQL 所需的所有知识。
充电君会在第一时间给你带来最新、最全面的解读,别忘了三联一波哦。
关注微信公众号:资源充电吧
回复:IT
充电君发你:文章来源:https://www.toymoban.com/news/detail-478677.html
MySQL从0到1资料+课程教程+视频+源码网盘
文末有分享哦
 文章来源地址https://www.toymoban.com/news/detail-478677.html
文章来源地址https://www.toymoban.com/news/detail-478677.html
到了这里,关于【入门必看,MySQL从0到1系列- 数据库保姆级图解教程:轻松掌握数据库管理技能】+福利网盘分享MySQL从0到1资料+课程教程+视频+源码的文章就介绍完了。如果您还想了解更多内容,请在右上角搜索TOY模板网以前的文章或继续浏览下面的相关文章,希望大家以后多多支持TOY模板网!