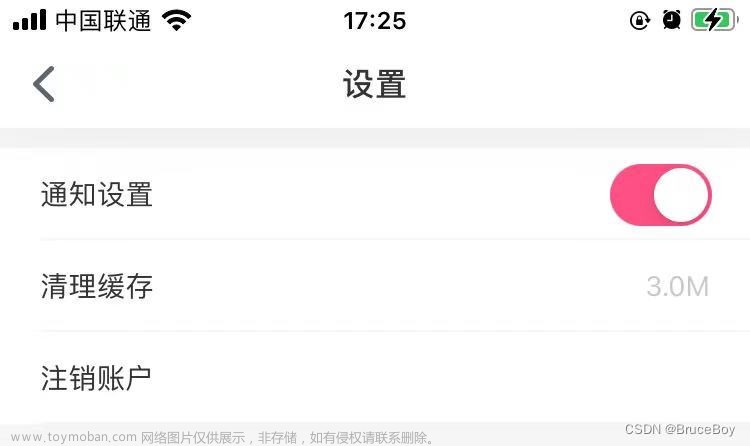自定义控件在WPF开发中是很常见的,有时候某些控件需要契合业务或者美化统一样式,这时候就需要对控件做出一些改造。
- 按钮设置圆角
- 按钮上传文件相关定义
- 测试代码
话不多说直接看效果
默认效果:
上传效果:


按钮设置圆角
因为按钮本身没有CornerRadius属性,所以只能重写Button的控件模板。
<Style TargetType="Button">
<Setter Property="Template">
<Setter.Value>
<ControlTemplate TargetType="Button">
<Border CornerRadius="5"
Width="{TemplateBinding Width}"
Background="{TemplateBinding Background}"
BorderThickness="1"
Height="{TemplateBinding Height}">
<ContentPresenter HorizontalAlignment="{TemplateBinding HorizontalAlignment}"
VerticalAlignment="{TemplateBinding VerticalContentAlignment}"/>
</Border>
</ControlTemplate>
</Setter.Value>
</Setter>
</Style>
在按钮的模板中加入一个Border即可,但是按钮本身没有CornerRadius属性,就没办法使用TemplateBinding ,只能写死在样式,那肯定不行,所以我们就需要拓展一下Button按钮。
1.创建一个类MyProgressButton继承Button类,由于是新创建的一个类,所以我们可以直接使用依赖属性来完成这件事,在MyProgressButton中定义一个圆角弧度的依赖属性。
public CornerRadius CornerRadius
{
get { return (CornerRadius)GetValue(CornerRadiusProperty); }
set { SetValue(CornerRadiusProperty, value); }
}
public static readonly DependencyProperty CornerRadiusProperty =
DependencyProperty.Register(nameof(CornerRadius), typeof(CornerRadius), typeof(MyProgressButton), new PropertyMetadata(default));
2.创建一个ProgressButtonStyle.xaml的资源文件,针对MyProgressButton定义一些样式,包括弧度的绑定和鼠标移入移出的阴影效果,让我们的按钮立体起来
<Style TargetType="local:MyProgressButton">
<Setter Property="Template">
<Setter.Value>
<ControlTemplate TargetType="local:MyProgressButton">
<Border CornerRadius="{TemplateBinding CornerRadius}"
Width="{TemplateBinding Width}"
Background="{TemplateBinding Background}"
BorderThickness="1"
Height="{TemplateBinding Height}">
<ContentPresenter HorizontalAlignment="{TemplateBinding HorizontalAlignment}"
VerticalAlignment="{TemplateBinding VerticalContentAlignment}"/>
</Border>
</ControlTemplate>
</Setter.Value>
</Setter>
<Style.Triggers>
<Trigger Property="IsMouseOver" Value="False">
<Setter Property="Effect">
<Setter.Value>
<DropShadowEffect Color="#cccccc" Direction="270" ShadowDepth="2" Opacity="1" />
</Setter.Value>
</Setter>
</Trigger>
<Trigger Property="IsMouseOver" Value="True">
<Setter Property="Effect" >
<Setter.Value>
<DropShadowEffect Color="#bbbbbb" Direction="270" ShadowDepth="2" Opacity="1" />
</Setter.Value>
</Setter>
</Trigger>
</Style.Triggers>
</Style>
3.最后在主界面将MyProgressButton的命名控件加入进来,并且用xaml创建一个MyProgressButton按钮,自定义一些属性,并且将ProgressButtonStyle.xaml样式加入到App.xaml中
<Window x:Class="ProgressButton.MainWindow"
xmlns="http://schemas.microsoft.com/winfx/2006/xaml/presentation"
xmlns:x="http://schemas.microsoft.com/winfx/2006/xaml"
xmlns:d="http://schemas.microsoft.com/expression/blend/2008"
xmlns:mc="http://schemas.openxmlformats.org/markup-compatibility/2006"
xmlns:local="clr-namespace:ProgressButton"
mc:Ignorable="d"
Title="MainWindow" Height="450" Width="800">
<Grid>
<local:MyProgressButton Content="上传文件"
Foreground="#555555"
Cursor="Hand"
FontSize="14"
CornerRadius="5"
HorizontalAlignment="Center"
VerticalAlignment="Center"
Height="40" Width="135"
Background="Salmon"
x:Name="upload_btn">
</local:MyProgressButton>
</Grid>
</Window>
<Application.Resources>
<ResourceDictionary>
<ResourceDictionary.MergedDictionaries>
<ResourceDictionary Source="pack://application:,,,/ProgressButton;component/Button/ProgressButtonStyle.xaml"></ResourceDictionary>
</ResourceDictionary.MergedDictionaries>
</ResourceDictionary>
</Application.Resources>
看看效果:
按钮上传文件相关定义
1.定义按钮类型MyProgressButton的文件上传进度,是否上传,以及上传时按钮背景色三个依赖属性
/// <summary>
/// 文件上传进度
/// </summary>
public double Progress
{
get { return (double)GetValue(ProgressProperty); }
set { SetValue(ProgressProperty, value); }
}
public static readonly DependencyProperty ProgressProperty =
DependencyProperty.Register(nameof(Progress), typeof(double), typeof(MyProgressButton), new PropertyMetadata(double.NegativeZero, OnProgressChanged));
/// <summary>
/// 文件是否上传
/// </summary>
public bool IsUploading
{
get { return (bool)GetValue(IsUploadingProperty); }
set { SetValue(IsUploadingProperty, value); }
}
public static readonly DependencyProperty IsUploadingProperty =
DependencyProperty.Register(nameof(IsUploading), typeof(bool), typeof(MyProgressButton), new PropertyMetadata(false, OnIsUploadingChanged));
/// <summary>
/// 上传时按钮背景色
/// </summary>
public Color UploadingColor
{
get { return (Color)GetValue(UploadingColorProperty); }
set { SetValue(UploadingColorProperty, value); }
}
// Using a DependencyProperty as the backing store for UploadingColor. This enables animation, styling, binding, etc...
public static readonly DependencyProperty UploadingColorProperty =
DependencyProperty.Register(nameof(UploadingColor), typeof(Color), typeof(MyProgressButton), new PropertyMetadata(Colors.White));
2.如何实现按钮内部的进度显示?有几种办法,比如使用渐进色修改偏移,或者按钮内部套一个进度条,或者按钮内部放两个不同颜色的块控件,动态修改两者的长度。我们选择第一种。
在Progress属性被修改的时候,我们动态修改下按钮内部渐进色的偏移。为ProgressProperty添加值变化的回调。文章来源:https://www.toymoban.com/news/detail-479009.html
private static void OnProgressChanged(DependencyObject d, DependencyPropertyChangedEventArgs e)
{
var btn = d as MyProgressButton;
var progress = (double)e.NewValue;
if (progress != double.NegativeZero)
{
Brush brush = null;
if ((brush = btn.Background as LinearGradientBrush) != null) //如果按钮本身是线性渐变色则直接修改偏移
{
GradientStopCollection collections =
brush.GetValue(GradientBrush.GradientStopsProperty) as GradientStopCollection;
collections[1].Offset = collections[0].Offset = progress / 100;
}
else //如果本身不是线性渐变色则将背景色修改为线性渐变色
{
LinearGradientBrush linearGradientBrush = new LinearGradientBrush();
//设置一个横向的线
linearGradientBrush.StartPoint = new Point(0, 0.5);
linearGradientBrush.EndPoint = new Point(1, 0.5);
GradientStop gradientStop = new GradientStop(); //右边的颜色,即按钮设置的上传时背景色
gradientStop.Color = btn!.UploadingColor;
GradientStop gradientStop1 = new GradientStop();//左边的颜色,即按钮原本的颜色
gradientStop1.Color = (btn!.Background as SolidColorBrush)!.Color;
gradientStop.Offset = gradientStop1.Offset = progress / 100;
linearGradientBrush.GradientStops.Add(gradientStop1);
linearGradientBrush.GradientStops.Add(gradientStop);
btn.Background = linearGradientBrush;
}
}
}
在上传文件的时候,将按钮置为禁用,防止重复点击。写一个IsUploadingProperty属性的值变化的回调。文章来源地址https://www.toymoban.com/news/detail-479009.html
private static void OnIsUploadingChanged(DependencyObject d, DependencyPropertyChangedEventArgs e)
{
var btn = d as MyProgressButton;
if ((bool)e.NewValue)
{
btn!.IsEnabled = false;
}
else
{
btn!.IsEnabled = true;
}
}
测试代码
Binding binding = new Binding();
binding.Source = this;
binding.Path = new PropertyPath("Progress");
binding.Mode = BindingMode.OneWay;
upload_btn.SetBinding(MyProgressButton.ProgressProperty, binding);
Binding binding1 = new Binding();
binding1.Source = this;
binding1.Path = new PropertyPath("IsUploading");
binding1.Mode = BindingMode.OneWay;
upload_btn.SetBinding(MyProgressButton.IsUploadingProperty, binding1);
private async void upload_btn_Click(object sender, RoutedEventArgs e)
{
IsUploading = true;
try
{
using (FileStream fread = new FileStream("d://d3dcompiler_47.dll", FileMode.Open, FileAccess.Read))
using (FileStream fwrite = new FileStream("d://d3dcompiler_47_copy.dll", FileMode.OpenOrCreate, FileAccess.Write))
{
var allLength = new FileInfo("d://d3dcompiler_47.dll").Length;
long copyedBytes = 0;
while (true)
{
var buffer = ArrayPool<byte>.Shared.Rent(1024 * 10);
try
{
var len = await fread.ReadAsync(buffer, 0, buffer.Length);
if (len > 0)
{
await fwrite.WriteAsync(buffer[..len]);
copyedBytes += len;
Progress = copyedBytes * 100 / allLength;
await Task.Delay(20);
}
else
{
break;
}
}
catch { break; }
finally
{
ArrayPool<byte>.Shared.Return(buffer);
}
}
MessageBox.Show("上传成功");
};
}
finally
{
IsUploading = false;
}
}
到了这里,关于WFP必须掌握的技能之自定义控件——实战:自制上传文件显示进度按钮的文章就介绍完了。如果您还想了解更多内容,请在右上角搜索TOY模板网以前的文章或继续浏览下面的相关文章,希望大家以后多多支持TOY模板网!