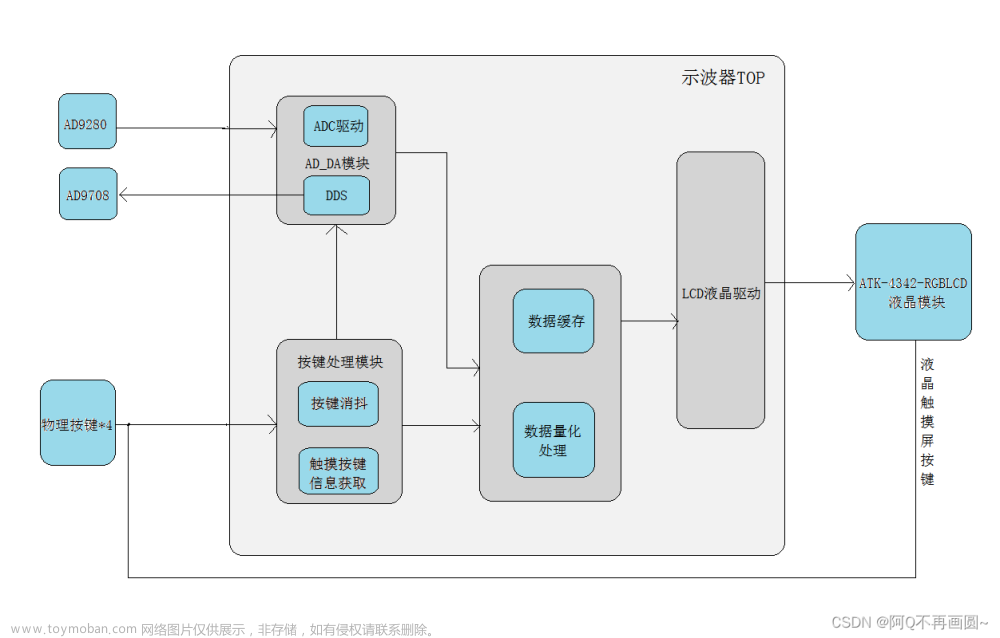今日要学习使用的是一台实验室老旧战损版TDS1012示波器,它长这样:

本文会从以下目录的几个方面全方位介绍示波器的一些基础运用:
目录
一、面板按键旋钮介绍:
整体面板介绍:
示波器探头接线与校准接线:
VOLTS/DIV旋钮调整Y轴电压分度:
VERTICAL区域的POSITION旋钮调整波形图Y轴上下位置:
触发设置(LEVEL旋钮、TRIG MENU菜单等):
SEC/DIV旋钮调整X轴时间分度:
HORIZONTAL区域的POSITION旋钮调整波形图X轴左右位置:
SET TO ZERO 按钮回到时间零点:
二、频率、周期、平均值、上升时间、下降时间等的读取显示:
MEASURE菜单键显示信号各个参数:
三、显示效果、语言、平均采样的操作:
DISPLAY菜单键设置对比度、显示持续类型等:
CURSOR键对图像位置的电压、时间进行测量:
UTILITY辅助菜单选择语言:
四、RUN/STOP按钮下的测量
RUN/STOP按钮停止当前波形的刷新采集:
SINGLESEQ 按钮补足波形:
五、MATH MENU可以对俩个通道信号进行数学运算:
一、面板按键旋钮介绍:
整体面板介绍:
这里我先贴出官方分类的按钮介绍,大家可以结合下面我个人的框图介绍一起看一下学习学习:
示波器面板主要由 屏幕+功能按键+插座构成。

示波器探头接线与校准接线:

示波器探头接法:
1.将探头接入CH1或CH2任意一输入插座
2.下面的地线夹接地
3.探测信号钩接需要探测的信号

此处我们先将探头夹在示波器的校准信号发射口上,如图进行连接:

校准信号的作用
示波器提供一个频率为1KHZ,电压为3V的校准信号,其作用是:
① 可以用于检查示波器自身的测量是否准确。
② 可以检查输入探头是否完好。
③ 当使用比较法测量其他信号时,统一个标准作为参考信号。
此时如果没看到波形,说明没打开CH1的显示菜单,按一下CH1 MENU按钮即可:
 这样就能看到示波器校准测试的波形了:
这样就能看到示波器校准测试的波形了:
相应的,此时若再按一下CH1 MENU就会关掉这个CH1 MENU的波形显示

当然,如果没有用旋钮进行调整,大家看到的波形可能不会像图中这么理想,文章后续会介绍如何用旋钮进行调整。
VOLTS/DIV旋钮调整Y轴电压分度:
VOLTS/DIV旋钮,也叫电压衰溯格,用于调整电压值,即Y轴每一格的电压值,
它调整的分度结果会显示在屏幕的左下方(如果没显示,请按对应的CH1 MENU或CH2 MENU打开波形显示):

我们可以看到这有俩个VOLTS/DIV旋钮,很显然,他们一个对应调整CH1信号测量显示的电压Y轴,一个对应调整CH2信号测量显示的电压Y轴。
此处我们学习开始调整CH1信号电压Y轴:
1.首先我们还是像之前一样将示波器探头接CH1 和 校准信号发射口

2.按下DEFAULT SETUP按键,这是恢复出厂设置的按键,在我们调试得混乱时可用它恢复:

当左下角提示 已调出厂家设置 时,我们就发现Y轴分度值变为1V了,显示效果如下:

我们发现看不到波形的峰值了,那就是因为Y轴电压分度值太小了,需要调大。
此时屏幕右侧条状菜单条会持续显示 取消预设设置 ,如果按下(这是在解说,别急着按!)对应的菜单位选(就是右侧五个空白的按键,想修改菜单哪个项目就按旁边对应的空白按键),那我们就会回到恢复出厂设置之前的设置状态,但此处我们不按!
我们需要按的是CH1 MENU,打开回到右侧显示CH1设置的菜单界面:
(如果看到CH1的菜单设置有不一样的,按右侧对应空白按键调整到和我一致即可)

3.转动VOLTS/DIV旋钮调整Y轴电压值。
因为此处我们看不到波形峰值,所以要逆时针增大Y轴电压分度值,同时可以观察左下角Y轴分度值被改成多大了。此处我将分度调整到了20.0V,效果如下:我们就可以看到峰值了

VERTICAL区域的POSITION旋钮调整波形图Y轴上下位置:
有的时候我们有想想将整个图像上下移动的需要,此时就可以转动POSITION旋钮进行调整,
效果如下:
(调整的过程中我们还是需要时刻注意观察左下角,那里会提示我们垂直位置调整了多少V)

但是我们先不调整这个上下位置,如果不慎调整了,将它重新调整到左下角提示为
“CH1垂直位置 0.00divs(0.00V)” 即可
注意POSITION旋钮有三个:其中俩个在VERTICAL区域,是分别调整CH1与CH2的Y轴位置的
而另一个POSITION在HORIZONTAL区域,是调整X轴位置的:

触发设置(LEVEL旋钮、TRIG MENU菜单等):
触发设置是示波器十分重要的一节,
正确的触发设置能够让波形固定在屏幕上,不会像以上那样乱跳。
首先按下TRIGGER触发设置区块面板中的 TRIG MENU菜单按钮:

这样我们就进入了触发设置的菜单之中:
此处还是用右侧对应空白按键将对应设置调整到与我一致 :

随后我们转动 LEVEL 旋钮:
LEVEL 旋钮用于触发电平设定触发点对应的信号电压,以便进行采样;
有的示波器按下旋钮可使触发电平归零,但我们这个TDS1012不行
同时观察屏幕右下角提示CH1/4.80V,就调整得差不多了,
此时我们发现,波形被固定在屏幕上了:

当然我们也可用SET TO 50%按钮:

使用此按钮可以快速稳定波形,示波器可自动将“触发电平”设置为大约是最小和最大电压电平间的一半。 我们按下该按钮,发现波形依旧稳定。
TRIG VIEW 按钮是触发观察按钮,长按进行观察。

SEC/DIV旋钮调整X轴时间分度:

sec标志second 秒数,div 表示divide 分度,表示每格峰哥的秒数,调整该旋钮可以使波形图像显示更多或更少周期,方便对占空比之类的观察计算,调整效果如下:我们看到,在转动旋钮的时候,屏幕下方居中位置的M(时间分度)也在随之改变

HORIZONTAL区域的POSITION旋钮调整波形图X轴左右位置:

转动该旋钮可以使图像进行左右时间轴上的偏移,看到左右更多时间轴上的图像情况:

SET TO ZERO 按钮回到时间零点:
当我们旋钮调整了太多时间上的偏移,想快速回到最初的0时间位置,可以直接按下SET TO ZERO,回到时间零点:

二、频率、周期、平均值、上升时间、下降时间等的读取显示:
现在我们调整到了稳定的信号显示,那该在哪里看到示波器接受到的,信号的频率、周期、平均值、上升时间、下降时间等重要值呢?
MEASURE菜单键显示信号各个参数:
首先找到点开 MEASURE 菜单键:

我们发现弹出了五个新菜单键,它们都没定义需要显示信号的参数,这显示其实需要我们自己设置选择好了才能,一共有种11参数可以选择显示:频率、周期、平均值、峰,峰值、均方根值、最小值、最大值、上升时间、下降时间、正频宽、负频宽。

我们首先点击需要修改显示参数位置右边的选择按钮:1~5五个位置都可以,按下后就会弹出选择界面:

第一个空白选择按钮就是用来选择显示哪个信号源的参数的,按动可以切换CH1与CH2信号源
第二个空白按钮选择需要显示的参数按动可以切换显示的参数
所有都设置好后,按最后一个,即第五个空白选择按钮,回到刚才的显示界面,
这样刚设置好的需要显示的参数就在菜单显示了,任何时候呼出MEASURE菜单即可显示它们, 其余四个位置也都是这样设置的:

三、显示效果、语言、平均采样的操作:
DISPLAY菜单键设置对比度、显示持续类型等:

按下此按钮进入显示设置的菜单:

统一地,按下右边对应的空白旋钮可以直接进行设置:设置效果如下:

CURSOR键对图像位置的电压、时间进行测量:
我们找到按下CURSOR键:

看到第一个位置弹出了类型,显示关闭的,第二个位置是设置测量的信号源:

我们依旧按右边对应的空白选择按钮进行设置,此处先演示电压的测量,我们按下第一个空白选择按钮选择测量类型为电压,信源为CH1:

此时我们发现图像中多了俩条虚线,这俩条虚线就能测量显示他们对应位置的电压值了,他们在菜单中的名称分别为光标1与光标2,下面显示的就是他们对位置的电压值,增量就是他们的差值,增量不会显示为负数,光标1与光标2不论谁在下方,增量都是大的值减去小的。
在这个菜单状态下,我们要移动光标1与光标2的位置,只需要转动VERTICAL区域的左右俩个POSITION旋钮即可:

同样的,我们也可用这个菜单界面测量当前位置的时刻,或者靠增量看出N个周期占用的时间,时间光标是俩条竖线,也是用这俩个POSITION旋钮进行移动测量:

UTILITY辅助菜单选择语言:

按下后根据菜单进行设置即可,有趣的是,在该菜单的第二选项选件中,我们可以调整示波器显示变为 “深色模式”:

效果如下图:

四、RUN/STOP按钮下的测量
RUN/STOP按钮停止当前波形的刷新采集:

按下后会停止或重新开始采集信号,状态会显示在屏幕顶部居中位置:此时显示的就是按下后停止的状态,再次按下就会重新开始采集了。

SINGLESEQ 按钮补足波形:
当我们按下 RUN/STOP按钮 导致波形采集停止后,我们转动VERTICAL区域的POSITION旋钮调整图像在Y轴上下的位置是没有问题的,但调整HORIZONTAL区域的POSITION旋扭时我们会发现图形左右边缘之外的波形没了:

此时我们按下SINGLESEQ 按钮可以对其进行补足:

五、MATH MENU可以对俩个通道信号进行数学运算:

进入此按钮的菜单界面,可以设置显示CH1与CH2进行一些运算后的信号图形:文章来源:https://www.toymoban.com/news/detail-479363.html
 文章来源地址https://www.toymoban.com/news/detail-479363.html
文章来源地址https://www.toymoban.com/news/detail-479363.html
到了这里,关于【仪器使用操作笔记】 TDS1012示波器基础原理与使用的文章就介绍完了。如果您还想了解更多内容,请在右上角搜索TOY模板网以前的文章或继续浏览下面的相关文章,希望大家以后多多支持TOY模板网!