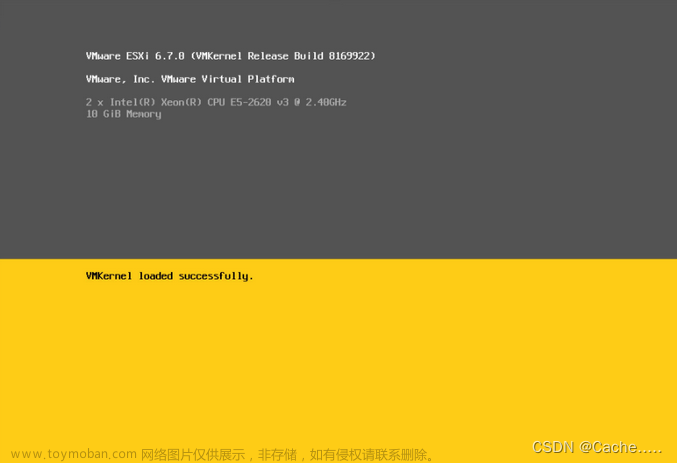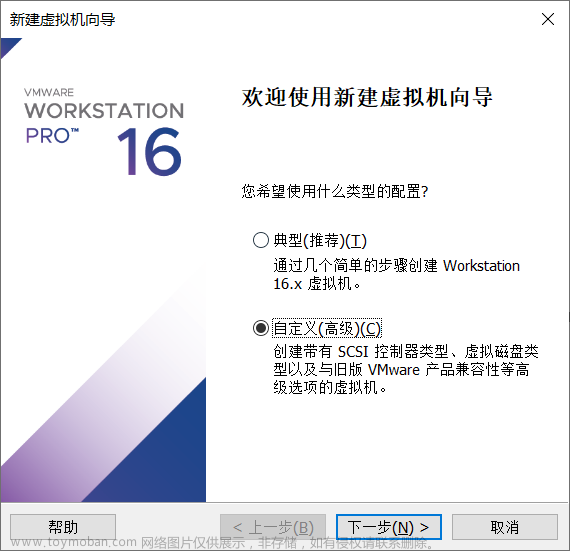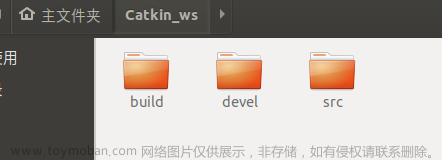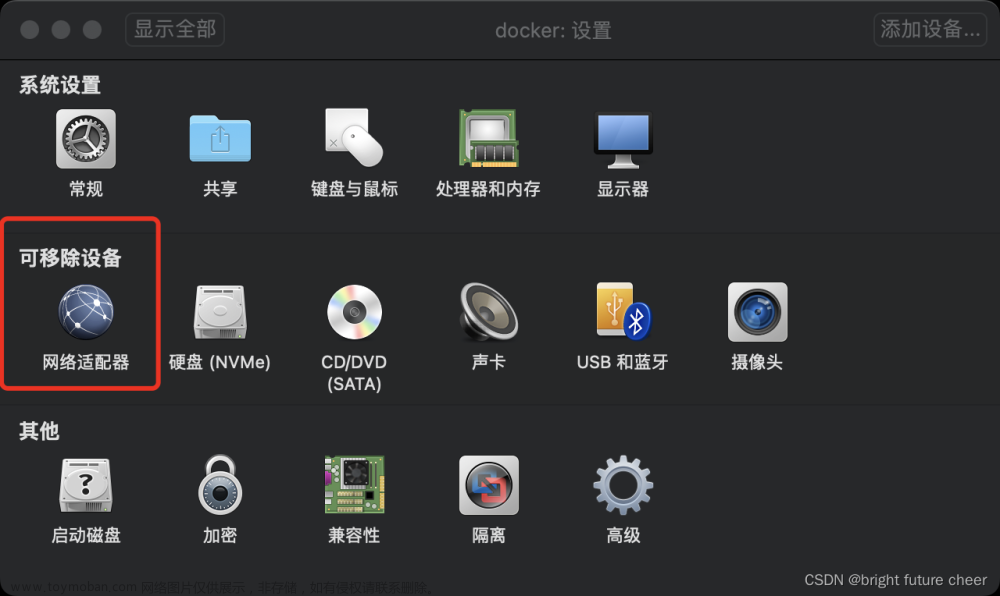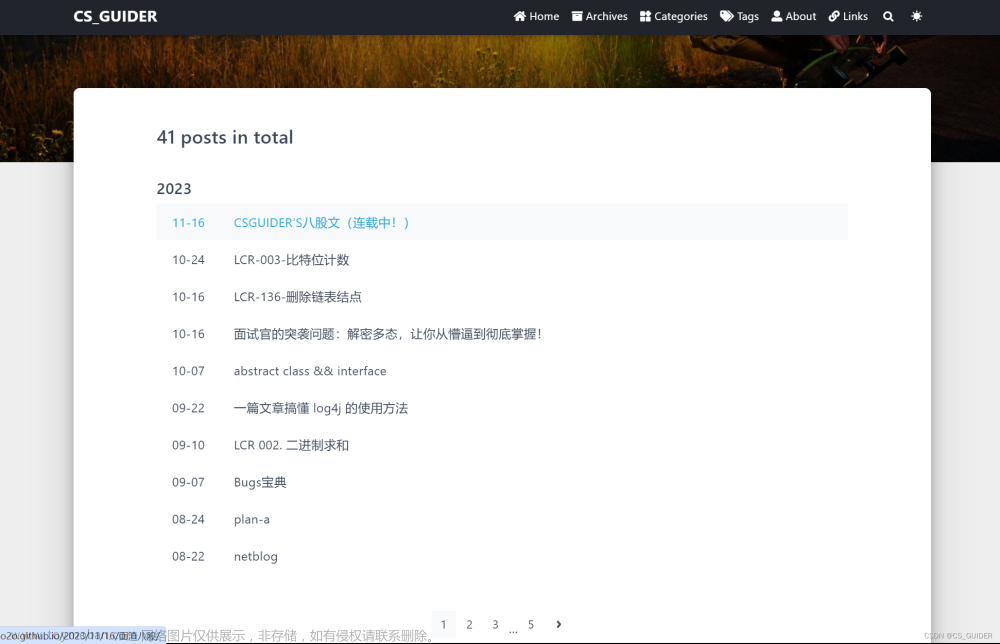本文尝试使用最简洁的方法介绍Ubuntu虚拟机的网络配置,本教程使用的版本:VMware 17.0.1,ubuntu 16.04
急需配置的友友可以直接看标题和配图,我也会在这些下面进行相应的介绍。
一、 虚拟机网络是否连接的测试
在terminal终端中输入以下代码看是否有反应。
ping baidu.com
联网状态

网络未配置
二、设置虚拟机网络适配器
按下图选择打开虚拟机的设置

打开设置以后,选择网络适配器项,并在右边选择桥接模式选项(下面有三种模式的介绍),后点击应用

网络连接的三种模式:
桥接模式:Ubuntu和主机各有一个IP地址
NAT模式:Ubuntu和主机共享IP地址
主机模式:Ubuntu只能与主机进行通信
三、设置虚拟网络编辑器,设置相连的地址,配置桥接网卡
于虚拟机的编辑栏处打开虚拟网络编辑器

点击右下角,更改设置(以管理员身份运行)

打开更改设置以后,首先选中VMnet0,然后选择下面的桥接模式,然后根据自己主机网络选择自己所需的网卡

从主机网络连接(设置->网络->更改适配器选项)处查看主机的网卡

四、配置虚拟机(地址、子网掩码、网关)
首先需要查看自己主机的地址、子网掩码、网关
同时按win键和R键,打开运行对话框,输入cmd,调出执行终端。

在执行终端输入ipconfig,查看本机的地址、子网掩码、网关

回车,终端中会显示所要信息。

上图即位本机所连wifi的地址、子网掩码、网关,接下来配置虚拟机中的数值
首先打开网络连接设置

打开后点击add添加网络,下面的edit用于修改已有网络这个后面会提到

打开后选择IPv4选项卡,method调成手动连接(Manual)选项

添加地址、子网掩码、网关
注意地址要与主机地址相异
DNS服务需要填写
记得勾选下面的勾选框

完成后点击save,保存配置
五、测试网络是否连接成功
六、切换wifi(网络)以后进行的设置
首先根据上文查找本机所连的新的地址、子网掩码、网关文章来源:https://www.toymoban.com/news/detail-479530.html
而后打开网络连接设置,按照之前的教程重新设置文章来源地址https://www.toymoban.com/news/detail-479530.html


到了这里,关于五分钟学会配置Ubuntu系统虚拟机网络的文章就介绍完了。如果您还想了解更多内容,请在右上角搜索TOY模板网以前的文章或继续浏览下面的相关文章,希望大家以后多多支持TOY模板网!