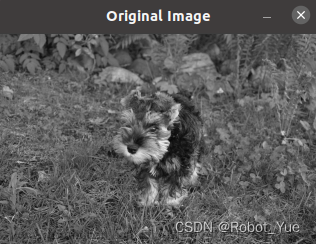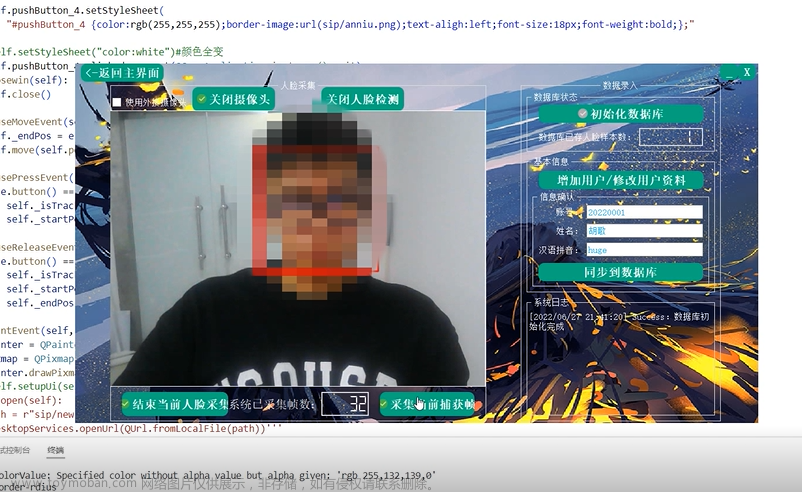引言
在计算机视觉领域,OpenCV是一款广泛使用的开源库,用于图像处理和计算机视觉任务。当你开始使用OpenCV时,了解如何创建和显示窗口,以及加载和保存图片是至关重要的基础知识。本文将介绍如何使用OpenCV进行这些操作,帮助你更好地掌握图像处理和视觉任务的开发技巧。
创建和显示窗口
创建和显示窗口是图像处理中的重要步骤之一。在OpenCV中,你可以使用一些简单而强大的函数来完成这些操作。让我们来详细了解一下这些函数:
-
namedWindow()- 创建一个窗口,并指定窗口的名称和类型。 -
resizeWindow()- 调整窗口的大小,接受窗口名称、宽度和高度作为参数。 -
imshow()- 在指定的窗口中显示图像,接受窗口名称和要显示的图像作为参数。 -
waitKey()- 等待键盘输入,接受等待时间(以毫秒为单位)作为参数,0表示无限等待用户的键盘输入。 -
destroyAllWindows()- 关闭所有窗口。
下面是一个完整的示例代码:
import cv2
cv2.namedWindow('new', cv2.WINDOW_NORMAL)
cv2.resizeWindow('new', 640, 480)
cv2.imshow("new", 0)
key = cv2.waitKey(0)
if(key == 'q'):
exit()
cv2.destroyAllWindows()

如何通过 OpenCV 加载图片问题
加载图像是使用 OpenCV 进行图像处理的常见操作之一。在下面的示例中,我们将了解如何使用 OpenCV 加载图像:
-
im == image- 在代码中,im代表图像对象,通常用于存储加载的图像数据。 -
imread(path, flag)- 这是一个用于读取图像文件的函数。它接受两个参数:path表示图像文件的路径,flag表示读取图像的方式。常见的flag选项包括:-
cv2.IMREAD_COLOR:加载彩色图像。 -
cv2.IMREAD_GRAYSCALE:以灰度模式加载图像。 -
cv2.IMREAD_UNCHANGED:加载图像,包括 alpha 通道。
-
在下面的示例代码中,我们将加载名为 sample.jpg 的图像文件并显示出来:
import cv2
cv2.namedWindow('img', cv2.WINDOW_NORMAL)
img = cv2.imread('sample.jpg')
cv2.imshow('img', img)
key = cv2.waitKey(0)
if key == ord('q'):
exit()
cv2.destroyAllWindows()

加载图片存在的问题
在原始代码中,存在一些问题需要解决,包括语法检测、跨平台路径访问以及程序退出逻辑。下面是对这些问题进行优化的详细解释和示例代码:
存在的问题:
-
语法检测有问题:原始代码中的缩进存在问题,影响代码的可读性和执行。
-
Windows 下访问图片的路径与 Mac/Linux 不同:在不同的操作系统中,访问文件的路径表示方式可能有所差异。需要注意在不同平台上正确指定图像文件的路径。
-
程序退出的逻辑有问题:原始代码中使用
key == 'q'来检测用户是否按下 ‘q’ 键退出程序,但实际上waitKey()函数返回的是一个整数值。正确的做法是将键码与'q'的 ASCII 码值进行比较。
以下是优化后的代码示例:
import cv2
cv2.namedWindow('img', cv2.WINDOW_NORMAL)
img = cv2.imread('sample.jpg')
cv2.imshow('img', img)
key = cv2.waitKey(0)
if key & 0xFF == ord('q'):
exit()
cv2.destroyAllWindows()
通过以上改进,我们解决了原始代码中存在的语法检测、跨平台路径访问和程序退出逻辑的问题。这样的优化使代码更具可读性和可靠性。
如何通过 openCV 保存图片(保存图片)
如何通过 OpenCV 保存图片
在OpenCV中,可以使用imwrite()函数来保存图片。该函数接受两个参数:要保存的文件名和要保存的图像(以OpenCV中的Mat类型表示)。你可以指定保存的文件名和文件格式(如.jpg、.png等),并将图像数据作为参数传递给imwrite()函数,即可将图像保存到指定的文件中。
-
imwrite(name, img)-
name,要保存的文件名 -
img,是 Mat 类型
-
import cv2
cv2.namedWindow('img', cv2.WINDOW_NORMAL)
img = cv2.imread('sample.jpg')
cv2.imshow("img", img)
key = cv2.waitKey(0)
if(key & 0xFF == ord('q')):
cv2.destroyAllWindows()
elif(key & 0xFF == ord('s')):
cv2.imwrite('sample.png', img) # 改了一下文件格式
改善后的代码:
import cv2
cv2.namedWindow('img', cv2.WINDOW_NORMAL)
img = cv2.imread('sample.jpg')
while True:
cv2.imshow("img", img)
key = cv2.waitKey(0)
if(key & 0xFF == ord('q')):
break
elif(key & 0xFF == ord('s')):
cv2.imwrite('sample.png', img) # 改了一下文件格式
else:
print(key)
cv2.destroyAllWindows()
如何利用 OpenCV 从摄像头采集视频(读取视频文件)
在许多计算机视觉应用中,从摄像头采集视频是一个常见的任务。OpenCV提供了简单而强大的函数来实现这个目标。下面我们将介绍如何利用OpenCV从摄像头读取视频帧。
-
VideoCapture():用于获取视频设备。它接受一个参数index,表示要使用的视频设备的索引。通常情况下,索引为0表示使用默认的摄像头。 -
cap.read():用于从摄像头读取视频帧。- 返回两个值,第一个为状态值,读到帧为 true
- 第二个值为视频帧
-
cap.release():用于释放VideoCapture对象。在程序结束时,应该调用该函数释放占用的资源。
下面是一个完整的示例代码,展示了如何利用OpenCV从摄像头采集视频并实时显示:
import cv2
# 创建窗口
cv2.namedWindow('video', cv2.WINDOW_NORMAL)
cv2.resizeWindow('video', 640, 480)
# 获取视频设备
cap = cv2.VideoCapture(0)
while True:
# 从摄像头读视频帧
ret, frame = cap.read()
# 将视频帧在窗口中显示
cv2.imshow('video', frame)
# 等待键盘时间,如果为q,退出
key = cv2.waitKey(1) # 设置1ms,最低为1ms
if(key & 0xFF == ord('q')):
break
# 释放 VideoCapture
cap.release()
cv2.destroyAllWindows()
如何从多媒体文件中读取视频帧(读取视频文件)
除了从摄像头采集视频帧,OpenCV还提供了读取视频文件中的视频帧的功能。下面我们将介绍如何使用cv2.VideoCapture()函数从多媒体文件中读取视频帧。
-
cv2.VideoCapture()从视频文件中读取视频帧
下面是一个完整的示例代码,展示了如何从视频文件中读取视频帧并显示:
import cv2
# 创建窗口
cv2.namedWindow('video', cv2.WINDOW_NORMAL)
cv2.resizeWindow('video', 640, 480)
# 获取视频设备/从视频文件中读取视频帧
cap = cv2.VideoCapture("sample.mp4")
while True:
# 从摄像头读视频帧
ret, frame = cap.read()
# 将视频帧在窗口中显示
cv2.imshow('video', frame)
# 等待键盘时间,如果为q,退出
key = cv2.waitKey(40) # 设置1ms,最低为1ms
if(key & 0xFF == ord('q')):
break
# 释放 VideoCapture
cap.release()
cv2.destroyAllWindows()
如何将视频数据录制成多媒体文件(视频录制)
OpenCV提供了VideoWriter类,可以将视频数据录制成多媒体文件。
-
VideoWriter- 参数一为输出文件
- 参数二为多媒体文件格式(
VideoWriter_fourcc) - 参数三为帧率
- 参数四为分辨率大小
writerelease
下面是使用VideoWriter类进行视频录制的示例代码:
import cv2
# 创建 VideoWriter 为写多媒体文件
fourcc = cv2.VideoWriter_fourcc(*'MJPG')
vw = cv2.VideoWriter('./out.mp4', fourcc, 25, (1280, 720)) # 分辨率要按照真实摄像头分辨率填写
# 创建窗口
cv2.namedWindow('video', cv2.WINDOW_NORMAL)
cv2.resizeWindow('video', 640, 480)
# 获取视频设备/从视频文件中读取视频帧
cap = cv2.VideoCapture(0)
while True:
# 从摄像头读视频帧
ret, frame = cap.read()
# 将视频帧在窗口中显示
cv2.imshow('video', frame)
# 写数据到多媒体文件
vw.write(frame)
# 等待键盘时间,如果为q,退出
key = cv2.waitKey(1) # 设置1ms,最低为1ms
if(key & 0xFF == ord('q')):
break
# 释放 VideoCapture
cap.release()
# 释放VideoWriter
vw.release()
cv2.destroyAllWindows()
代码优化
在下面的代码中,我们对代码进行了优化以解决一些问题:
- 显示窗口为什么变大了?
- 使用
isOpened()判断摄像头是否已打开 - 采集数据时要判断数据是否获取到了
import cv2
# 创建 VideoWriter 为写多媒体文件
fourcc = cv2.VideoWriter_fourcc(*'MJPG')
vw = cv2.VideoWriter('./out.mp4', fourcc, 25, (1280, 720)) # 分辨率要按照真实摄像头分辨率填写
# 创建窗口
cv2.namedWindow('video', cv2.WINDOW_NORMAL)
cv2.resizeWindow('video', 640, 480)
# 获取视频设备/从视频文件中读取视频帧
cap = cv2.VideoCapture(0)
while cap.isOpened(): # ⭐判断摄像头是否打开
# 从摄像头读视频帧
ret, frame = cap.read()
if ret == True: # ⭐判断是否获取到数据
# 将视频帧在窗口中显示
cv2.imshow('video', frame)
cv2.resizeWindow('video', 640, 480) # ⭐窗口变大了
# 写数据到多媒体文件
vw.write(frame)
# 等待键盘时间,如果为q,退出
key = cv2.waitKey(1) # 设置1ms,最低为1ms
if(key & 0xFF == ord('q')):
break
else:
break
# 释放 VideoCapture
cap.release()
# 释放VideoWriter
vw.release()
cv2.destroyAllWindows()
OpenCV 控制鼠标
下面将了解如何使用 OpenCV 控制鼠标。具体来说,我们将了解如何设置鼠标回调函数,以便在鼠标事件发生时执行特定的操作。
设置鼠标回调函数
setMouseCallback(winname, callback, userdata)-
callback(event, x, y, flags, userdata)- event:鼠标移动,按下左键
- x,y:鼠标左键
- flags:鼠标键及组合键
下面是一个完整的示例代码,演示了如何设置鼠标回调函数并在窗口中显示鼠标事件的信息:
import cv2
import numpy as np
# 鼠标回调函数
def mouse_callback(event, x, y, flags, userdata):
print(event, x, y, flags, userdata)
# mouse_callback(1, 100, 100, 16, "666")
# 创建窗口
cv2.namedWindow('mouse', cv2.WINDOW_NORMAL)
cv2.resizeWindow('mouse', 640, 360)
# 设置鼠标回调
cv2.setMouseCallback('mouse', mouse_callback, "123")
# 显示窗口和背景
img = np.zeros((360, 640, 3), np.uint8) # 全黑图片
while True:
cv2.imshow('mouse', img)
key = cv2.waitKey(1)
if key & 0xFF == ord('q'):
break
cv2.destroyAllWindows()
OpenCV 中的 TrackBar 控件
TrackBar 是 OpenCV 提供的一个图形用户界面控件,用于在窗口中创建滑动条,通过滑动条可以动态调整某个参数的值。下面将介绍如何在 OpenCV 中使用 TrackBar 控件。

-
createTrackbar- trackbarname,winname
- value:trackbar 当前值
- count:最小值为0,最大值为 count
- callback,userdata
-
getTrackbarPos- 输入参数:trackbarname
- 输入参数:winname
- 输出:当前值
在下面代码中,我们将创建了一个名为 ‘trackbar’ 的窗口,并在其中创建了三个 TrackBar,分别用于控制红、绿、蓝三个通道的值。每个 TrackBar 的取值范围为 0~255。我们还创建了一个背景图片,其颜色将根据 TrackBar 的值进行实时更新。文章来源:https://www.toymoban.com/news/detail-479825.html
import cv2
import numpy as np
def callback():
pass
# 创建窗口
cv2.namedWindow('trackbar', cv2.WINDOW_NORMAL)
# 创建 trackbar
cv2.createTrackbar('R', 'trackbar', 0, 255, callback)
cv2.createTrackbar('G', 'trackbar', 0, 255, callback)
cv2.createTrackbar('B', 'trackbar', 0, 255, callback)
# 创建一个背景图片
img = np.zeros((480, 640, 3), np.uint8) # 黑色背景
while True:
# 获取当前 trackbar 的值
r = cv2.getTrackbarPos('R', 'trackbar')
g = cv2.getTrackbarPos('G', 'trackbar')
b = cv2.getTrackbarPos('B', 'trackbar')
# 改变背景图片颜色
img[:] = [b, g, r] # img[:] 表示所有像素
cv2.imshow('trackbar', img)
key = cv2.waitKey(10)
if key & 0xFF == ord('q'):
break
cv2.destroyAllWindows()
总结
这篇博客简单介绍了 OpenCV 的OpenCV 图像与视频的基础操作,包括窗口创建、图像加载和保存、摄像头视频采集以及多媒体文件录制等内容。同时,还提供了代码优化技巧以及鼠标交互和 TrackBar 控件的应用。通过阅读这篇博客,读者可以全面了解 OpenCV 的功能和用法,掌握图像处理的基本技能。文章来源地址https://www.toymoban.com/news/detail-479825.html
到了这里,关于OpenCV 图像与视频的基础操作的文章就介绍完了。如果您还想了解更多内容,请在右上角搜索TOY模板网以前的文章或继续浏览下面的相关文章,希望大家以后多多支持TOY模板网!