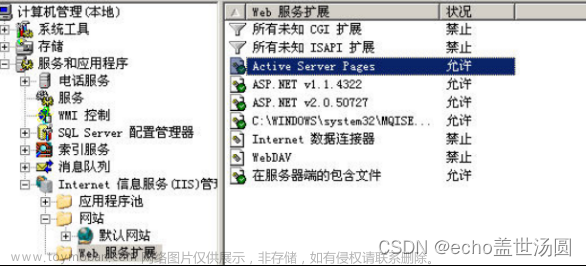下面使用window server2019系统安装,系统可以到MSDN https://msdn.itellyou.cn/自行下载。
虚拟机系统环境配置:
首先打开虚拟机

点击左上角文件,选择新建虚拟机

出现如下界面,选择自定义(高级)点击下一步

默认点击下一步

这一步选择操作系统,这里选择稍后安装操作系统,点击下一步

这里选择操作系统,上面选择Microsoft windows(W),版本选择下载的版本我这里是2019的,选择完成后点击下一步

这里定义虚拟机名称和位置(名称创建的AD域控,位置我选择安装其他盘)完成后点击下一步

固件类型默认即可点击下一步

这里配置虚拟机处理器,可根据自己情况设置,我这里默认,点击下一步

这里是配置虚拟机的内存根据自己情况定,配置好后点击下一步

网络类型这里默认即可点击下一步

I/O控制器类型默认,点击下一步

磁盘类型默认即可,点击下一步

选择磁盘,这里点击创建新虚拟磁盘,点击下一步

这里是给虚拟机一个盘创建容量,根据自己需求分配容量,选择将虚拟磁盘存储为的单个文件,点击下一步

这里默认,点击下一步

点击完成

到这里域控服务器环境就创建完成了,CA证书服务器和Radiu服务器一样

CA证书和Radius服务器可以集成在同一台服务器上
以上就是虚拟机系统环境配置
下面进行操作系统安装:
打开虚拟机界面,点击CD/DVD(SATA)自动检测(现在是找不到系统的我们要手动选择)

点开后如下图:这里我们右侧选择使用ISO映像文件,点击预览找到你下载好的系统的位置点击映像即可

选择映像文件点击打开
点击确定

选择好后,我们点击开启此虚拟机
下面开开始安装操作系统,这里默认点击下一步

点击现在安装

这里点击我没有产品密钥

这里选择桌面体验版,点击下一步

勾选我接受许可条款,点击下一步
这里选择自定义安装windows
这里创建磁盘,因为测试这里就不创建了,直接下一步
 等待操作系统安装完成
等待操作系统安装完成

安装完成后会自动重启,也可以选择立即重启

重启完成后,第一次需要创建密码,创建好后点击完成

到这里AD域控服务器系统就安装完成了,CA证书和Radius系统跟域控系统一样步骤


以上系统环境都安装完成了
下面部署域控服务
部署域控前,需要将服务器的IP地址设置为固定IP地址
右击右下角电脑小图标, 选择打开网络和internet设置
 左侧选择以太网、右侧选择更改适配器选项
左侧选择以太网、右侧选择更改适配器选项

双击网卡,点击属性

双击internet协议版本4

这里默认是自动获取IP地址,需要改成手动IP(不知道IP地址的,可以运行cmd然后ipconfig查看分配的IP地址是什么,然后手动设置这个IP地址就可以了)配置好后点击确定

创建好固定IP后,下面开始部署域控服务
我们进入到服务器管理器界面,点击添加角色和功能

这里默认,选择下一步

这里默认,选择下一步

这里默认选择下一步

这里选择Active Directory域服务和DNS服务器,点击下一步

这里默认点击下一步

这里默认点击下一步

这里默认点击下一步

这里默认点击安装

这里开始安装域服务等待安装完成
 安装完成后点击关闭
安装完成后点击关闭

下面配置域,点击右上角三角号,点击将此服务器提升为域控制器

这里选择添加新林,根域名自定义,点击下一步

这里创建密码,点击下一步
 默认点击下一步
默认点击下一步

这里默认点击下一步

这里默认点击下一步

这里默认点击下一步

点击安装

安装完成后它会提示重启电脑

点击关闭
这里域服务就安装完成了,输入刚才创建的密码
 域控制器安装完成后,需要把防火墙关掉
域控制器安装完成后,需要把防火墙关掉
进入控制面板,点击防火墙
 将右侧全部关闭,点击确定即可
将右侧全部关闭,点击确定即可

域控安装完成后DNS发生了变化,127.0.0.1,把DNS改成本机的IP地址


这里AD域控制器就安装完成了
下面安装CA证书与Radius服务,安装之前现加入域服务器
安装前需要将IP地址修改为固定IP地址,DNS为域服务器的DNS

下面开始加域
进入服务器管理器面板,左侧选择本地服务器,可以看到右面工作组为WORKGROUP我们点击

点击下面的更改

这里我们可以更改计算机名,如果没有要求默认即可,隶属于默认是工作组,这里我们点击域,输入我们域控创建的名称,点击确定

这里我们输入管理员账号administrator密码为创建域时创建的密码点击确定

这里我们就加域成功了,然后需要重启电脑,等待重启完成
登录域账号用户名为域名/管理员账号,密码为本机的登陆密码

这里我们可以看到现在的域是属于xiao这个域组里了,这里就加域成功了

下面开始安装CA证书和Radius服务
打开服务器管理器,点击添加角色和功能

默认点击下一步

默认点击下一步

默认点击下一步

这里我们选择Active Directory证书服务、Web服务器、网络策略和访问网络服务,点击下一步
默认点击下一步

默认下一步

这里选择前面四个点击下一步

默认点击下一步

默认点击下一步

默认点击下一步

这里点击安装

等待安装完成

安装完成后点击关闭界面,选择右上黄色感叹号点击篇日志目标服务器上的Active Directory证书服务

默认点击下一步

这里我们选择前三个,点击下一步
 这里选择企业CA,点击下一步
这里选择企业CA,点击下一步

这里选择创建新的私钥,点击下一步

默认点击下一步

这里此CA的公钥名称是可以自定义的,点击下一步

这个是证书的有效期,根据自己实际情况设定,点击下一步

证书数据库的安装位置和数据库日志位置默认即可,点击下一步

这里i点击配置即可

等待配置完成

配置完成,点击关闭即可

以上就是CA证书服务和Radius证书服务的安装全部教程。后面网络认证配置可以使用外部的Radius服务器来操作,如果加域不成功,查看本地防火墙是否已经关闭、DNS是否为域控服务器的DNS,如果都正确查看是否域名有误,对您有帮助的话帮忙点赞关注一下吧。文章来源:https://www.toymoban.com/news/detail-480017.html
文章来源地址https://www.toymoban.com/news/detail-480017.html
到了这里,关于AD域控与CA证书、NPS(radius)超级详细安装的文章就介绍完了。如果您还想了解更多内容,请在右上角搜索TOY模板网以前的文章或继续浏览下面的相关文章,希望大家以后多多支持TOY模板网!