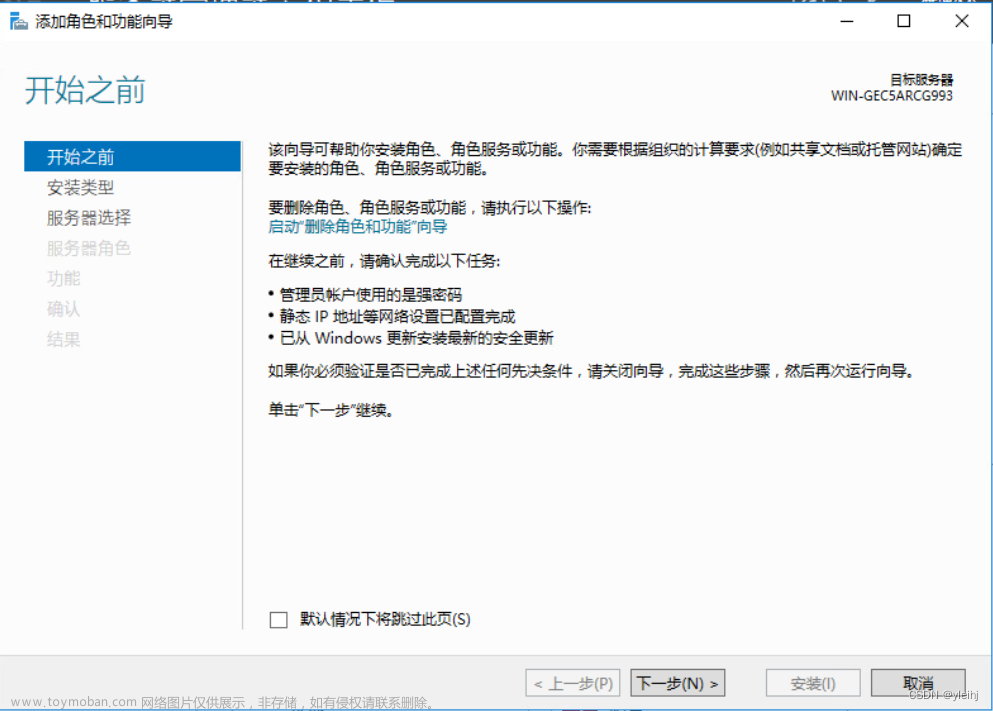web(World Wide Web)即全球广域网,也称为万维网,它是一种基于超文本和HTTP的、全球性的、动态交互的、跨平台的分布式图形信息系统。
这篇文章所讲述的是:使用http协议,搭建一个简易的网页
实验设备:
windows server 2016 两台:
web服务端
客户端
步骤1 :先来准备基础环境
1.关闭服务端和客户端的防火墙
2.配置ip地址让服务端和客户端ping通
服务端ip地址配置:
ip :192.168.10.10 /24
dns :192.168.10.10
客户端ip地址配置:
ip:192.168.10.2 /24
网关:192.168.10.10
dns:192.168.10.10
测试网络连通性

步骤2:安装web服务
在服务端安装:

默认下一步安装即可

安装成功

打开浏览器访问192.168.10.10 ,此时已经有页面信息了

步骤3:搭建web网页
1. C盘新建html文件

新建文本文档web

编辑web文本文档内容

打开文件扩展名

将web文本文档的后缀改为.html

文章来源地址https://www.toymoban.com/news/detail-480635.html
2.新建web网页

关闭默认网页

新建网站


开启web网站的目录浏览
(不知道什么原因导致后面的图片这么模糊,重新粘贴也没用)


添加默认文档

默认文档文件名是web.html(C盘web文件夹里面的web.html文本文档)
重启网站
文章来源:https://www.toymoban.com/news/detail-480635.html
客户端访问192.168.10.10

步骤4:搭建网页的DNS解析
DNS域名解析

客户端使用域名访问

到了这里,关于windows server 2016 配置web网页的文章就介绍完了。如果您还想了解更多内容,请在右上角搜索TOY模板网以前的文章或继续浏览下面的相关文章,希望大家以后多多支持TOY模板网!