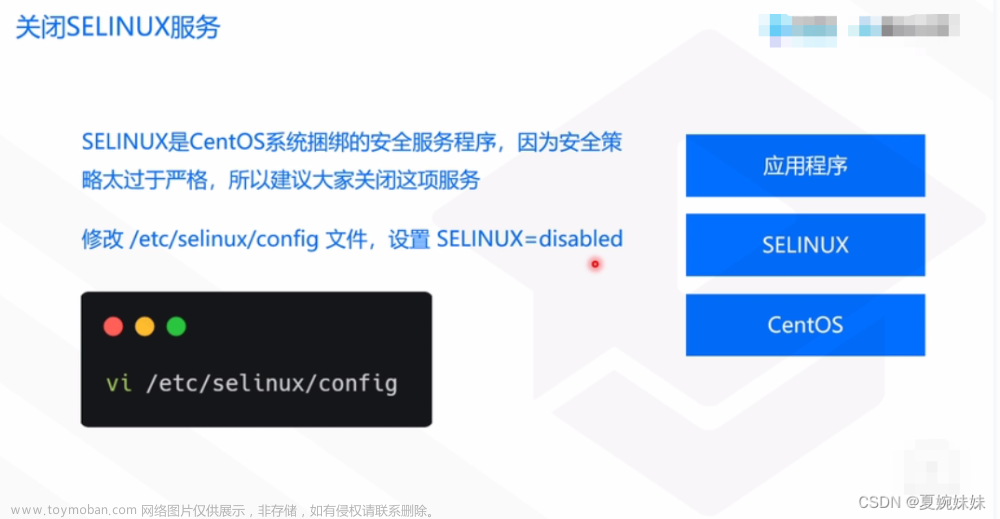背景
近些年随着云原生的发展,Docker在云原生中的作用使得它也蓬勃发展起来。今天这篇文章就带大家一起实现一下在Linux操作系统下Docker的部署过程,收藏起来,以备不时之需。当然,如果对Docker感兴趣的话,可以直接根据本文的步骤操作起来。终有一天你会享受到Docker的便利与魅力的。
一、Docker简介
Docker 就像一个盒子,里面可以装很多物件,如果需要某些物件,可以直接将该盒子拿走,而不需要从该盒子中一件一件的取。
Docker 容器也具有打包和传输的特性。当你需要使用某个应用程序时,你可以从镜像中创建一个新的容器实例,就像你从盒子里拿出某件物件一样。
Docker从17.03版本之后分为CE(Community Edition: 社区版)和EE(Enterprise Edition: 企业版)。相对于社区版本,企业版本强调安全性,但需付费使用。这里我们使用社区版本即可。
Docker支持64位版本的CentOS 7和CentOS 8及更高版本,它要求Linux内核版本不低于3.10。
Docker中文社区、Docker中文文档
官网教程: https://docs.docker.com/install/linux/docker-ce/centos/
Docker具有三大核心概念:镜像、容器、仓库。
想要简单明了的理解Docker, 可以参阅我这篇文章 【Docker是什么、有什么用的介绍】

本博客主要解决在Linux环境下,快速上手使用安装Docker的问题,主要会介绍在Linux系统下 Docker 的安装,Docker 基础命令,比如说下载镜像、实例化镜像、使用容器、关闭容器、删除容器\镜像、使用仓库、创建镜像等模块的使用。其他系统应该除了安装外其他操作都可以通用。
二、docker desktop 和 docker engin 区别
安装docker时,官网有docker desktop和docker engine两种,这两种有什么不同?应该安装哪种呢?

总结:
如果装在
macOS、windows、linux等有图形的桌面电脑,则用docker desktop。比如windows电脑、macos电脑、ubuntu、fedora电脑。如果装在
没有图形的电脑,则用docker engine,比如公司的centos服务器、阿里云的centos服务器等
参考文章:https://blog.csdn.net/wangjun5159/article/details/127276708
三、Linux 安装Docker
简单介绍一下在CentOS上安装Docker。
1. 安装docker的前置条件:
64-bit 系统
kernel 3.10+
2. 查看Docker版本
查看Linux版本的命令这里推荐两种:lsb_release -a或cat /etc/redhat-release。
lsb_release -a查看效果:
[ ~]$ lsb_release -a
LSB Version: :core-4.1-amd64:core-4.1-noarch
Distributor ID: CentOS
Description: CentOS Linux release 7.6.1810 (Core)
Release: 7.6.1810
Codename: Core
PS: 如果提示未找到该命令,说明没有安装对应的插件包,所以不能够使用该命令,需要先通过以下命令安装插件包,再使用以上查看版本的命令。
sudo yum install LSB-Core
cat /etc/redhat-release查看版本效果:
[root@localhost ~]# cat /etc/redhat-release
CentOS Linux release 7.8.2003 (Core)
显然,当前Linux系统为CentOS7。再查一下内核版本是否不低于3.10。

查看内核版本有三种方式:
cat /proc/version
uname -a
uname -r
三种形式都可以查看到内容版本,比如:
通过 uname -r 命令查看你当前的内核版本(推荐使用这种):
uname -r

可以看到,当前Linux内核版本满足Docker的需要。(大于3.10)
3. 检查是否安装过Docker
输入其中任意命令都可
docker --version
或者
sudo docker --version

如上所示,我没有安装过( 如果安装过,请参考本文中卸载过程)
4. Docker自动化安装 (不想自带化安装的可跳过本步骤,选择手动安装)
Docker官方和国内daocloud都提供了一键安装的脚本,使得Docker的安装更加便捷。
官方的一键安装方式:
curl -fsSL https://get.docker.com | bash -s docker --mirror Aliyun
国内 daocloud一键安装命令:
curl -sSL https://get.daocloud.io/docker | sh
执行上述任一条命令,耐心等待即可完成Docker的安装。
5. Docker手动安装
手动安装Docker分三步:卸载、设置仓库、安装。
(1)卸载Docker(可选)
第一步,卸载历史版本。这一步是可选的,如果之前安装过旧版本的Docker,可以使用如下命令进行卸载:
1. 查看已安装的docker软件包:
yum list installed | grep docker
2. 卸载docker软件包:
yum remove docker-ce docker-ce-cli containerd.io
3.删除镜像/容器等:
rm -rf /var/lib/docker
或者 直接输入下述命令:(由于之前未安装过,故作者未亲测,如有问题请指出)
yum remove docker \
docker-client \
docker-client-latest \
docker-common \
docker-latest \
docker-latest-logrotate \
docker-logrotate \
docker-selinux \
docker-engine-selinux \
docker-engine \
docker-ce
(2)设置源仓库
第二步,设置仓库。新主机上首次安装Docker Engine-Community之前,需要设置Docker仓库。此后可从仓库安装和更新Docker。
在设置仓库之前,需先按照所需的软件包。yum-utils提供了yum-config-manager,并且device mapper存储驱动程序需要device-mapper-persistent-data和lvm2。
① 下载关于Docker的依赖环境
sudo yum install -y yum-utils device-mapper-persistent-data lvm2


以上图示显示安装成功。
注意:
如果执行命令时,出现以下错误Cannot find a valid baseurl for repo: base/7/x86_64;
出现这个问题是因为yum在安装包的过程中,虽然已经联网,但是没法解析远程包管理库对应的域名,所以我们只需要在网络配置中添加上DNS对应的ip地址即可。

解决方法:
参考我这篇文章【Linux 用yum安装软件提示 cannot find a valid baseurl for repo:base/7/x86_64 的解决方法】
执行上述命令,安装完毕即可进行仓库的设置。
② 设置一下下载Docker的镜像源
依赖环境下载完毕以后,设置下载的镜像源,如果不设置,会默认去Docker的官方下载,但是官方的服务器在国外,下载会比较缓慢,设置下载国内的镜像源(镜像就是英文单词image)使用国内的阿里云
sudo yum-config-manager --add-repo http://mirrors.aliyun.com/docker-ce/linux/centos/docker-ce.repo

国内比较快的:
阿里云:http://mirrors.aliyun.com/docker-ce/linux/centos/docker-ce.repo
清华大学源:https://mirrors.tuna.tsinghua.edu.cn/docker-ce/linux/centos/docker-ce.repo
官网源地址较慢:
https://download.docker.com/linux/centos/docker-ce.repo
仓库设置完毕,即可进行Docker的安装。
(3)Docker安装
① 提升安装软件速度
首先,下面这个命令是更新yum软件包索引,将软件包信息提前在本地缓存一份,用来提高搜索安装软件的速度
yum makecache fast

② 安装docker
提高安装速度以后,安装docker相关的
如安装最新版本的 Docker Engine-Community 和 containerd。(docker-ce 社区版 而ee是企业版)
sudo yum install -y docker-ce docker-ce-cli containerd.io
PS:添加 -y ; 是在安装过程中,避免输入y (是)的操作 。

docker-ce为社区免费版本。稍等片刻,docker即可安装成功。但安装完成之后的默认是未启动的,需要进行启动操作。
PS : 如果不需要docker-ce-cli或containerd.io可直接执行如下命令:
yum install -y docker-ce
PS:2个安装Docker命令根据自身的需求选择。作者建议选择第一种
至此,完成Docker安装。
(4)Docker启动
① 启动Docker的命令
sudo systemctl start docker

② 验证是否正确安装了Docker Engine-Community
通过运行hello-world镜像来验证是否正确安装了Docker Engine-Community。
# 1.拉取镜像
sudo docker pull hello-world

# 2.执行hello-world
sudo docker run hello-world
如果执行之后,控制台显示如下信息,则说明Docker安装和启动成功:
[root@localhost ~]# sudo docker run hello-world
Hello from Docker!
This message shows that your installation appears to be working correctly.
……

除了启动Docker,一些其他启动相关的命令:
- 守护进程重启:systemctl daemon-reload
- 重启Docker服务:systemctl restart docker / service docker restart
- 关闭Docker服务:docker service docker stop / docker systemctl stop docker
四、Linux 删除Docker
- 删除安装包:
yum remove docker-ce
- 删除镜像、容器、配置文件等内容:
rm -rf /var/lib/docker
五、Docker其他常见命令
安装完成Docker之后,这里汇总列一下常见的Docker操作命令:
搜索仓库镜像:docker search 镜像名
拉取镜像:docker pull 镜像名
查看正在运行的容器:docker ps
查看所有容器:docker ps -a
删除容器:docker rm container_id
查看镜像:docker images
删除镜像:docker rmi image_id
启动(停止的)容器:docker start 容器ID
停止容器:docker stop 容器ID
重启容器:docker restart 容器ID
启动(新)容器:docker run -it ubuntu /bin/bash
进入容器:docker attach 容器ID或docker exec -it 容器ID /bin/bash,推荐使用后者。
更多的命令可以通过docker help命令来查看。
六、配置阿里云镜像加速器 (非必要配置)
直观的说,就是方便以后从阿里云镜像仓库拉取镜像文件的时候,能快一些。这个是免费的,每个阿里云账户都有一个专属于自己的地址。
1. 登录阿里云搜索镜像加速器
阿里云官网
2. 找到镜像加速器
登录阿里云,搜索关键字【镜像加速器】
3. 打开官方文档,查看加速器说明

点击蓝色字段【容器镜像服务控制台】,直接跳转【容器镜像服务】页面–>再点击【镜像工具】–>点击【镜像加速器】,显示如下界面:

4. 配置使用
根据下方的命令来完成 (直接复制官网的,每个用户都有自己的加速器地址 )
sudo mkdir -p /etc/docker
sudo tee /etc/docker/daemon.json <<-'EOF'
{
"registry-mirrors": ["https://lt4luusc.mirror.aliyuncs.com"]
}
EOF
sudo systemctl daemon-reload
sudo systemctl restart docker

5. 检查加速器是否生效
配置加速器之后,我们可以通过
cat 命令查看 /etc/docker/daemon.json文件,能看到阿里云加速器已配置成功,也可以通过命令docker info,来查看镜像地址是否匹配,匹配则说明配置成功!
cat /etc/docker/daemon.json

七、小结
本篇文章带大家从头到尾在Linux操作系统上安装Docker和介绍如何启动、验证及常见的命令、以及配置阿里云镜像加速器。如果想要了解如何制作Docker镜像,用于CI/CD发布当中,可以参考Linux环境下Docker部署项目(七)。

参考文章:
https://blog.csdn.net/wo541075754/article/details/126026997?utm_source=miniapp_weixin
https://blog.csdn.net/m0_47010003/article/details/127775185?utm_source=miniapp_weixin
上一篇:文章来源:https://www.toymoban.com/news/detail-480678.html
下一篇:
Linux环境下Docker部署项目(七)文章来源地址https://www.toymoban.com/news/detail-480678.html
end
到了这里,关于Linux 安装Docker完整教程(六)的文章就介绍完了。如果您还想了解更多内容,请在右上角搜索TOY模板网以前的文章或继续浏览下面的相关文章,希望大家以后多多支持TOY模板网!