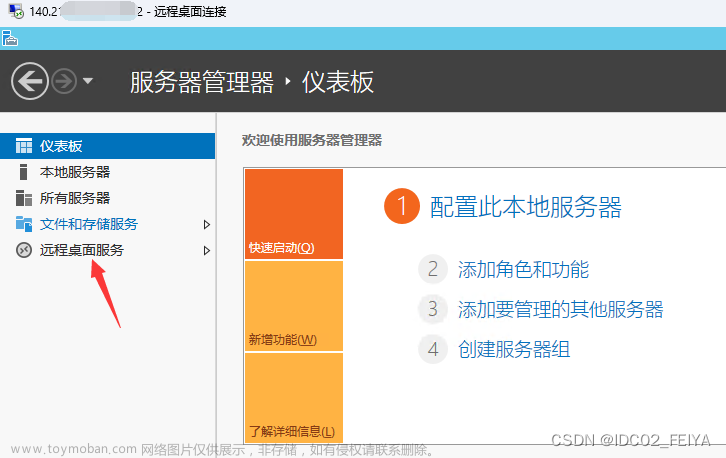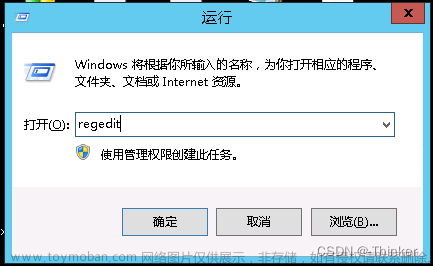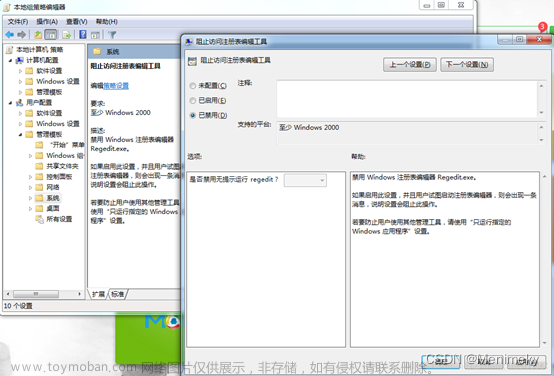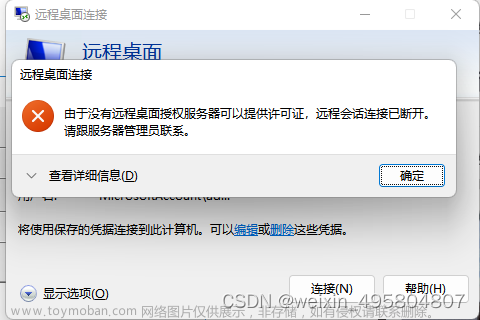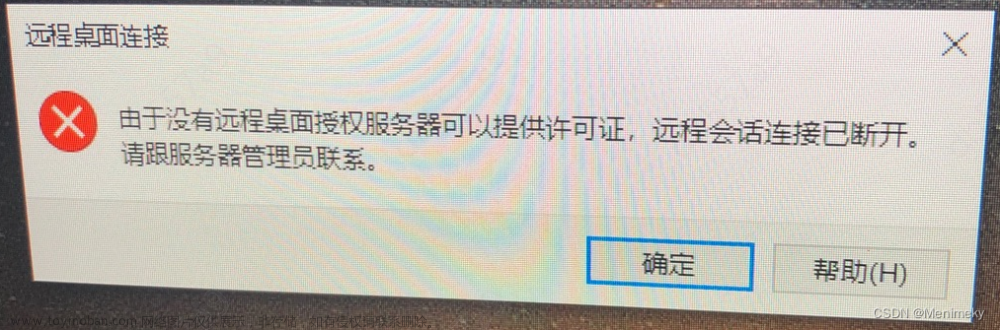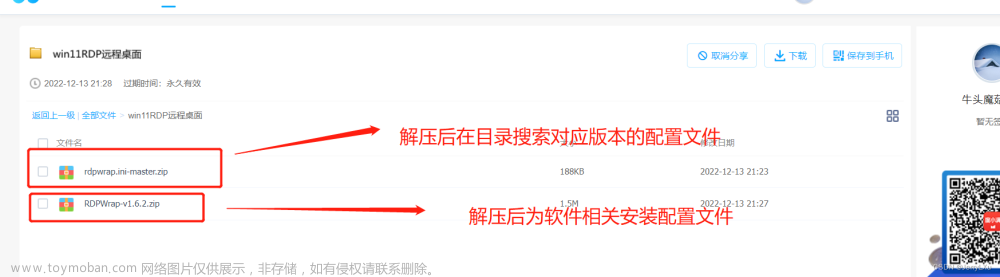实验环境:虚拟机下 一个网段,可以互相通信
一台 Windows server2016 (ad域环境和rds服务)------192.168.100.1
一台 Windows server 2016 或 win10 都可以只要可以远程连接ad域那个server就行------
192.168.100.2

一定要有域,在100.1上创建域,需要使用rds的加入进域
一定要有域,在100.1上创建域,需要使用rds的加入进域
不会加入或者创建的看我往期博客
首先让100.2加入域

然后到100.1也就是ad域上做rds
要先准备一个软件放进虚拟机安装一下,等会让别的虚拟机远程使用

我准备了一个思科
在rds服务器上

添加角色和功能

下一步

下一步

下一步

选择 远程桌面服务 下一步

什么都不选,下一步

下一步

选前5个,下一步

下一步

下一步

下一步

安装完成以后,重启一下

添加角色和功能

下一步

这里选择 远程桌面服务安装
下一步

标准部署 下一步

选择 第二个 基于会话的桌面部署

下一步

下一步

把他添加过去,下一步

添加过去下一步

√需要时自动重新启动目标服务器,然后部署
部署完关闭这个安装页面
到服务器管理

选择远程桌面服务

创建会话集合

下一步

名称随便取

添加进去

下一步

我们随便创建个目录,然后把路径写进去

创建

创建完成

点击刚刚我们创建的那个也就是123那个名字

发布remoteapp程序

选择要分享的软件

发布

关闭
然后到客户机去访问
https://rds服务器ip/rdweb


输入在rds上创建的账户或者直接管理员登陆也可以
域名\用户名


双击思科模拟器文章来源:https://www.toymoban.com/news/detail-480693.html

连接文章来源地址https://www.toymoban.com/news/detail-480693.html


到了这里,关于Windows server : RDS 服务 远程桌面服务(安装&搭建&测试)的文章就介绍完了。如果您还想了解更多内容,请在右上角搜索TOY模板网以前的文章或继续浏览下面的相关文章,希望大家以后多多支持TOY模板网!