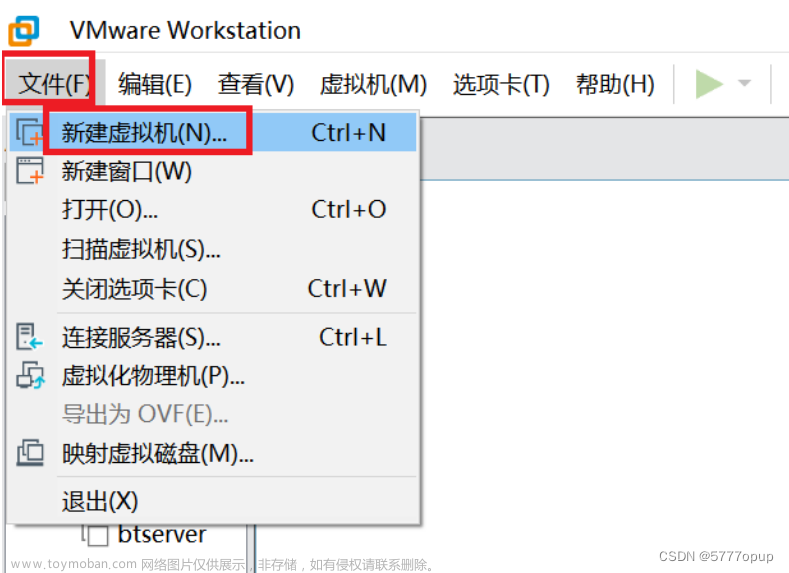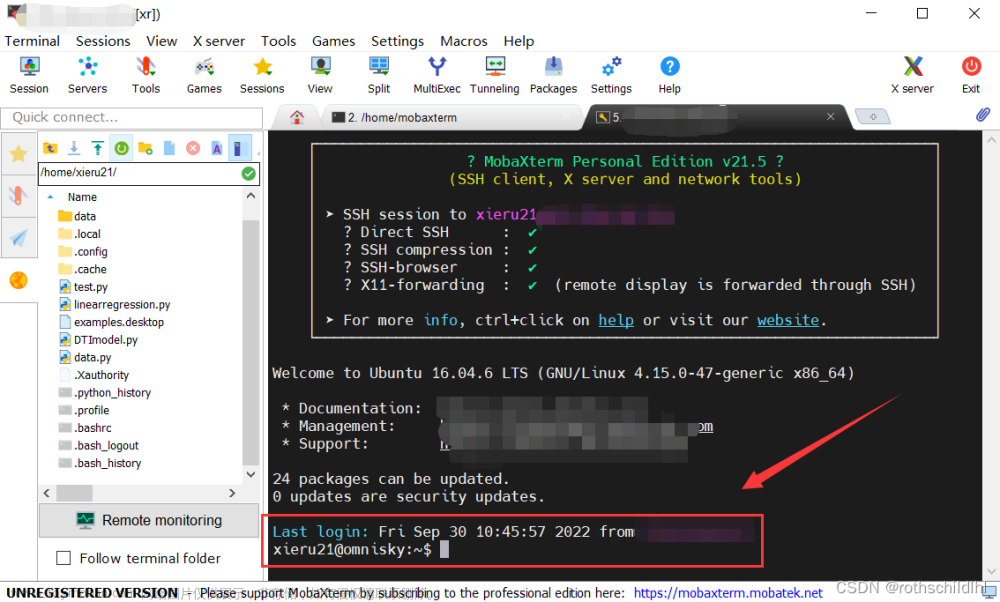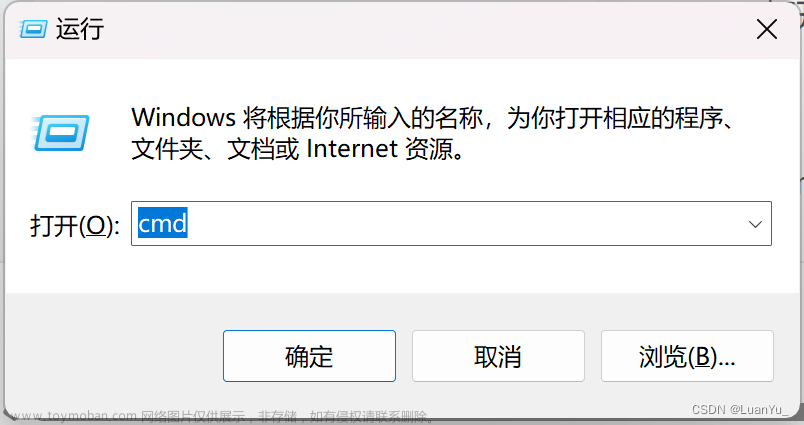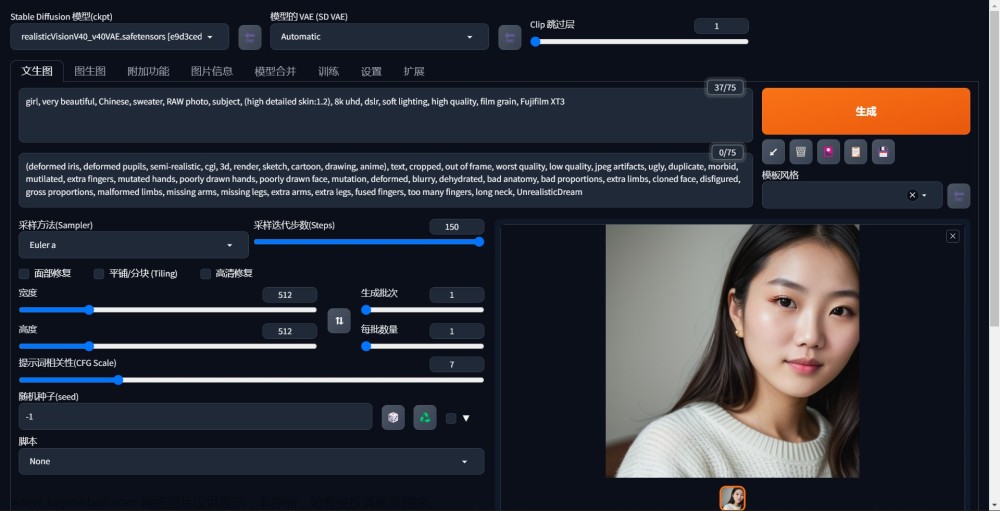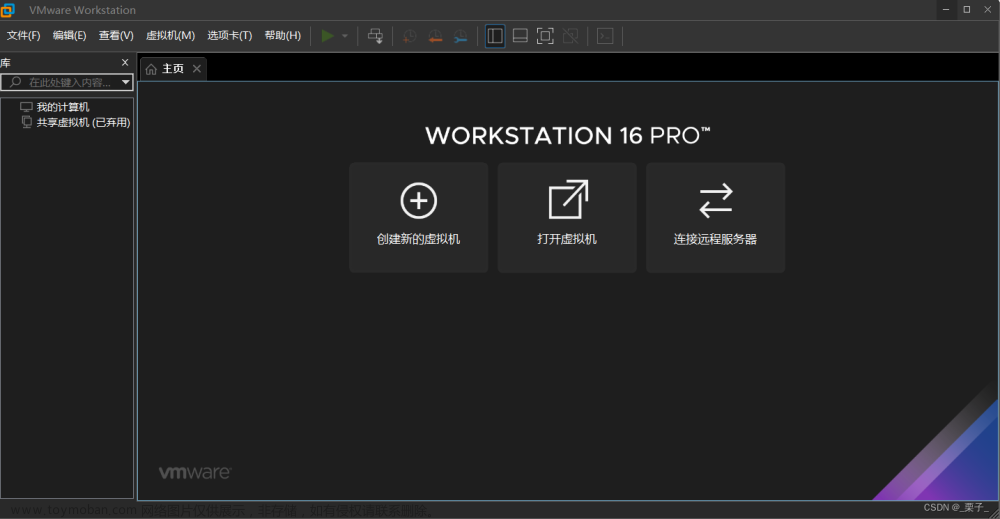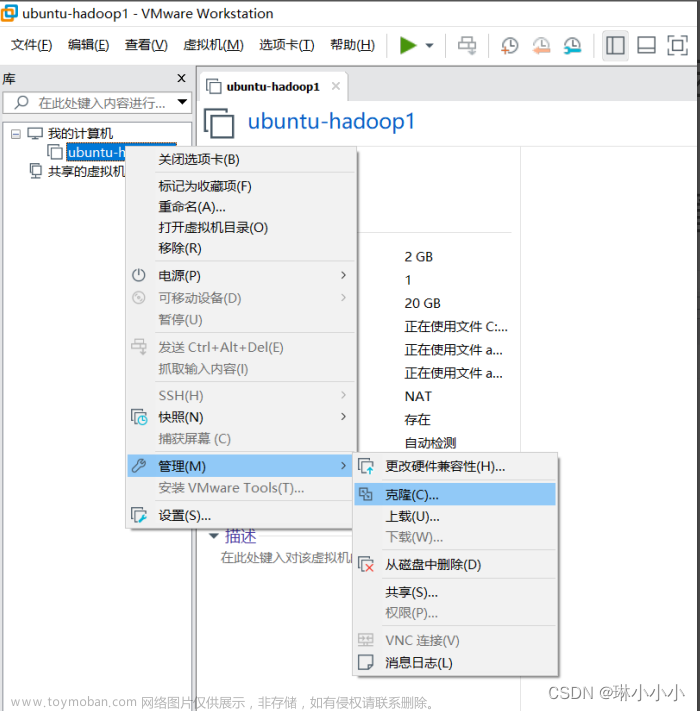创建虚拟机
打开VMware软件,点击创建新的虚拟机

会出现安装程序,这里选择默认,点击下一步

跳出此页面,依旧默认,点击下一步

此时会出现选择操作系统以及版本的选项,根据自己的情况进行选择,这里是我自己的选项,选择完成之后,点击下一步

这里自定义选择虚拟机名称以及安装位置,选择完成之后再点击下一步

这里选择默认就好,继续下一步

此时就需要根据自己情况去定义虚拟机的硬件情况了,点击自定义硬件可以设置自己需要的配置:

这里最重要的就是右侧的连接:选择使用ISO映像文件,然后上传映像文件,最后选择关闭就好

然后再点击完成,虚拟机基本情况就设置好了,然后让虚拟机开启:

这里可以鼠标点击屏幕,然后直接回车就进入虚拟机加载画面了

此时等待虚拟机加载至100%就会进入如下画面

这里选择虚拟机语言,我们就选择中文,然后点击继续

进入此界面后,点击安装位置,然后啥也别动,直接点击完成退出后就可以等待加载了

在等待期间,可以设置自己的密码以及创建用户,此时我们暂不需要创建用户,我们点击密码,进入以下界面

设置完成过后,再退回加载页面,等待加载完成即好。
此时虚拟机就已经安装完成了,但此时还有一个问题:
显示服务器的ip地址时,会出现ip地址加载失败的错误:
这个问题是由于启动服务器时未加载网卡,导致IP地址初始化失败
那如何解决呢?进行如下操作:
网卡设置
修改网络初始化配置,设定网卡在系统启动时初始化。
具体步骤如下:
第一步:进入etc/sysconfig/network-scripts目录里面
cd /
cd /etc/sysconfig/network-scripts
第二步:进入ifcfg-ens33文件
vi ifcfg-ens33第三步:进入文件后,将最后一行的ONBBOT=no改成ONBBOT=yes

修改命令如下:
i 进入编辑状态
光标 移动光标
<ESC> -> :wq -> <ENTER> 退出保存
修改成如下就配置好了

最后再重启一下服务器就好了
此时在使用命令ip addr就会正常显示IP地址了
 文章来源:https://www.toymoban.com/news/detail-480939.html
文章来源:https://www.toymoban.com/news/detail-480939.html
此时整个虚拟机服务器就已经安装配置好了。文章来源地址https://www.toymoban.com/news/detail-480939.html
到了这里,关于虚拟机创建和配置的详细步骤的文章就介绍完了。如果您还想了解更多内容,请在右上角搜索TOY模板网以前的文章或继续浏览下面的相关文章,希望大家以后多多支持TOY模板网!