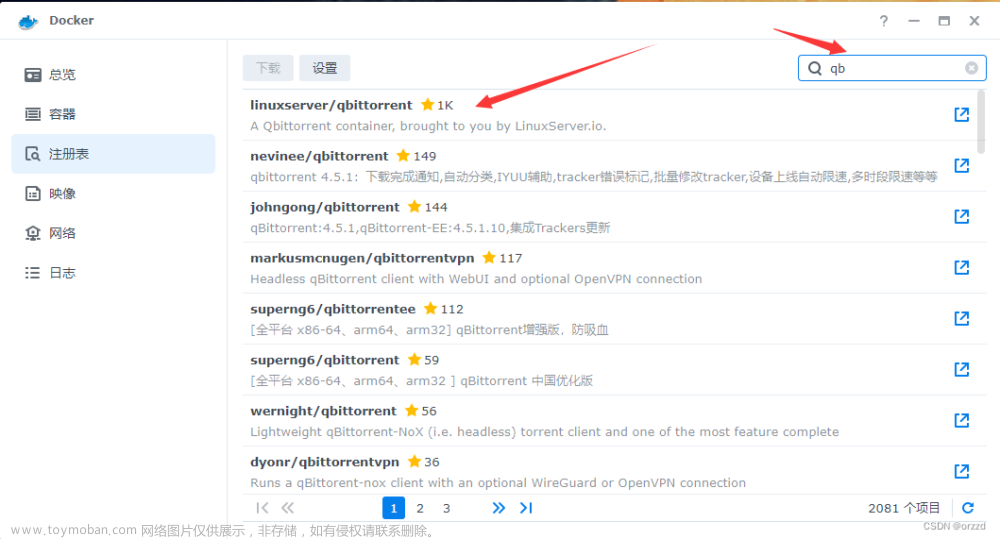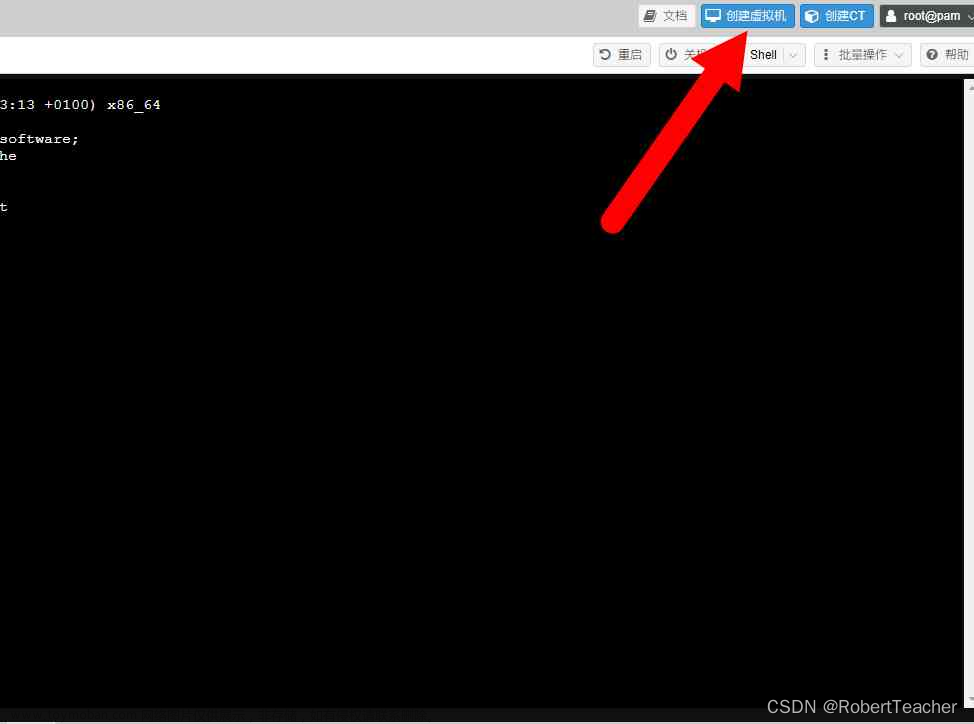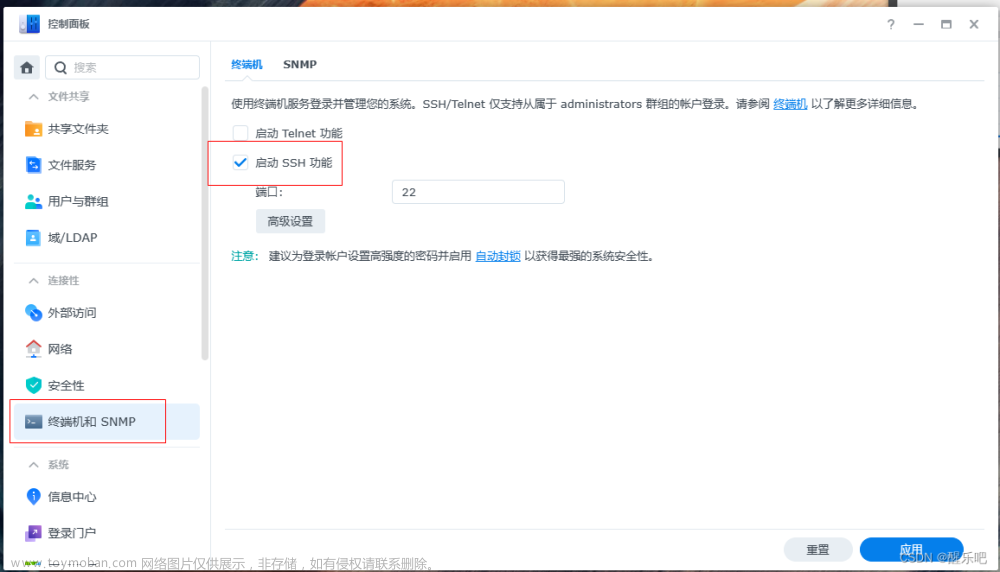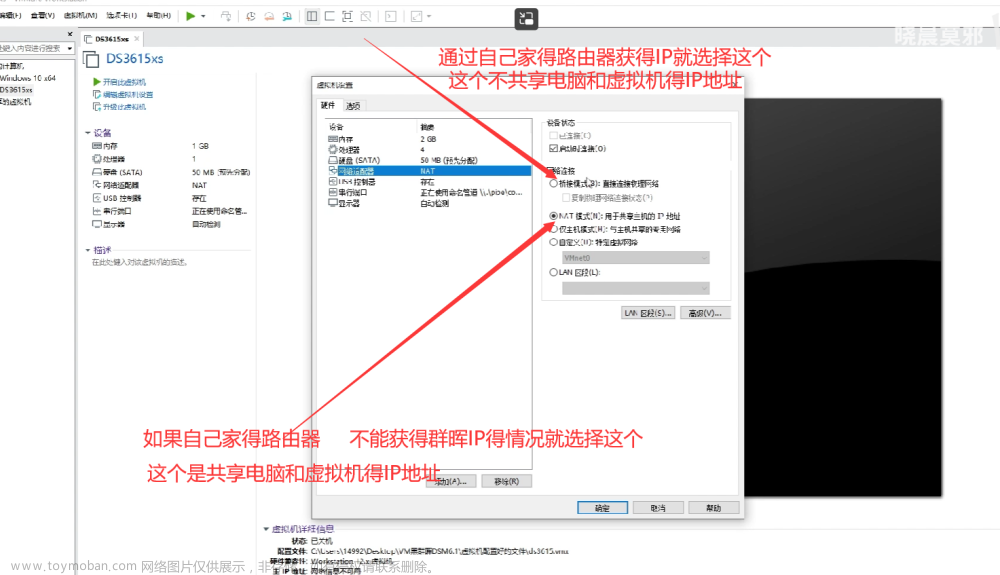黑群晖
文章链接
- https://blog.csdn.net/was172/article/details/106176930/
- https://www.openos.org/threads/dsm-6-2-3-2020-12-27.29/
- https://post.smzdm.com/p/aqx07xmk/
- https://www.huakings.cn/post/130.html
视频链接:
- https://www.bilibili.com/video/BV1LB4y1A7GZ?spm_id_from=333.880.my_history.page.click
- https://www.bilibili.com/video/av50996211/
黑群晖限制条件
- 第一,黑群晖下的系统,不能轻易升级,否则可能出现进不去系统!但是如果您不小心点了升级,进不去系统了,也可以再重新刷入引导文件,回到旧版本,就可以正常使用了。
第二,黑群晖下的CPU显示信息有错误,但是后续可以打补丁,显示正确的CPU信息。- 第三,黑群晖下的QC网络服务不能使用,也就是白群晖免费的外网访问。虽然现在也有更换SN序列号和MAC,来进行洗白的方式,让黑群晖使用QC外网访问。但是有概率会遭到群晖封IP!其实黑群晖完全不需要用QC,也可以通过其它方式来进行外网访问。

黑群晖的稳定性
其实完全可以放心,通过几年来,几十台黑群晖NAS的使用经验,可以明确告诉您这些信息!
- 第一,群晖NAS的系统是安装在每一块硬盘上的,就算我们换了一台机器使用,只需要将之前的硬盘插上,就能继续使用了。
- 第二,黑群晖NAS需要一个U盘来安装引导文件,进行使用,而这个U盘,就算坏了,也没关系,我们再买一个U盘,安装同样的引导文件,即可继续使用。
- 第三,黑群晖NAS的用户,如果想要洗白,购买了白群晖以后,直接将黑群中的硬盘,插入到白群上,数据即可无缝转移。
所以,我们完全可以安心使用黑群晖,切记,别乱升级,别瞎整,就不用担心数据丢失!
黑群晖安装
准备工作
- 一台DIY的NAS或者是老旧时的PC端,外加大容量的硬盘
- 一台正常上网,与NAS一个网段的电脑
- U盘,128MB或以上就足够了,USB 2.0/3.0都可以,推荐SanDisk 酷豆系列小U盘。
- 安装软件(永久):
链接:https://pan.baidu.com/s/1k0LsABNebvs6uGmQGvbYzw?pwd=ywv8
提取码:ywv8

制作启动盘
安装步骤
- 先用分区大师,给U盘格式化。
- 再用芯片无忧工具,查询U盘 PID 和 VID 序列号。
- 再用镜像写入工具,将引导安装到U盘上。
- 最后在分区大师中,修改U盘引导文件中的PID VID,就安装完成了。
安装过程
- 我们打开分区大师工具,选择到这个闪迪U盘:直接点击上面的快速分区,修改分区表为MBR,然后点击确定,这样,我们的U盘就格式化了:完成后,请关掉分区大师工具

- 我们打开芯片无忧工具,选择到闪迪U盘,可以看到设备ID的地方:我们新建一个本文文档,将这个设备ID,复制到记事本中:
特别注意,一定要记住U盘的 VID = 0781 , PID = 5571,不同品牌的U盘,这个地方是不一样的:

- 确保我们后台没有打开分区大师工具,然后再打开镜像写入工具:选择映象文件,找到 img 结尾的引导镜像,然后设备选择我们U盘的盘符,点击写入

- U盘写入完成后,我们再次打开分区大师工具:可以看到U盘内已经多了一些文件了,我们点击ESP,再点击grub文件夹。在右边,点击 gurb.cfg文件,然后点击右键,复制文件到桌面:

- 我们右键这个文件,用记事本打开,然后将其中的 vid 和 pid 修改成我们用芯片无忧工具获取的数值:

- 然后将这个改了vid 和 pid 的文件,拖入到分区大师,相同的目录下

安装黑群晖系统
- 我们将制作好的U盘插入到DIY的NAS上。并且接上 电源线、显示器、键盘鼠标,以及网线。
网线的另外一端,接在交换机,或者路由器的LAN口上即可:

- 然后,我们插入一块硬盘,这个硬盘最好是格式化过的干净硬盘。一开始安装,我建议先安装一个硬盘,后续系统一切正常后,再安装剩下的硬盘使用。然后,我们开机即可:

-
开机的时候,我们不停的按键盘的Delete键,可以进入到主板的Bios页面:
-
确认我们的U盘引导的优先级是最高级。然后按F10保存退出,机器进行重启:
-
当显示器,显示下面这个信息的时候,就代表我们的黑群晖已经安装好了!这个时候,我们就可以拔掉显示器和键盘鼠标了,以后我们这台DIY的NAS,只需要一个U盘,一根网线接在上面即可:

- 然后,我们在自己局域网的PC台式机上,初次使用最好输入www.find.synologu.com,进入安装配置
以后建议下载群晖的 Synology Assistant 工具,打开后,可以看到局域网中的NAS信息

- 我们在浏览器输入www.find.synologu.com或者刚刚查找到的黑群晖IP地址:10.10.10.22就可以进入了群晖的安装界面了,我们点击设置按钮

- 这里,不要点击立即安装,一定要点击手动安装:如果您不需要点击了立即安装,请重新做U盘引导文件,重新格式化机械硬盘,再安装一次即可:

- 点击手动安装系统后,我们点击浏览,选择到我们下载的 .pat 结尾的这个系统文件。
如果是3617 版本,对应的pat 文件版本也是不一样的,注意选择,然后我们点击立即安装即可

- 安装大概在10分钟以内即可完成,我们耐心等待一下:

- 我们的黑群晖NAS系统,已经安装完成了!我们简单设置一下这台服务器的名称、用户、密码:

- 然后在QC外网访问页面的时候,我们点击最下面的跳过:我们是黑群,不需要用官方的QC,后续也有其它的方式进行外网访问。

- 当出现这个页面的时候,就是我们熟悉的DSM系统了。
我们的黑群晖系统,正式安装完成!!!恭喜,您可以愉快的玩耍了!
 文章来源:https://www.toymoban.com/news/detail-481115.html
文章来源:https://www.toymoban.com/news/detail-481115.html
设置黑群晖系统
配置过程文章来源地址https://www.toymoban.com/news/detail-481115.html
- 进行网络配置,设置静态IP:控制面板-网络-网络界面-网络配置
- 进行存储空间的分配:打开存储空间管理员,先创建存储池,在创建存储空间(创建的是basic类型)
- 创建共享文件夹:打开File station,新增共享文件夹,创建名称选择存储空间默认操作即可
- 在电脑本地创建映射文件路径:打开我的电脑,输入双斜线+ip地址,然后选择合适的文件夹右键映射网络驱动器
- 单独配置用户和用户组
测试
- 测试停电情况下,文件的传输情况
传输文件过程中,拔掉电源,等到重启NAS,文件会完整上传 - 测试U盘损坏的情况下
(1)换新的U盘,重新制作启动盘仍然可以打开NAS,数据无丢失
(2)据资料查找,即使不使用原来的镜像文件制作启动盘,也可以重新还原NAS,数据无丢失 - 测试windows读取群辉磁盘。
(1)查找资料,创建basic类型和硬盘盒,却仍然无法读取硬盘信息
(2)正确实现方式:安装一个绿色版的UFS工具,即可读取硬盘,将硬盘数据保存到电脑上,操作使用简单,不多说,详情参考文章5,视频2 - 测试数据同步/备份
PC端下载客户端Synology Drive Client,选择备份或者同步数据,也可以设置定时同步等,看自己的需求,连接NAS,实现数据的同步或者备份。
到了这里,关于【黑群晖】搭建共享存储云盘系统的文章就介绍完了。如果您还想了解更多内容,请在右上角搜索TOY模板网以前的文章或继续浏览下面的相关文章,希望大家以后多多支持TOY模板网!