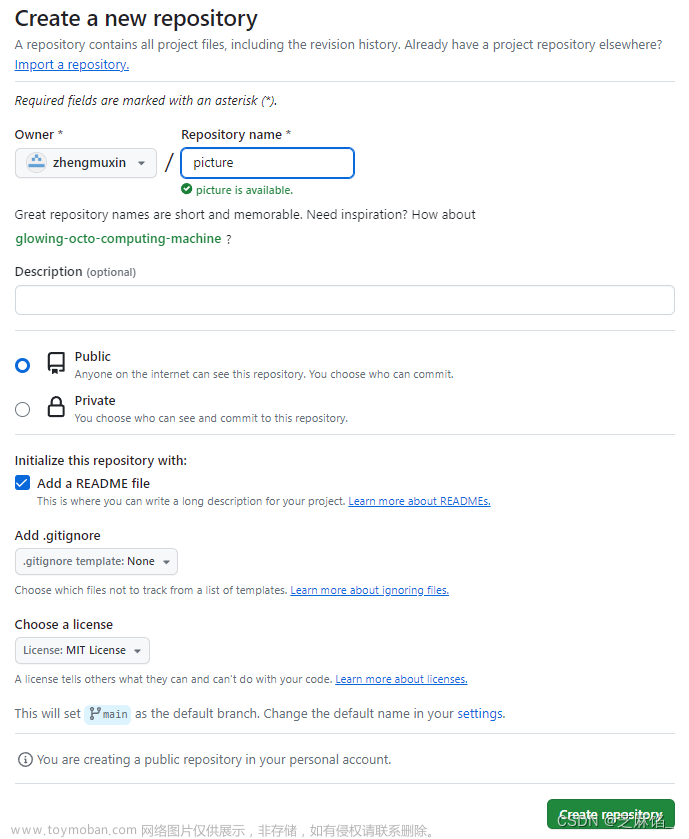1.为什么要使用图床
不知道大家有没有遇到过这样的问题?
在使用Typora的时候,我们传到typora上面的图片,在转到其他地方时,总是加载不出来,造成图片丢失现象或者是在将markdown笔记上传到博客时,总是需要一张一张上传图片,这难免太浪费时间,如果可以将图片转成url链接就可以在随处访问了。
我的解决办法是使用阿里云来解决,把图片上传到云上,这样就可以避免图片丢失现象。
2.使用工具
(1)typora编辑器
(2)PicGo
(3)阿里云的对象存储(OSS)
如果你觉得不想看图文,我专门找了视频,可以供咱们学习
Typora+PicGo+阿里云OSS实现云笔记|Typora上传图片_哔哩哔哩_bilibili
3.配置阿里云的对象存储(OSS)
1.登录阿里云
点击打开阿里云登录网页
2.找到对象存储(oss)

3.购买对象存储(oss)
第一步:选择产品价格

第二步:点击购买资源包

第三步:选择对象存储(OSS)产品规格


下面的付费过程就不在过多描述,自行付费即可。
4.创建Bucket
点击打开跳转网页
第一步:点击管理控制台

第二步:创建Bucket



然后点击“确定”创建即可
4.创建AccessKey
第一步:点击右上角自己的头像


第二步:输入自己手机号码,创建AccessKey



AccessKey ID 一定要复制到文本中,保存下来
AccessKey Secret 一定要复制到文本中,保存下来
3.安装以及配置PicGo
1.下载PicGo
由于PicGo在github上面,所以需要魔法下载,当然大家也可以使用国内的一些镜像来下载。
第一步:点击下载
点击下载链接

第二步:往下拉选择2.3.1版本

第三步:往下拉,选择对应系统的安装包

由于PicGo的服务器在国外,下载会异常缓慢,所以我把这个exe文件放到了自己的网盘里面,大家可以自行下载
链接: https://pan.baidu.com/s/1375OQ8Il6WqTZATDf51HZw?pwd=2g88
提取码: 2g88
2.安装PicGo
第一步:点击下载的exe文件

第二步:开始安装


等待安装成功即可。
3.配置PicGo
第一步:打开安装好的PicGo,选择图床

第二步:设置Server

设置内容

第三步:选择阿里云图床,进行配置

设置存储区域的参数讲解
第一步:打开阿里云,进入我们的Bucket中
第二步:选择概览

第三步:往下拉,选择外网访问

第四步:设置参数
将oss-cn-beijing.aliyuncs.com修改一下,变成oss-cn-beijing后当做PicGo的参数传入设置存储区域。
设置存储路径参数讲解
这个参数是指定我们在PicGo中上传图片时,将图片传到我们指定Bucket中的特定文件夹内。
比如:
我们在阿里云设置的Bucket中创建一个文件夹,叫做typora-tu-chuang文件夹,我们在picgo中指定这个文件后,我们的图片之后上传就会传到这个文件夹内

可以通过设置存储路径设置,将不同笔记的图片存放在不同的Bucket文件夹内
4.测试
打开picgo随便上传一张图片,看是否成功

4.在typora中设置PicGo
1.安装并打开pytora
这一步跳过,小伙伴们可以在网上搜索,有非常多的教程
2.打开图像设置
点击文件–>偏好设置–>图像
3.设置选择

4.使用
第一步:将图片拖入typora中


第二步:点击上传图片
选中图片–>鼠标右键–>上传图片
第三步:删除后缀
有的时候很奇怪,我们点击上传图片后,有的时候图片可以显示出来,但是有的时候图片显示不出来,这个时候我们需要删除一些后缀
点击上传后的图片–> 查看url地址–> 删除后缀

需要注意一下,无论我们的图片在上传后有没有加载出来,都非常建议删除后面的后缀,我们查看一下后缀内容,就可以大概看出,这是我们的AccessKey。文章来源:https://www.toymoban.com/news/detail-481146.html
如果到这里你没有什么问题的话,代表你已经配置成功了,接下来就享受图床带来的便利吧!!!文章来源地址https://www.toymoban.com/news/detail-481146.html
到了这里,关于使用Typora+PicGo+阿里云搭建图床的文章就介绍完了。如果您还想了解更多内容,请在右上角搜索TOY模板网以前的文章或继续浏览下面的相关文章,希望大家以后多多支持TOY模板网!