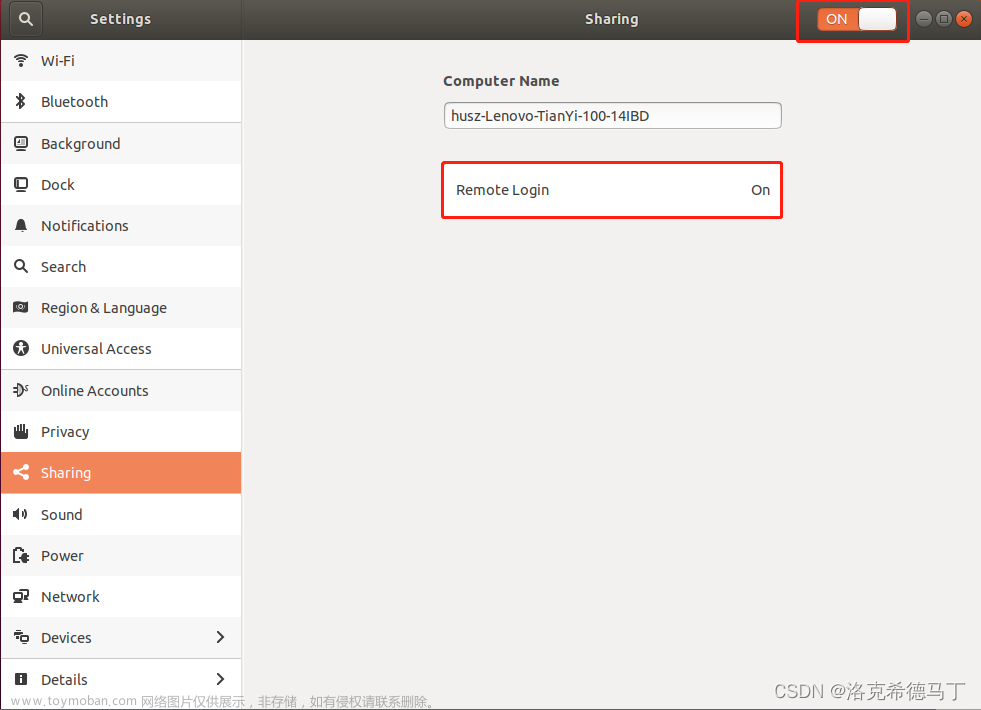今天本地安装了一个ubuntu系统,但是实际线上使用情况中,是需要远程访问的ssh,但是每次重启之后IP都会变,都要修改链接IP,这就很麻烦,改几次就要疯了,怎么可以设置固定的ip呢?
实战搞起
1. ubuntu18.04配置静态ip
注意: 18.04和16.04不一样了,配置静态ip的方法有很大差异!
查找netplan目录下默认的网络配置文件,文件后缀为.yaml,我的是叫01-network-manager-all.yaml的文件。如果没有可以使用sudo gedit 01-network-manager-all.yam自己创建和。
$ cd /etc/netplan
$ ls
编辑网络配置文件之前,先查看自己的网卡名称,我的是enp3s0。
$ ifconfig
编辑网络配置文件01-network-manager-all.yaml,内容如下:
# Let NetworkManager manage all devices on this system
network:
version: 2
renderer: NetworkManager
ethernets:
enp3s0: #配置的网卡名称,使用ifconfig -a查看得到
dhcp4: no #dhcp4关闭
addresses: [192.168.202.36/24] #设置本机IP及掩码
gateway4: 192.168.202.1 #设置网关
nameservers:
addresses: [192.168.202.1] #设置DNS
使用命令,使静态ip生效。
$ sudo netplan apply
编辑网络配置文件之前,使用ifconfig命令查看配置情况,如果配置成功上图中ip会变成自己设置的ip。
2. ubuntu18.04配置动态ip
查看网卡名称,参考上文。
查找网络配置文件,参考上文。
修改网络配置文件的内容如下:
# Let NetworkManager manage all devices on this system
network:
version: 2
renderer: NetworkManager
ethernets:
enp3s0: #配置的网卡名称,使用ifconfig -a查看得到
dhcp4: true #dhcp4开启
addresses: [] #设置本机IP及掩码,空
optional: true
使用$ sudo netplan apply命令,使动态生效。之后再使用ifconfig命令查看配置情况,如果配置成功上图中ip会变成动态的ip。
总结:以上就是本篇文章的全部内容,希望能对大家的学习有所帮助,评论区留下“管用",记得三联哦。文章来源:https://www.toymoban.com/news/detail-481283.html
还有其他知识分享,欢迎拜访 https://blog.csdn.net/weixin_40379712?spm=1011.2124.3001.5343文章来源地址https://www.toymoban.com/news/detail-481283.html
到了这里,关于ubuntu18.04配置静态ip和动态ip的文章就介绍完了。如果您还想了解更多内容,请在右上角搜索TOY模板网以前的文章或继续浏览下面的相关文章,希望大家以后多多支持TOY模板网!