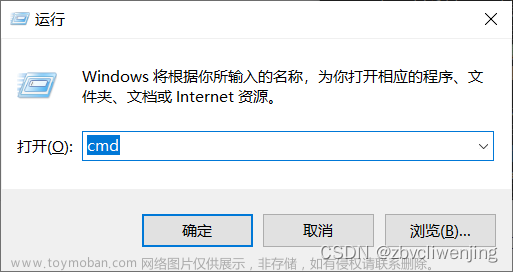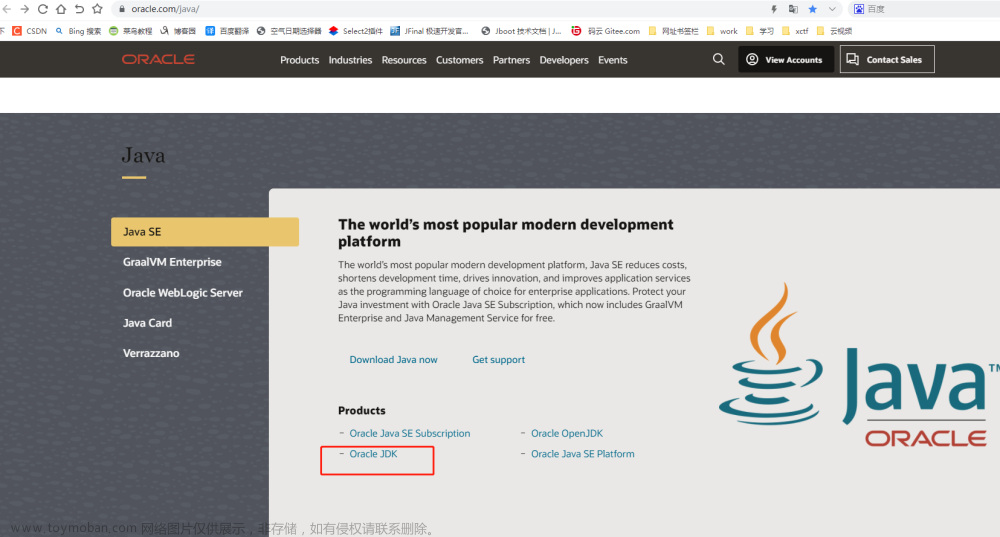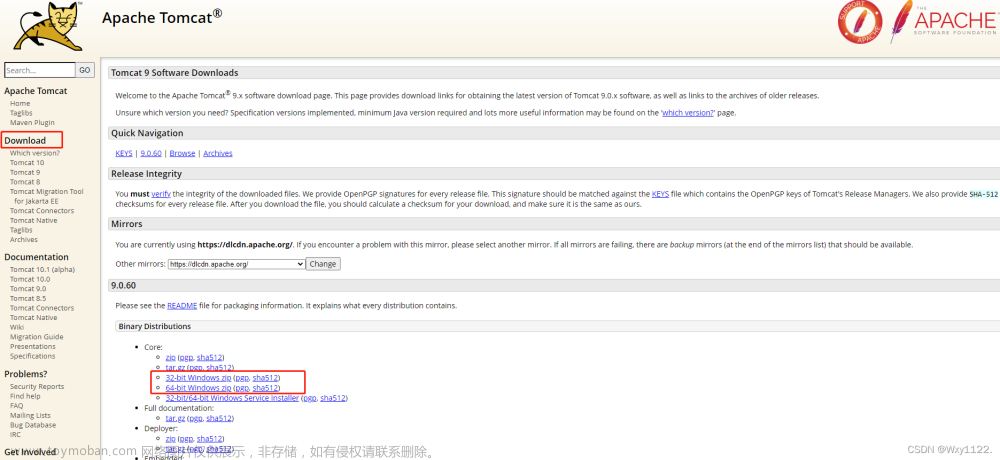一、Tomcat安装准备
1、tomcat下载
1.1、百度网盘链接下载
链接:https://pan.baidu.com/s/1uceOKe_QcpSQ6yhNxi4T5g?pwd=1234
提取码:1234
1.2、官网在线下载
Tomcat官网:https://tomcat.apache.org/download-80.cgi
1.2.1、打开官网,选择想安装的版本

1.2.2、根据自己的电脑配置进行选择

二、tomcat安装步骤
2、tomcat安装
解压下载完成的tomcat的压缩包

解压后的文件夹

解压完成后,把文件夹复制的任意盘

三、运行tomcat
3、运行
3.1打开tomcat安装目录

3.2、打开目录里面的bin文件

3.3、运行 bin目录的startup.bat文件(如果启动闪退,请到5.1目录)

3.4、点击允许访问(没有弹出则跳过)

3.5、出现以下界面,则tomcat运行成功

3.6、浏览器访问 localhost:8080,出现如下页面,即为成功

3.7、关闭tomcat运行(点击shutdown.bat文件)

3.8、再次浏览器访问 localhost:8080

文章来源:https://www.toymoban.com/news/detail-481471.html
四、tomcat配置环境变量(扩展)
4、环境变量
4.1、右键“此电脑”选择“属性”

4.2、点击“高级系统设置”

4.3、点击“环境变量”

4.4、找到系统变量 -> 点击新建

4.5、打开新建系统变量页面,填入tomcat的系统变量信息
变量名:CATALINA_HOME
变量值:安装tomcat的路径(D:\Program Files\apache-tomcat-8.5.60)

4.6、在“系统变量”中选择“Path”,点击“编辑”

4.7、点击“新建”,增加两个变量地址如下:
%CATALINA_HOME%\bin



4.8、按下“window+R”键 弹出运行框,输入“cmd”进入window命令行

4.9、输入“startup.bat”按下回车

4.10、出现下面界面则是tomcat已经配置成功

4.11、浏览器访问 localhost:8080,出现如下页面,即为成功

五、tomcat启动闪退问题
5、解决启动闪退
5.1、鼠标右键点击startup.bat,再点击编辑

5.2、往第一行添加以下内容
SET JAVA_HOME=C:\Program Files\Java\jdk1.8.0_271(Java-JDK路径)
SET TOMCAT_HOME=D:\Program Files\apache-tomcat-8.5.60(tomcat路径)

shutdown.bat跟startup.bat一样修改添加以下
六、修改tomcat端口号
6、修改端口
6.1、找到tomcat目录下的conf文件夹

6.2、右键点击server.xml,找到编辑

6.3、Ctrl+F 查找8080 后,修改端口号

6.4、再次运行startup.bat,访问浏览器的地址修改成:
localhost:修改后的端口号 如:(localhost:9090)

制作不易,有帮助的话还希望能给个点赞和关注支持下,谢谢大家。🙏文章来源地址https://www.toymoban.com/news/detail-481471.html
到了这里,关于Tomcat安装和配置(超详细)的文章就介绍完了。如果您还想了解更多内容,请在右上角搜索TOY模板网以前的文章或继续浏览下面的相关文章,希望大家以后多多支持TOY模板网!