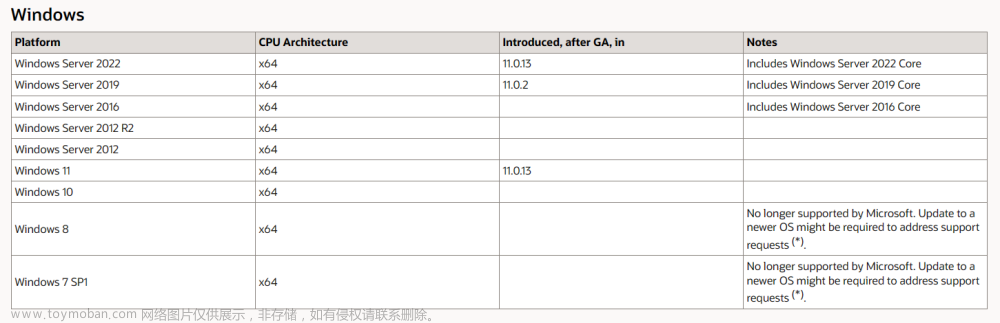一、JDK安装: tigase-server要求JDK 17,请先下载JDK17, 下载地址:https://download.oracle.com/java/17/latest/jdk-17_windows-x64_bin.exe
配置环境变量:JAVA_HOME={JDK安装目录}
二、数据库安装:tigase-server8.3在windows下推荐用MySQL,相关操作略。
三、下载tigase-server安装包, 下载地址:https://objects.githubusercontent.com/github-production-release-asset-2e65be/188001095/a24850d8-9b47-4519-aafb-c49845f89e28?X-Amz-Algorithm=AWS4-HMAC-SHA256&X-Amz-Credential=AKIAIWNJYAX4CSVEH53A%2F20230606%2Fus-east-1%2Fs3%2Faws4_request&X-Amz-Date=20230606T100305Z&X-Amz-Expires=300&X-Amz-Signature=2334fdafac5771b0456cfa51ae0c9a72d9672e8a05d2c94a21d0814aac2f6124&X-Amz-SignedHeaders=host&actor_id=0&key_id=0&repo_id=188001095&response-content-disposition=attachment%3B%20filename%3Dtigase-server-8.3.0-b12193-dist.zip&response-content-type=application%2Foctet-stream
下载之后请解压到D:\tigase-server(目录请自选),然后进入win-stuff目录,执行Setup.Bat.,返回到上一级目录(tiagse-server安装目录),再执行run.bat, 执行完成之后,控制台窗口会显示如下:

到此,可以在浏览器打开http://localhost:8080继续tigase-server的安装

此时点"Next" 
配置:domain默认显示主机名,账号admin@guavo,密码设置:123456,数据库选MySQL

Connectivity
Features:

Database Configuration:数据库名:tigasedb, 主机:localhost,数据库用户和密码:root/123456


至此,数据库安装成功。
security

Save Configuration


至此,tigase-server安装完成,请关闭控制台窗口,重新打开run.bat或tigase.bat重新启动服务即可。
文章来源地址https://www.toymoban.com/news/detail-481518.html
文章来源:https://www.toymoban.com/news/detail-481518.html
到了这里,关于Tigase-Server 8.3.0在windows11下安装的文章就介绍完了。如果您还想了解更多内容,请在右上角搜索TOY模板网以前的文章或继续浏览下面的相关文章,希望大家以后多多支持TOY模板网!