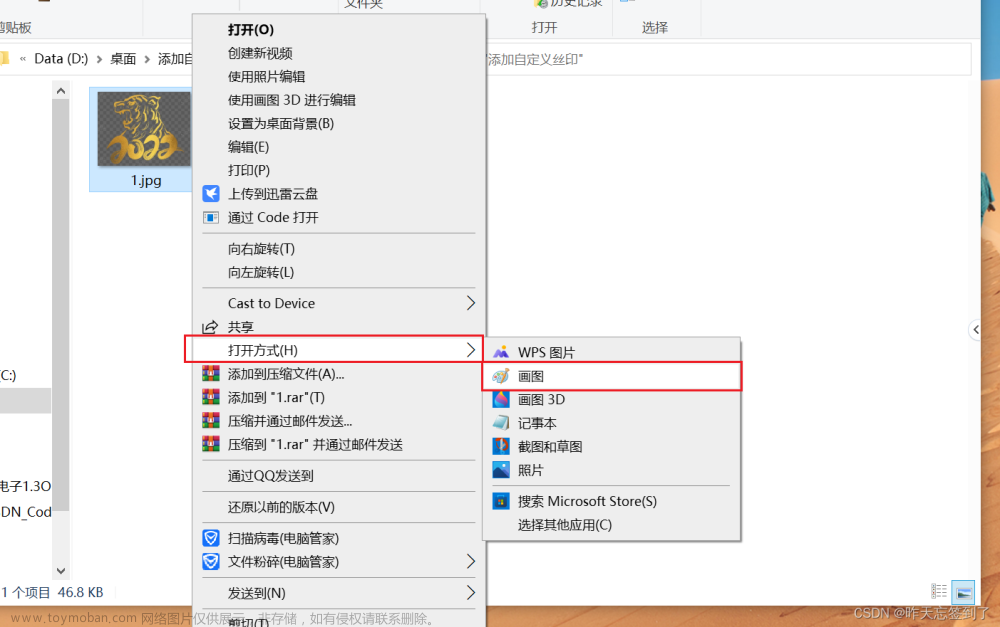目录
前言
一、软件下载与安装
二、原理图与PCB库
2.1、库文件的获取
2.1.1、普通方式获取
2.1.2、从原理图中获取
2.1.3、自建库文件(AD中的骚套路)
2.2、添加库文件
三、原理图绘制
3.1、常用的原理图绘制技巧
3.1.1、更改原理图纸张大小
3.1.2、自定义快捷键
3.1.3、原理图中器件翻转
3.1.4、原理图编译屏蔽
3.2、绘制原理图步骤
3.2.1、创建工程
3.2.2、在工程中添加原理图和PCB图
3.2.3、放置元器件
3.2.3、绘制原理图
3.3、原理图生成PCB图
四、PCB图绘制
4.1、常用的PCB绘制技巧
4.2、绘制PCB图
4.2.1、PCB板大小裁剪
4.2.2、PCB设计规则
4.2.3、PCB走线
4.3、检查PCB图
4.4、PCB覆铜
4.5、其他
前言
本文档是本人从AD入门文档,里面有很多使用的技巧与心得。
使用的版本时AD18版以上
一、软件下载与安装
大家可以关注公众号“软件管家”

上面会有软件百度网盘资源链接和安装教程
二、原理图与PCB库

2.1、库文件的获取
2.1.1、普通方式获取
大家可以去淘宝买一个库,一些基础的还是比较全的,本人买的一个库分享大家
链接:https://pan.baidu.com/s/1ENv4TZPTg9JpaqK3afAMUQ
提取码:6666
AD封装库压缩包解压密码是:
shop463601444*taobao-com++
当然有些公司还会有自己的原理图库和PCB库
2.1.2、从原理图中获取
如果你手上有别人的原理图和PBC图,而且你要参考这个原理图和PCB图绘制,如果你直接粘贴幅值,那么你绘制的原理图将会没有相应对应的PCB库文件。这里接需要获取别人原理图和PCB图中元器件使用到的库。
首先、打开别人的原理图库或者PCB库,点击设计

里面会有生成原理图库和PCB图库

下图是生成的原理图及PCB库文件,点击保存

2.1.3、自建库文件(AD中的骚套路)
传统的自己建立库太费劲了,预期有时间不如找找方法。
在18年之前都是找淘宝找器件手册,查看参数自己绘制原理图及PBC图库,这样找芯片找手册会麻烦而且绘制的时候有些参数不知道自己量又会出错。近几年兴起的嘉立创EDA商城和嘉立创EDA在线工具极大方便了开发者,但是其有些兼容性做的并不是特别好,但是由于EDA工具与嘉立创商城是联通的,其找器件的封装和库都非常全,解决了AD找器件的封装的难点,所以最近几年极受欢迎,主要是免费。

如和将嘉立创EDA查找器件的优势用到AD上?骚套路开始
首先,在嘉立创商城上查找到你想要的芯片

点进去后,点击下载文件

会弹出一个界面,点击立即使用,会应用到嘉立创的在线EDA工具中

点击文件导出就可以导出原理图和PCB图

然后使用2.1.2的方法将原理图和PCB图转换成库,就可以将其复制到你要建立的封装库中。


2.2、添加库文件
界面图:如果一不小心关了可以调出1按钮选择Components可以调出库的界面。点击2的以一个选项,可以打开添加库的界面。

按照顺序可以打开相应的库。

点击下拉可以查看相应的库封装

三、原理图绘制
3.1、常用的原理图绘制技巧
3.1.1、更改原理图纸张大小
点击右下角Panels面板,选择Properties面板属性,打开Formatting and Size里面有纸张大小。

3.1.2、自定义快捷键
- 右键点击工具栏空白处,选择Customize...

找出你想设置的操作进行快捷方式的定义


- 按住Ctrl键点击工具栏中想要设置的,即可调出Edit Command界面
3.1.3、原理图中器件翻转
选中要翻转的器件,按空格键 是90°翻转,按X键左右翻转,按Y键上下翻转。
3.1.4、原理图编译屏蔽
放置-指示-编译屏蔽

3.2、绘制原理图步骤
3.2.1、创建工程
文件->新建项目

3.2.2、在工程中添加原理图和PCB图
工程——>添加新的原理图与PCB图

3.2.3、放置元器件
直接从右边的元器件库中拖拽即可,可以双击拖入的器件编辑信息

3.2.3、绘制原理图
然后通过放置连接线及其他完成原理图的绘制
3.3、原理图生成PCB图
点击设计->将原理图更新至PCB图

先点击“验证变更”检查原理图中的器件是否有PCB对应,以及画原理图时的错误,没错误后点击“执行变更”即可将原理图更新至PCB图中。
四、PCB图绘制
4.1、常用的PCB绘制技巧
AD画板,快捷键_小麦大叔的博客-CSDN博客
AD中PCB板框+定位孔(Altium Designer)_Alice的博客的博客-CSDN博客
AD中批量更改丝印文字大小_吮指原味张的博客-CSDN博客
AD重叠元器件报错提醒取消方法_Rhys·古来夏的博客-CSDN博客
AD20常用的PCB设计规则:PCB设计规则管理器、线宽、线距、过孔、盖油、内电层焊盘样式、焊盘与覆铜连接方式_ad线宽一般是多少_Mark_md的博客-CSDN博客
AD选择板边覆铜教程_ad覆铜_未来在哪里躺平的博客-CSDN博客
Altium AD20检查pcb网络连接、开路检测、漏线飞线检测_ad20如何检查pcb板连接_Mark_md的博客-CSDN博客
4.2、绘制PCB图
4.2.1、PCB板大小裁剪
AD20绘制PCB板框+定位孔_Alice的博客的博客-CSDN博客
4.2.2、PCB设计规则
AD20常用的PCB设计规则:线宽、线距、过孔、盖油、内电层焊盘样_Mark_md的博客
4.2.3、PCB走线
AD20直角走线处理与T型滴泪。_ad怎么滴泪_Spikexx的博客-CSDN博客
AD20走线角度选择_ad21 pcb任意角度走线_网始如芯的博客-CSDN博客
4.3、检查PCB图
AD20检查pcb网络连接、开路检测、漏线飞线检测_Mark_md的博客-CSDN博客
4.4、PCB覆铜
AD20选择板边覆铜教程_ad覆铜_未来在哪里躺平的博客-CSDN博客
AD20整板铺GND过孔错误:unable to locate any suitable location netgnd_ad过孔报错怎么解决_Mark_md的博客-CSDN博客
4.5、其他
- 原理图通过
- E+J+C
- 菜单栏点击右键,点击Customizing重新定义快捷键

+:下一图层
-:上一图层
 文章来源:https://www.toymoban.com/news/detail-481536.html
文章来源:https://www.toymoban.com/news/detail-481536.html
 文章来源地址https://www.toymoban.com/news/detail-481536.html
文章来源地址https://www.toymoban.com/news/detail-481536.html
到了这里,关于Altium Designer20—版本快速上手及使用技巧的文章就介绍完了。如果您还想了解更多内容,请在右上角搜索TOY模板网以前的文章或继续浏览下面的相关文章,希望大家以后多多支持TOY模板网!