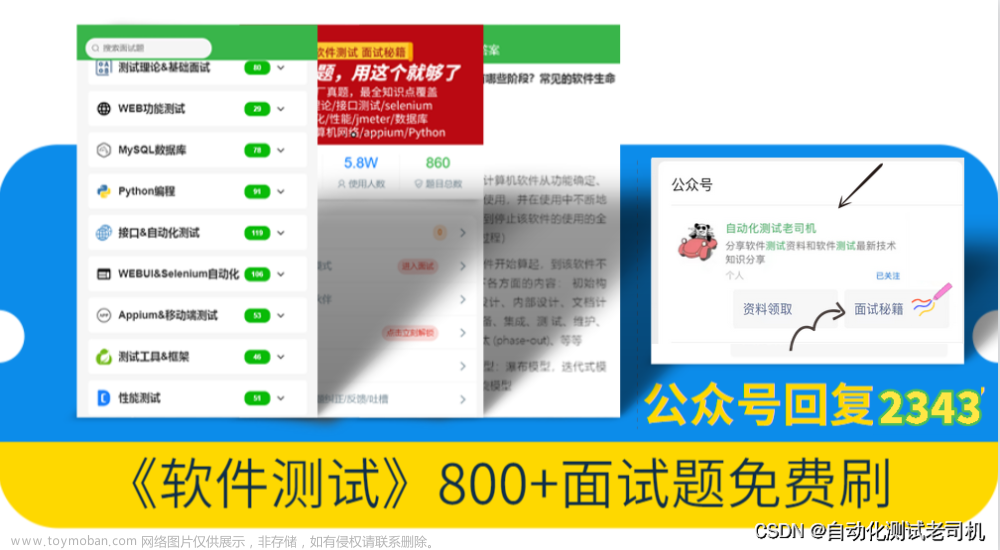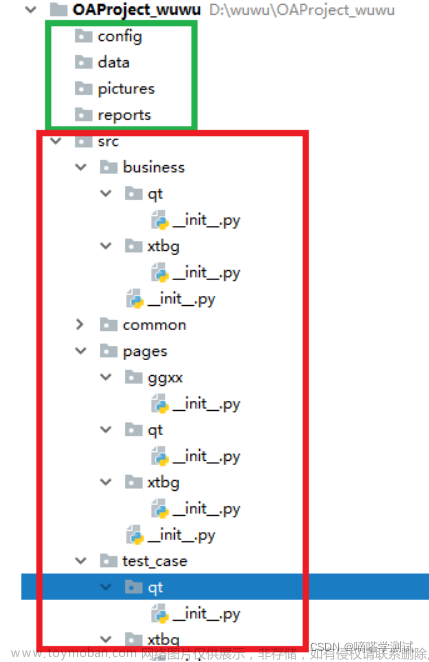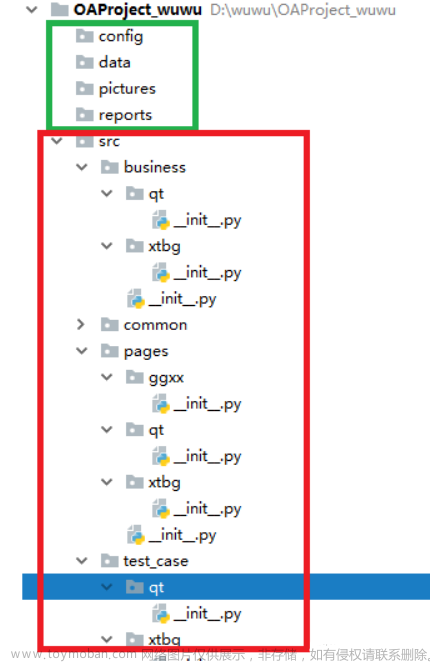前言
在做Web自动化时,网页截图是常用的操作。像一般的自动化框架与工具都会有截图机制,比如:
1、元素等待失败触发截图 2、元素操作失败触发截图 3、检查点失败触发截图 4、主动要求的触发截图
四种场景,均可触发网页截图操作,将截图保存到对应某个路径下面。
那么Web网页截图怎么编写、上面几种场景如何封装、看完本文就懂了。
一、WEB截图使用讲解
1、文件路径
新建一个screenshotDemo目录,在其下新建一个保存文件的的目录screenpics
也添加上谷歌驱动chromedriver.exe与demo.py代码文件
在demo.py里编写代码,找出目录
import os
# 拼接screenpics目录的绝对路径
base_path = os.path.dirname(__file__)
pics_path = os.path.join(base_path, 'screenpics')
print(pics_path)
运行代码打印截图文件目录
目录拼接成这样:E:/HunWei/demo/screenshotDemo\screenpics
无需管斜杠与反斜杠同时存在一个路径字符串,它能保存图片就是硬道理

2、访问网站截图
打开http://schotest.hunwei.top/登录页面,截图
截图方法webdriver.get_screenshot_as_file(path)
import os
from datetime import datetime
from selenium import webdriver
# 拼接screenpics目录的绝对路径
base_path = os.path.dirname(__file__)
pics_path = os.path.join(base_path, 'screenpics')
# 打开浏览器进入网站
webdr = webdriver.Chrome() #Chrome没有带路径参数需要将chromedriver.exe跟本文件放在同一个目录下面
webdr.get(url='http://schotest.hunwei.top/')
# 获取时间戳与.png合成图片文件名
file_name = str(int(datetime.now().timestamp()*1000)) + '.png'
# 拼路径与文件名称
pic_path = os.path.join(pics_path, file_name)
# 截图并保存文件
webdr.get_screenshot_as_file(pic_path)
详细内容请见注释
运行,自动化打开浏览器,进入网站登录页面,自动保存图片
双击可查看图片
二、WEB截图代码封装
1、参数设计
浏览器对象 opr:接收webdriver.Chrome对象,必填
2、函数编写
web截图在自动化框架会有N多地方使用,所以它是必须封装的代码之一
封装的内容有
路径生成 截图保存 返回截图路径信息
代码如下
import os
from datetime import datetime
from selenium import webdriver
base_path = os.path.dirname(__file__)
pics_path = os.path.join(base_path, 'screenpics')
def creenpics_write(opr:webdriver.Chrome):
'''
截图保存并返回保存信息
:param driver: 谷歌浏览器对象
:return str: 截图描述
'''
time_stamp = str(int(datetime.now().timestamp()*1000))
picfile_path = os.path.join(pics_path, time_stamp + '.png')
opr.get_screenshot_as_file(picfile_path)
return '截图保存路径:[{}]'.format(picfile_path)
3、调用函数运行
webdr = webdriver.Chrome() #Chrome没有带路径参数需要将chromedriver.exe跟本文件放在同一个目录下面
webdr.get(url='http://schotest.hunwei.top/')
# 调用函数运行
creenpics_write(webdr)
运行后,截图保存如下
3、自动化框架中截图触发时机
触发时机:
1、元素等待失败触发截图 2、元素操作失败触发截图 3、检查点失败触发截图 4、主动要求的触发截图
框架如何初步封装可以看这两篇文章
https://blog.csdn.net/weixin_40331132/article/details/124637868
https://blog.csdn.net/weixin_40331132/article/details/127398064
这里封装等待失败,操作失败的截图,检查点与主动触发,天马行空、旁类触通,自行去做
在每一个操作失败的 try … except…里面添加截图操作,打印出截图内容
在screenshotDemo目录下新增demo01.py
封装代码如下,可细细品读其中逻辑与意义
import os
import time
from datetime import datetime
from selenium import webdriver
from selenium.webdriver.common.by import By
from selenium.webdriver.support import expected_conditions as EC
from selenium.webdriver.support.wait import WebDriverWait
from selenium.common.exceptions import TimeoutException
from selenium.webdriver.remote.webelement import WebElement
base_path = os.path.dirname(__file__)
pics_path = os.path.join(base_path, 'screenpics')
'''
定位类型字典设计
手撸框架可以节省很多if...else...代码
'''
LOCATION_TYPE = {
'id': By.ID,
'name': By.NAME,
'class': By.CLASS_NAME,
'tag': By.TAG_NAME,
'link': By.LINK_TEXT,
'plink': By.PARTIAL_LINK_TEXT,
'xpath': By.XPATH,
'css': By.CSS_SELECTOR
}
def creenpics_write(opr:webdriver.Chrome):
'''
截图保存并返回保存信息
:param driver: 谷歌浏览器对象
:return str: 截图描述
'''
time_stamp = str(int(datetime.now().timestamp()*1000))
picfile_path = os.path.join(pics_path, time_stamp + '.png')
opr.get_screenshot_as_file(picfile_path)
return '截图保存路径:[{}]'.format(picfile_path)
def open_url(url):
'''
打开浏览顺访问url,并返回浏器操作句柄
:param url: 要测试的网站url
:return: webdriver对像
'''
opr = webdriver.Chrome()
opr.get(url)
return opr
def get_element(opr:webdriver.Chrome, type, locatuion, index):
'''
获取元素并返回
:param opr: 浏览器句柄
:param type: 定位器类型
:param locatuion: 定位器
:param index: 下标
:return: 元素对象
'''
try:
return opr.find_elements(LOCATION_TYPE[str.lower(type)], locatuion)[index]
except Exception as e:
result = creenpics_write(opr)
return '获取元素[{}]=[{}]失败,原因:[{}],截图信息:[{}]'.format(type, locatuion, str(type), result)
def element_opr(el:webdriver.Chrome.find_element, operation, value):
'''
元素操作
:param el: 元素对象
:param operation: 操作类型
:param value: 值
:return: 成功(True)or失败(False)
'''
if operation == '点击':
el.click()
return True
elif operation == '输入':
el.send_keys(value)
return True
def waiting_for_element(wait_type, secs=3, type=None, location=None, opr:webdriver.Chrome=None):
if wait_type == '等待':
time.sleep(secs)
return True, '【等待】成功'
elif wait_type == '隐性等待':
opr.implicitly_wait(secs)
return True, '【隐性等待】成功'
elif wait_type == '显性等待':
if type is None or location is None or opr is None:
return False, '【显性等待】请填写所有参数'
try:
WebDriverWait(opr, secs, 0.5).until(EC.visibility_of_element_located((LOCATION_TYPE[str.lower(type)],location)))
except TimeoutException as e:
result = creenpics_write(opr)
return False, '【显性等待】{}秒超时,元素[{}]=[{}]没有出现,请看截图信息[{}]'.format(str(secs), type, location, result)
except Exception as e:
return False, '【显性等待】传参有误,请检查参数'
def web_autotest_opr(opr:webdriver.Chrome ,operation, type, locatuion, index=0, value=''):
'''
元素操作统一入口
:param opr: 浏览器句柄
:param operation: 操作类型
:param type: 定位器类型
:param locatuion: 定位器
:param index: 下标
:param value: 值
:return: 成功(True)or失败(False)
'''
if str.lower(type) != 'js':
el = get_element(opr, type, locatuion, index)
if isinstance(el, WebElement): # 判断返回el是不是元素,如果不是,便打印出结果,如果是,便执行操作
result = element_opr(el, operation, value)
print(result)
else:
result = el
print(result)
else:
result = opr.execute_script(locatuion)
return result
'''
执行代码段
'''
webdr = webdriver.Chrome() #Chrome没有带路径参数需要将chromedriver.exe跟本文件放在同一个目录下面
webdr.get(url='http://schotest.hunwei.top/')
web_autotest_opr(webdr, '输入', 'name', 'username')
web_autotest_opr(webdr, '输入', 'name', 'psw') #这个故意不存在,触发失败,所以得执行截图
运行结果
案例代码下载链接 https://download.csdn.net/download/weixin_40331132/86880575文章来源:https://www.toymoban.com/news/detail-481774.html
本文结束,Web自动化中截图保证结果有图有真相,快速定位问题所在。希望大家多多点赞与关注文章来源地址https://www.toymoban.com/news/detail-481774.html
到了这里,关于Selenium4.0 + Python手撸自动化框架系列之 Web截图 与 封装的文章就介绍完了。如果您还想了解更多内容,请在右上角搜索TOY模板网以前的文章或继续浏览下面的相关文章,希望大家以后多多支持TOY模板网!