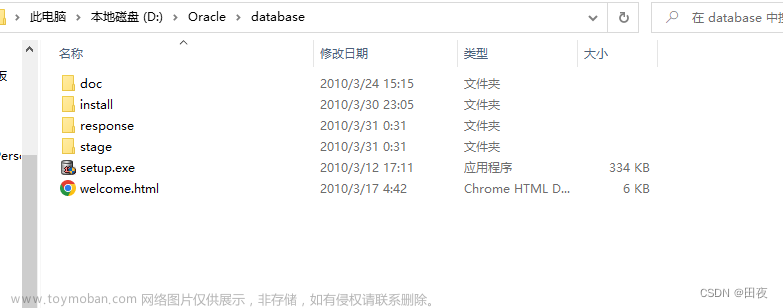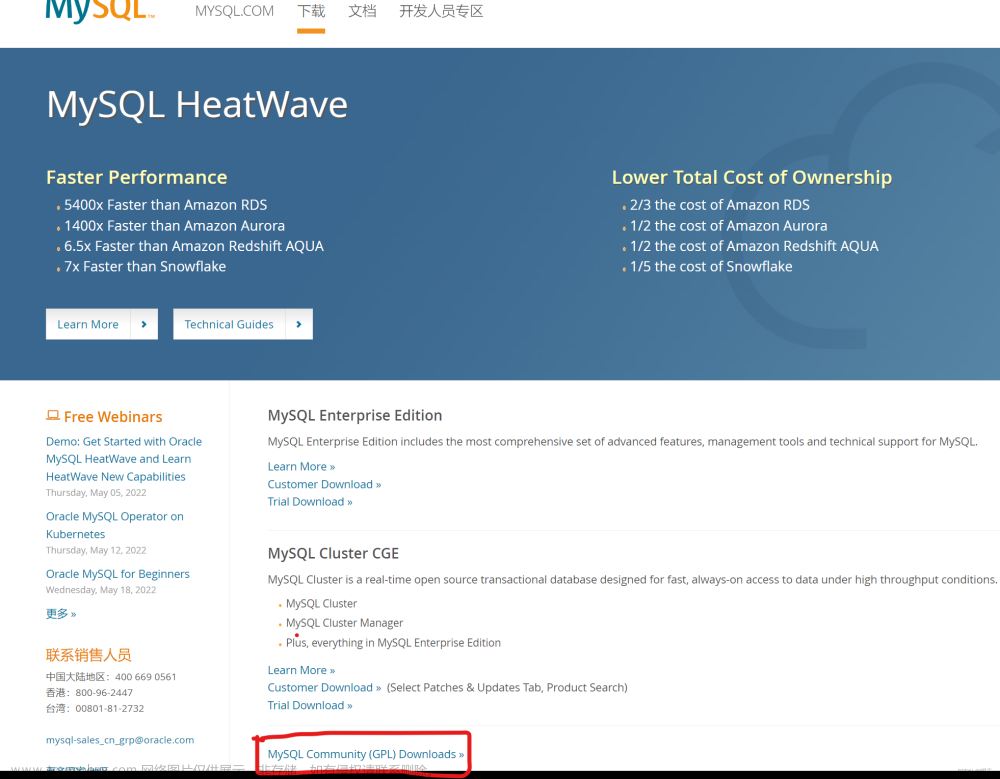SecureCRT8.5的下载、安装和注册请先关闭杀毒软件和防火墙。
关闭防火墙
-
先打开电脑的设置,在弹出的界面里找到并点击更新和安全。

-
找到并点击Windows 安全中心,再在右侧找到并点击防火墙和网络保护选项。

-
将域网络、专用网络、公用网络这三个选项设置为关闭即可。

-
点击病毒与威胁防护。

-
点击管理设置。

-
关闭图示的两个保护。

SecureCRT8.5安装包的下载
一定要关闭杀毒软件和防火墙。
百度网盘分享:
链接:https://pan.baidu.com/s/1Pwpb4U9fUJFs7xGAYpJ9-A
提取码:7911
SecureCRT8.5的安装
-
开始安装。

-
点击Next。

-
点击接受许可和Next。

-
点击Next。

-
点击Next。

-
勾选创建快捷方式,点击Next。

-
截图记下来图示目录,点击Install。

-
取消三个勾选,点击Finish按钮。

SecureCRT8.5的注册
-
点击注册机目录。

-
以管理员方式运行图示程序。

-
点击Patch。

-
找到刚才的截图目录(SecureCRT的安装目录)。

-
双击图示程序。

-
点击确定。

-
双击图示程序。

-
点击确定。

-
双击SecureCRT程序。

-
点击OK。

-
点击输入许可数据。

-
点击下一页。

-
点击手动输入许可数据。

-
输入数据,点击下一页。

-
输入数据,点击下一页。

-
输入数据,点击下一页。

-
点击完成。

-
选择图示选项,点击OK。

-
此时可以关闭注册机。

-
点击Cancel。

-
记下虚拟机的ip地址。

-
点击图示按钮。

-
点击图示按钮。

-
勾选图示选项,点击完成。

-
填写虚拟机的ip到Name中。

-
点击SSH2,Hostname填虚拟机ip,Username填root。

-
点击Terminal,勾选图示选项,数据改为30。

-
点击Appearance,先修改颜色,选择喜欢的;再修改字体;最后修改字符编码,点击ok。

注意: 字符编码一定要和服务端的字符编码匹配,否则会出现乱码。
-
双击连接。

-
接受许可协议,点击图示按钮。

-
输入密码,勾选图示选项,点击OK。

SecureCRT8.5的配色方案
选项(Options)》全局选项(Global options)》终端(Terminal)》外观(Apperance)》ANSI颜色(ANSI Color)。
ANSI颜色分为两种,分别是标准颜色和粗体颜色。
粗体颜色的配色方案主要是为vim编辑器准备的配色方案,其中一些颜色是复用的。
首先将标准颜色和粗体颜色都恢复默认,防止把vim的配色方案调乱了,我们只需要修改几个颜色就可以了。

1:背景颜色,选择标准颜色,这个颜色E,S,L修改为125,192,56比较舒服。
2:压缩包颜色,这个颜色是和vim编辑器的颜色复用的,这个颜色不用修改。
3:有可执行权限的文件的颜色,例如一些可执行脚本,这个颜色是和vim编辑器的颜色复用的,这个颜色不用修改。
4:这个颜色不用修改。
5:目录颜色,这个颜色是和vim编辑器的颜色复用的,这个颜色E,S,L修改为140,240,120比较舒服。

6:图片文件的颜色,这个颜色是和vim编辑器的颜色复用的,这个颜色不用修改。
7:软链接颜色,这个颜色是和vim编辑器的颜色复用的,这个颜色不用修改。
8:字体颜色(有读写权限的文件的颜色),选择标准颜色,这个颜色修改成下面的颜色比较舒服,点击方框,E,S,L修改为160,0,156。
注意: 设置完颜色一定要使其生效,方法如下图:


注意: Use color scheme不用选。
SecureCRT8.5相关配置
设置右键可以进行操作选择。
-
点击Global Options。
 文章来源:https://www.toymoban.com/news/detail-481878.html
文章来源:https://www.toymoban.com/news/detail-481878.html -
取消如图勾选,点击OK。
 文章来源地址https://www.toymoban.com/news/detail-481878.html
文章来源地址https://www.toymoban.com/news/detail-481878.html
到了这里,关于SecureCRT8.5的下载、安装和注册(详细图解)的文章就介绍完了。如果您还想了解更多内容,请在右上角搜索TOY模板网以前的文章或继续浏览下面的相关文章,希望大家以后多多支持TOY模板网!