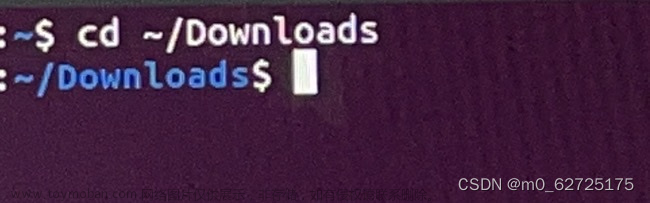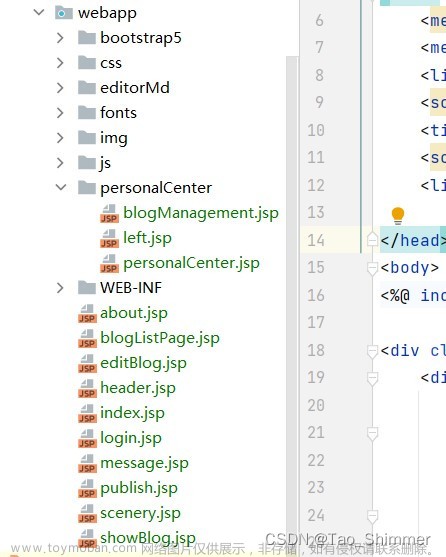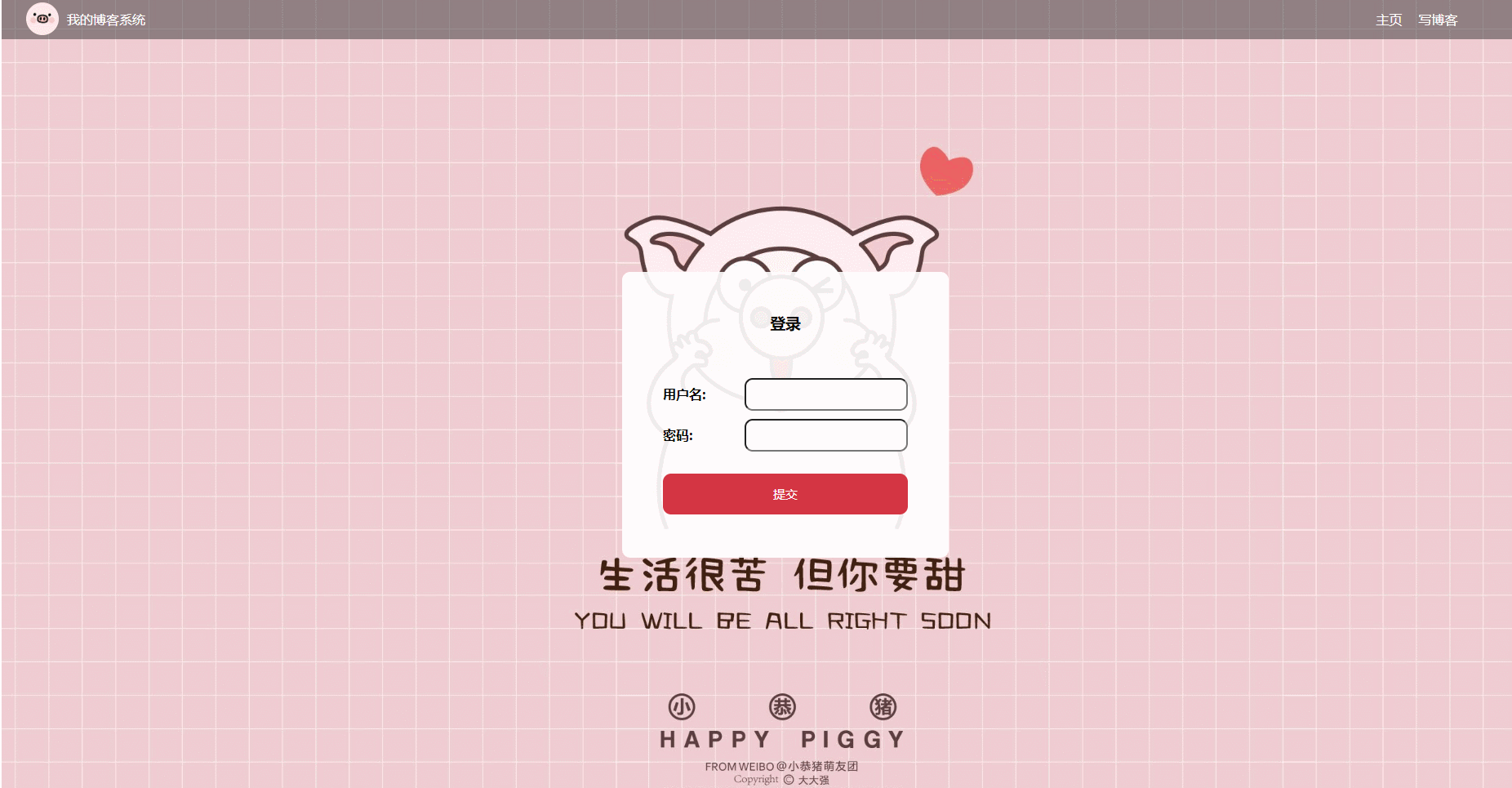前言
本博客记录如何将一个电脑、板卡(或虚拟机)的ubuntu系统原封不动的迁移到另一个电脑、板卡(或虚拟机)上。
Ubuntu20.04系统
将intel NUC的系统迁移到联想拯救者R7000
使用固态硬盘做系统盘
一、备份系统
Ubuntu18.04安装系统备份软件systemback的步骤如下:
sudo add-apt-repository --remove ppa:nemh/systemback
签名密钥可以在launchpad.net上找
sudo apt-key adv --keyserver keyserver.ubuntu.com --recv-keys 382003c2c8b7b4ab813e915b14e4942973c62a1b
sudo add-apt-repository "deb http://ppa.launchpad.net/nemh/systemback/ubuntu xenial main"
sudo apt update
sudo apt install systemback
Ubuntu16.04以前的系统安装系统备份软件systemback的步骤如下:
1.添加ppa源
sudo add-apt-repository ppa:nemh/systemback
2.更新软件库并安装systemback
sudo apt-get update && sudo apt-get install systemback unionfs-fuse
安装完systemback后,就可以使用systemback来备份当前系统
点击“创建Live系统”
设置存放sblive文件的目录以及文件名,根据需要勾选“包含用户数据文件”,最后点击“创建新的”,等待创建完成后,会在右上角的框中显示创建的文件。
如果sblive文件的大小小于4G,可以直接点击下图的“转存为光盘镜像”来转成iso镜像,如果sblive文件的大小大于4G,则“转存为光盘镜像”是灰色的,需要通过其他方法将sblive文件转成iso文件。
将大于4G的sblive文件转成iso文件的方法如下:
解压.sblive文件,.sblive文件默认是放在/home目录下,将其解压到当前用户目录的sblive文件夹下:
mkdir sblive
tar -xf /home/systemback_live_2022-08-09.sblive -C sblive
解压后如图:
重命名 syslinux 至 isolinux,在当前用户目录下执行:
mv sblive/syslinux/syslinux.cfg sblive/syslinux/isolinux.cfg
mv sblive/syslinux sblive/isolinux
安装cdtools,在当前用户目录下执行:
sudo apt install aria2
aria2c -s 10 https://nchc.dl.sourceforge.net/project/cdrtools/alpha/cdrtools-3.02a07.tar.gz
tar -xzvf cdrtools-3.02a07.tar.gz
cd cdrtools-3.02
sudo make
sudo make install
生成 ISO 文件,在当前用户目录下执行:
/opt/schily/bin/mkisofs -iso-level 3 -r -V sblive -cache-inodes -J -l -b isolinux/isolinux.bin -no-emul-boot -boot-load-size 4 -boot-info-table -c isolinux/boot.cat -o sblive.iso sblive
执行成功后如下:
会在当前用户目录下生成sblive.iso,可以用这个iso镜像进行系统安装。
二、制作系统盘
通过Ventoy安装系统
制作启动U盘,参考:https://www.ventoy.net/cn/index.html
使用说明:https://www.ventoy.net/cn/doc_start.html
Ventoy下载地址
https://github.com/ventoy/Ventoy/releases
ubuntu18.04下载下面的这个压缩包即可。
下载后解压
根据自己电脑的板子架构双击下面的可执行文件启动软件
插上U盘,点击右侧的刷新,然后选中U盘,点击install即可
install完毕之后,将第一节生成的iso文件复制到U盘中。
然后将U盘查到NUC上,开机按F2设置U盘位第一启动盘,即可进入安装系统界面,进行安装即可。
通过软碟通安装系统
在制作好ISO镜像后,需要将ISO镜像刻录到U盘上
使用软碟通软件进行刻录,下载地址:
链接:https://pan.baidu.com/s/11OR1HuM4V5FLQbOAMK_QKg
提取码:kio7
–来自百度网盘超级会员V5的分享
下载完后双击安装
安装完打开,选择继续试用即可。
点击下图图标,找到ISO镜像。
双击ISO镜像后界面如下:
点击启动->写入硬盘镜像…
硬盘驱动器选择对应的U盘,然后点击写入
下面提示选是,注意U盘里面的数据会被清空
等待刻录成功,如下图,点击返回,将U盘弹出
通过ubuntu dd安装系统
sudo dd if=./下载好Ubuntu镜像的名称 of=U盘的挂载点
example
sudo dd if=./ubuntu-20.04.4-desktop-amd64.iso of=/dev/sdb1
U盘挂载点可以在disk里面查看:
然后将系统盘插到笔记本上,开机按F2设置U盘位第一启动盘,即可进入安装系统界面,进行安装即可。
三、安装系统
开机按F2,进入BIOS,设置系统盘为第一启动项,然后保存退出
选择ISO文件然后回车进入
选择Boot in normal mode 进入
选择第一项进入,(注意如果选择第一项进去后,如果在最后安装系统的时候提示硬盘sdd3不可用,可以尝试从第二项进入)
使用Disks工具格式化笔记本硬盘,并重新分三个分区,分别为200MB-boot、4G-swap、剩下的全部分一个区,名字任取。并确保前两个分区命名为“boot”,“swap”
在终端中使用ln命令修改设备,命令如下
sudo ln /dev/nvme0n1 /dev/sdd
sudo ln /dev/nvme0n1p1 /dev/sdd1
sudo ln /dev/nvme0n1p2 /dev/sdd2
sudo ln /dev/nvme0n1p3 /dev/sdd3
然后搜索打开systemback软件,点击系统安装,然后设置挂载点到三个分区
分别挂在到/、SWAP、/boot/efi三个挂载点


最后然后勾选“传递用户配置文件及用户数据”,然后点击下一步
然后开始安装
一直等到安装完成

然后重启电脑,把系统盘拔了,即可进入备份的系统文章来源:https://www.toymoban.com/news/detail-481918.html
笔者曾出现装完后找不到wifi的问题,重装一下又好了,原因未知文章来源地址https://www.toymoban.com/news/detail-481918.html
到了这里,关于Ubuntu系统迁移的文章就介绍完了。如果您还想了解更多内容,请在右上角搜索TOY模板网以前的文章或继续浏览下面的相关文章,希望大家以后多多支持TOY模板网!