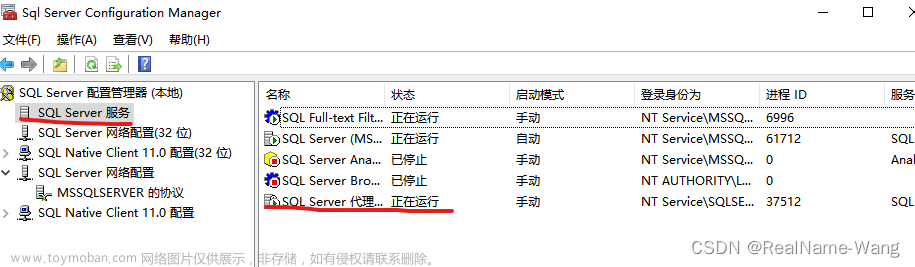前言:我原本是使用的笔记本,但后面配置跟不上使用,于是购买了一台台式电脑。由于笔记本的显卡驱动不支持Miracast,找了很多资料都无法顺利解决这个问题,最后发现使用spacedesk可以完美解决这个问题,并且流畅性高于Miracast,于是便打算整理出这样的一篇文章。
目录
一、使用WIN10自带的Miracast!(不建议)
(1)查看自己的两台WIN10电脑是否支持Miracast协议
①通过Windows+R快捷键,运行dxdiag.exe
②等待Direct X 诊断工具检测完毕,点击保存所有信息。
编辑 ③通过记事本打开刚才保存的DxDiag.txt ,查找有关Miracast的信息。
④继续查看网卡驱动和显卡驱动是否支持。
(2)开始连接投屏
二、使用spacedesk(强烈推荐)
(1)局域网配置
1.方法1:直接将两台电脑连接到同一WIFI下,或者使用同一宽带网络。
2.方法2:配置以太网
(2)下载spacedesk
1.方法一:前往spacedesk官网下载https://www.spacedesk.net/
2.方法二:百度网盘下载(连接永久有效)
(3)将B电脑屏幕拓展到A电脑上
1.A电脑打开下载好的spacedesk server服务端编辑
2.在B电脑上打开安装好的spacedesk viewer(显示是WIN7,但实测WIN10一样可用)
补充
一、使用WIN10自带的Miracast!(不建议)
(1)查看自己的两台WIN10电脑是否支持Miracast协议
①通过Windows+R快捷键,运行dxdiag.exe

②等待Direct X 诊断工具检测完毕,点击保存所有信息。
 ③通过记事本打开刚才保存的DxDiag.txt ,查找有关Miracast的信息。
③通过记事本打开刚才保存的DxDiag.txt ,查找有关Miracast的信息。

【NotAvailable】表示不支持;
【Available,withHDCP】表示支持。
④继续查看网卡驱动和显卡驱动是否支持。
【Supported】表示支持;
【Not Supported by WiFi driver】表示无线网卡驱动不支持,此时升级无线网卡驱动即可。
【Not Supported by Graphics driver】表示显卡驱动不支持,此时升级显卡驱动即可。
若独立显卡和集成显卡有一个不支持,选择使用支持的显卡投屏即可。
若有不支持的,可通过下方连接查阅解决办法。
(2)开始连接投屏
前提条件:想要实现投屏互动的两个设备需要连接同一WiFi。
1.进入设置->系统->投影到此电脑进行相关配置。(快捷键WIN+K)
(也可以直接搜索投影到此电脑或是点击桌面下方任务栏左下角的连接->投影到此电脑进入。)


所有位置都可用
每次请求连接时(建议)
另外还可根据个人需求设置连接电源/输入PIN配对才可连接投屏
2.点击桌面下方任务栏左下角的连接进行搜索设备。

3.选中要投屏的设备进行连接,此时被投屏设备会收到一条请求连接的申请“是否允许XXX在此处投影?”,点击【是】即可开始建立投屏连接。(若被投屏设备设置了需要输入PIN才能连接,则要求输入PIN。)
4.等待片刻后即可成功建立连接开启投屏之旅。

————————————————
版权声明:上文参考CSDN博主「帅气的小白」,如有配置不支持Miracast的问题可进下文连接查阅。
原文链接:https://blog.csdn.net/seawaysyyy/article/details/101082503
PS:使用起来两个屏幕的连接有些延迟,如果硬件和驱动都支持的话,确实很快就能够使用上,但如果不支持,整半天都不一定整得出来(别问我怎么知道的【哭】)
二、使用spacedesk(强烈推荐)
需求:将A电脑的屏幕拓展到B电脑的屏幕上去
前提:两台电脑处于同一局域网下
(1)局域网配置
1.方法1:直接将两台电脑连接到同一WIFI下,或者使用同一宽带网络。
2.方法2:配置以太网
①将两台电脑用网线连接。
②A电脑进入“设置→网络和Internet→网络和共享中心”


③单击“以太网→属性”,双击IPv4



④进行以下配置

这是设置以太网的静态IP。设置好后点击确定退出。
后面两个数字可以自己修改,第三个数字代表的是局域网,第四个数字代表的是自己电脑的编号。
192.168.XXX.XXX,前一个XXX相同表明的是处于同一局域网中(前提是真的处于同一局域网,即已经用网线连接了,毕竟全世界可太多台电脑会用同样的192.168.X.X了)
⑤在B电脑上同样进行上述操作,IP地址设置成192.168.1.X(最后一个数字与A电脑不相同即可)
(2)下载spacedesk
A电脑下载server(服务端);B电脑下载client(客户端)
1.方法一:前往spacedesk官网下载https://www.spacedesk.net/
国内可能访问不到官网,需要用到一个翻山越岭的工具。没有的话再此推荐一个XFX
进入使用QQ邮箱注册即可(新用户免费使用三天)
A电脑下载server(服务端)

B电脑下载client(客户端)

2.方法二:百度网盘下载(连接永久有效)
链接:https://pan.baidu.com/s/13zmU5nu_Xuf8KyX7XK0Vhw
提取码:fepe
注意根据服务端和客户端下载到对应的电脑安装!
(3)将B电脑屏幕拓展到A电脑上
1.A电脑打开下载好的spacedesk server服务端
2.在B电脑上打开安装好的spacedesk viewer(显示是WIN7,但实测WIN10一样可用)

单击箭头所指的Connection,后面的IP地址是前面以太网配置时自己设置的IP地址。

点击后进入这个界面,A电脑又出现以下界面

表明此时已经连接成功!
现在转回A电脑,在通知栏找到投影,单击进入。

选择拓展

然后B电脑的窗口界面就会变成A电脑的拓展屏幕了!
补充
可在“设置→系统→显示”里面调整显示

可以调整显示器排列

重点分辨率推荐调整到适配显示器。

spacedesk同样可以将屏幕拓展到其他带有屏幕的设备上,只需下载对应的client客户端,进行相应操作即可。文章来源:https://www.toymoban.com/news/detail-482428.html
这是小编第一次写这类文章,若有侵权问题可以联系本人删除或修改,感谢支持!文章来源地址https://www.toymoban.com/news/detail-482428.html
到了这里,关于电脑屏幕拓展到另一台电脑(全网最详细)的文章就介绍完了。如果您还想了解更多内容,请在右上角搜索TOY模板网以前的文章或继续浏览下面的相关文章,希望大家以后多多支持TOY模板网!