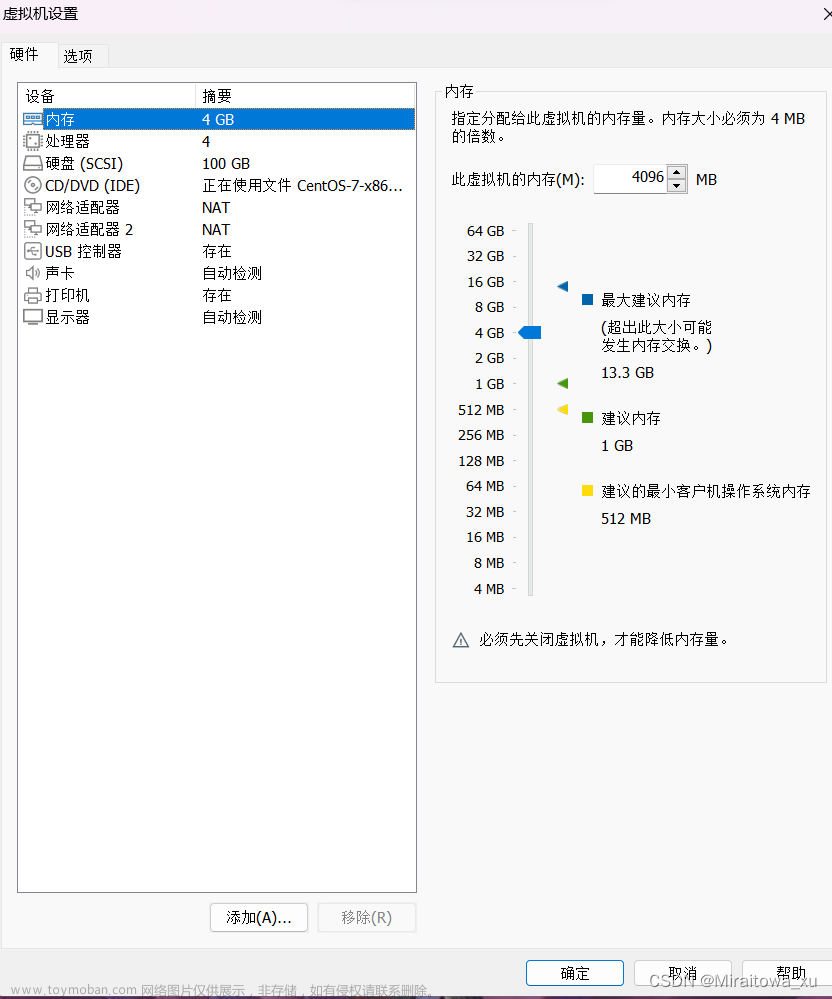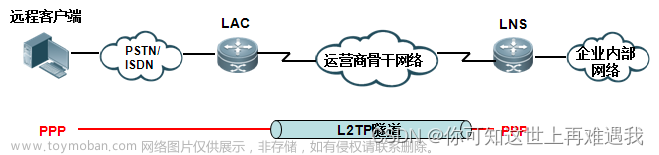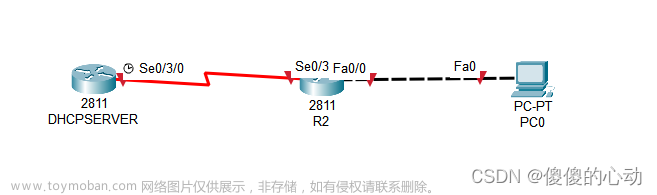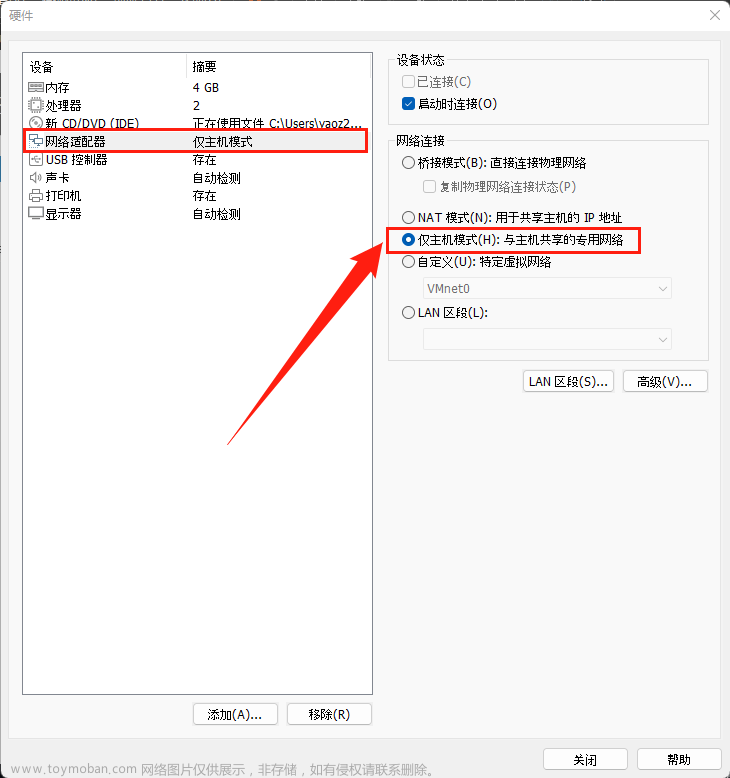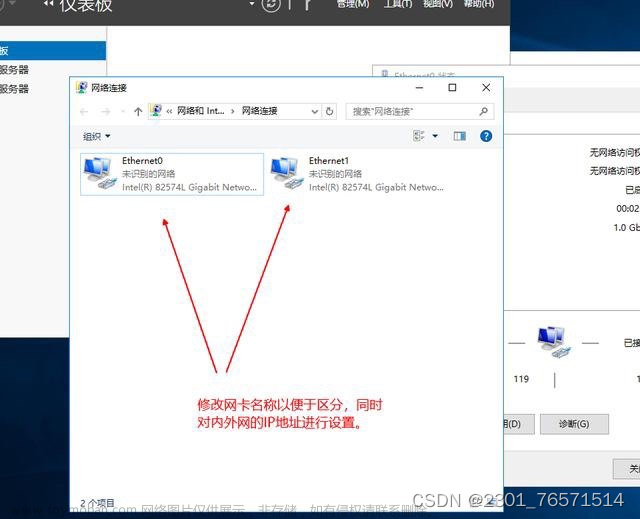期末考核学习笔记记录
本文主要记录了VPN、路由服务、视频服务器、DNS服务器、DHCP服务器、E-mail服务器、FTP服务器、Web服务器、证书服务器的简单配置与管理。此为作者期末考核作业,配置过程粗糙不严谨之处还望包涵。
一、VPN的配置与管理
一、 实验目的
1、 掌握VPN服务的安装与配置
2、 熟悉VPN配置的操作流程
3、 理解学习VPN服务器工作原理
二、 实验内容
1、利用softether VPN配置好VPN服务器
2、下载并更改生成的配置文件
3、安装openVPN客户端
4、验证VPN服务器是否搭建成功
三、 实验环境
1、服务器端:softEther VPNserver
2、客户端:OpenVPN
四、 实验步骤
1、打开SoftEther VPNserver,点击新设置
2、设置名称、主机名以及端口号,密码可暂时不用设置,设置完成后点击确定
3、点击连接
4、设置密码
5、勾选VPN的其他高级配置,然后点击关闭
6、在跳出来的弹窗中点击否
7、点击[管理虚拟HUB]→[管理用户]

8、点击【新建】→【填写用户名】→【密码】→【确认密码】
9、搭建openVPN;点击【虚拟NAT和虚拟DHCP服务器】→【启用SecureNAT】
10、点击【openVPN/MS-SSTP设置】→【设置监听端口为53】→【勾选开启MS-SSTP VPN 克隆 server功能】
11、将生成的含有openVPN配置的文件保存在电脑上
12、解压刚才保存的配置文件,找到以.13.ovpn结尾的文件用记事本打开;快捷键Ctrl+F查找remote,找到如下图命令
13、将remote后面的命令改成服务器IP地址加端口号53
14、客户端测试,安装openVPN客户端,导入我们刚才更改好的配置文件
15、任务栏找到openVPN图标,右击,点击刚才导入的配置文件名,弹出的菜单中选择连接
16、输入用户名和密码,连接成功


二、配置路由服务器
一、 实验目的
1、了解并熟悉路由配置的工作原理
2、熟练掌握路由配置的过程
3、掌握虚拟机的使用
4、理解并掌握路由配置相关知识
二、 实验环境
1、Windows server 2008 R2
2、Windows 7 x64
3、Windows 10 x64
4、Windows Server 2008服务器,配置两块网卡,一块网卡属于甲网络(192.168.1.0/24),IP地址为:192.168.1.254/24,一块网卡属于乙网络(192.168.2.0/24),IP地址为:192.168.2.254/24。并更改网卡的名字:
5、甲网络一台Windows 10客户端,IP地址为:192.168.1.1/24,网关:192.168.1.254。乙网络一台Windows 7客户端,IP地址为:192.168.2.1/24,网关:192.168.2.254。
将Windows Server 2008服务器配置成路由器,并利用ping命令来测试甲网络的客户端是否能与乙网络的客户端通信。先将三台计算机的Windows防火墙关闭,因为它会阻挡ping命令发送的数据包。由于我们还没有将Windows Server 2008服务器的路由功能启用,所以两台客户端目前还无法进行通信。


三、 实验内容
1、添加虚拟网卡
2、配置静态ip
3、安装路由服务
4、配置路由服务
5、验证路由服务是否配置成功
6、实验基本原理拓扑图
四、实验步骤
在Windows server 2008 R2服务器中配置第二个虚拟网卡
1、点击“虚拟机”—“设置”—“添加”—“网络适配器”
安装网络策略和访问服务
1、打开“服务器管理器”,点击“添加角色”
2、选择服务器角色,勾选“网络策略和访问服务”
3、 选择角色服务,勾选“路由和远程访问服务”,点击“下一步”
4、 确认安装,点击安装,然后点击关闭
5、 打开“路由和远程访问”控制面板,右击本地计算机图标,选择“配置并启用路由和远程访问”
6、 路由和远程访问服务器安装向导,点击“下一步”
7、 配置选择“自定义配置”,点击“下一步”
8、 自定义配置,勾选“LAN路由”,点击“下一步”
9、 选择摘要,点击完成
10、 启动服务
11、 右击“本地计算机”图标,点击“属性”
12、 在“常规”选项卡中,勾选“IPv4路由器”,选择“仅限局域网(LAN)路由”,点击“确定”
13、 添加两条静态路由
14、 完成以上设置后,甲网络中的客户端就可以和乙网络中的客户端通信,利用ping命令进行测试

三、配置视频服务器
一、实验目的
1、理解掌握视频服务器的原理
2、掌握视频服务器的安装与配置过程
二、实验环境
美萍VOD视频点播系统
三、实验内容
1、下载并安装好视频服务器客户端
2、配置视频服务器
3、上传视频媒体文件
4、在浏览器验证视频服务器配置是否成功
四、 实验步骤
1、下载安装好美萍VOD视频点播系统后双击打开
2、 点击【系统设置】,设置本机服务IP地址以及端口号(注意端口号要是开放的)
3、 点击接口支持,同样要设置好IP地址以及文件主目录
4、 点击播放软件选择,如果这里没有你需要的视频格式,可以手动添加
5、 其他地方可按照自己喜好设置,设置完成后保存设置即可
6、 在类文件夹下右键手动添加视频文件


7、 添加完成后我们启动服务
8、 打开浏览器在地址栏输入:10.3.117.195:8888后回车便可以浏览视频点播客户端界面(若无法打开请检查自己电脑端口是否打开)
9、 点击感兴趣的视频即可播放
10、 点击连接信息即可查看用户连接情况
四、配置与管理DNS服务器
一、实验目的
1、理解DNS的基本概念和工作原理
2、掌握Windows server 2008 R2中DNS服务器的安装和配置方法
3、掌握DNS服务器的测试方法
二、实验环境
1、DNS服务器:Windows sever 2008 R2
2、客户机:Windows 7
三、实验内容
1、配置DNS服务器
2、配置客户机
3、测试DNS服务器是否配置成功
四、实验步骤
1、 在Windows server 2008 r2 上安装DNS服务器。在“开始”菜单选择“管理工具”,“服务器管理器”选项,启动“服务器管理器”
2、 单击“服务器管理器”选项,在“服务器管理器”窗口右侧单击“添加角色”选项。
3、 在“添加角色向导”对话框单击“下一步”按钮,在“选择服务器角色”对话框的列表中选择“DNS服务器”
注:配置DNS服务器的时候,应给先服务器设置静态的IP地址。
4、 默认下一步,点击安装,等待安装完成即可


5、 等待安装完成,单击关闭按钮,完成DNS服务器的安装
创建“正向解析区域”
1、 在“开始”菜单选择“管理工具”,“DNS选项”
2、 在“DNS管理器”窗口用右键点击“正向查找区域”
3、 单击“新建区域”命令,在“新建区域向导”对话框中单击“下一步”按钮,在“区域类型”对话框中选择“主要区域”
4、 单击“下一步”,在“区域名称”对话框的“区域名称”文本框输入zzy.com。
5、 选择新建文件zzy.com
6、 默认单击“下一步”,在“动态更新”对话框中选择“不允许动态更新”复选框。
7、 单击“下一步”,在“正在完成新建区域向导”对话框中单击“完成”,完成正向查找区域
创建“返向查找区域”
1、 在DNS管理器窗口有右键单击“反向查找区域”,单击“新建区域”命令。
2、 单击“下一步”按钮,在“区域类型”中选择“主要区域”复选框,单击“下一步”按钮
3、 在“反向查找区域名称”对话框中选择“IPv4反向查找区域”复选框。
4、 单击“下一步”按钮,在“反向查找区域名称”对话框中“网络ID”复选框输入网络ID192.168.111(服务器静态IP地址)
5、 单击“下一步”按钮,弹出“区域文件”对话框。单击“下一步”,选择“不允许动态更新”。单击“下一步”,点击“完成”。完成反向区域查找创建。


创建“主机资源记录”
1、 在DNS管理器窗口左侧单击“正向查找区域”,用右键点击“zzy.com”
2、 在弹出的快捷菜单中,单击“新建主机(A或AAAA)”
3、 在“在新建主机”对话框中的“名称”文本框中输入www,在IP地址文本框中输入DNS服务器的IP地址。(记得勾选创建相关的指针记录)
4、 单击“添加主机”,点击“完成”按钮,完成了主机记录的创建。
测试DNS服务器
1、 打开主机,将DNS首选服务器设置为刚才设置的DNS服务器IP地址
2、 在主机上按住win+r ,输入cmd命令,在弹出的终端输入命令行nslookup www.zzy.com,如图所示,表示DNS配置成功,工作正常。
五、配置与管理DHCP服务器
一、实验目的
1.理解DHCP服务的作用
2.理解DHCP的工作过程
3.掌握DHCP服务器的配置和管理
4.掌握DHCP客户机的配置
二、实验环境
1、DHCP服务器:Windows server 2008 R2
2、客户机:windows 7 x64
三、实验内容
1、配置DHCP服务器
2、配置DHCP可选项和保留
3、配置DHCP客户机
4、测试DHCP服务器
5、配置DHCP地址保留
四、实验步骤
开始之前主要给Windows server 2008 R2手动设置一个静态IP地址
两台虚拟机网络适配器改为“仅主机模式”(若此模式不行便更改为桥接模式)
安装DHCP服务
1、单击“开始”菜单,点击“管理工具”,选择“服务器管理器”—“角色”—“添加角色”—勾选“DHCP服务器”

2、 指定DNS服务器,这里我用的本机的DNS服务器
3、 我们使用的是IPv4,所以IPv6可以关闭
4、 安装,等待安装完成

5、 在“管理工具”里找到并打开“DHCP”
6、 单击“IPV4”,右键,“新建作用域”
7、 名称和作用域自由设置
8、 设置DHCP分配的IP地址范围以及子网掩码
9、 设置排除地址范围
10、 设置租期
11、 添加DHCP分配的网关
12、 添加我的DNS服务器,然后默认下一步,完成安装

测试DHCP服务器(未设置地址保留)
1、 打开win 7 虚拟机,测试与win 2008 server r2的连通性

2、 使用命令“ipconfig /release” 释放所有匹配的连接
3、 使用命令“ipconfig /renew”,就可以重新获取到我们配置的DHCP服务器分配的IP地址
配置DHCP地址保留
1、 查看需要配置DHCP地址保留的电脑的Mac地址
2、 返回DHCP服务器,右键“保留”—“新建保留”
3、设置保留名称、要保留的IP地址,然后在输入客户机的Mac地址,点击“添加”

4、打开刚才设定了DHCP地址保留的客户机(win 7),先输入命令“ipconfig /release”释放所有匹配的连接,在输入“ipconfig /renew”更新所有的适配器,可以发现获取到的IP地址已经变成我们刚才保留的IP地址

六、配置与管理E-mail服务器
一、 实验目的
1、了解并掌握E-mail服务器配置与管理的相关知识
2、培养实际动手能力
3、熟练掌握服务器配置的相关流程
二、 实验环境
1、装有Windows Server 2003 Enterprise Edition操作系统的服务器一台(因为win server 2008 R2没有POP3服务器,要配置POP3服务器要借助第三方软件,但我找了几个都不知什么原因无法启动,所以改为本身就带有POP3服务器的win sever 2003)
2、Windows 7 x64虚拟机,Windows 10 x64虚拟机
3、客户端软件:Foxmail
三、 实验准备
Win server 2003 ip 配置如下
Win 10 x64 ip地址配置如下
Win 7 x64配置如下
实验开始前需把三台虚拟机的连接模式改为桥接模式
四、 实验内容
1、 配置Windows 7和Windows Server 2003 IP;
2、 安装POP3和SMTP服务组件;
3、 配置POP3服务器;
4、 配置SMTP服务器;
5、 验证电子邮件服务器是否搭建成功。
五、 实验步骤
1、 以系统管理员身份登录Windows Server 2003 系统。依次进入“开始→控制面板→添加或删除程序→添加/删除Windows组件”,在弹出的“Windows组件向导”对话框中选中“电子邮件服务”选项,点击“详细信息”按钮,可以看到该选项包括两部分内容:POP3服务和POP3服务Web管理。为方便用户远程Web方式管理邮件服务器,建议选中“POP3服务Web管理”
2、 点击“开始→所有程序→管理工具→Internet信息服务(IIS)管理器”选项,右键“默认 SMTP 虚拟服务器→属性”,“IP 地址”栏填写Windows Server 2003 本机IP地址

3、 完成以上设置后,单击“开始→管理工具→POP3服务→新域”,输入邮件服务器的域名“zzy.com”,右键“zzy.com→新建→邮箱”输入邮箱名和密码,不用加“@zzy.com”,添加成功后如图所示,这样用户就可以使用邮件客户端软件连接邮件服务器进行邮件收发工作了。





4、 在两个客户机Windows 7 上安装Foxmail,双击打开软件,点击“其他邮箱”输入邮箱地址和密码,如图8所示,点击“手动设置”,输入POP服务器IP地址和SMTP IP地址如图所示,然后点击“创建”;



5、登录成功后,两个邮箱账号之间可以互相发邮件




七、配置与管理FTP服务器
一、 实验目的
1、 理解FTP服务器的工作原理
2、 掌握FTP服务器配置
3、 熟悉FTP服务器的操作流程
二、 实验环境
ftp服务器:Ser-U
三、 实验内容
1、 安装ser-u服务器
2、 在ser-u上配置FTP服务
3、 验证ftp服务配置是否成功
四、 实验步骤
1、 安装并打开ser-u服务器,点击新建域 2、 填写域名,点击下一步
2、 填写域名,点击下一步

3、 填写服务器的IP地址,文件路径选择,点击下一步


4、 点击完成
5、 点击刚才创建的域,点击用户,为刚刚创建的域添加用户
6、 设置用户的登录ID、密码、用户权限、根目录,然后保存
7、 设置目录用户访问,设置其根目录路径,设置其访问权限为完全访问
8、 返回即可看到用户创建成功
9、 在网络中输入ftp:10.2.247.59回车,输入用户名和密码后即可进入我们创建的ftp目录下,ftp服务器配置成功
八、配置与管理Web服务器
一、 实验目的
1、 掌握配置默认网站
2、 掌握配置虚拟目录
3、 掌握配置主机头
4、 掌握增强网站安全性的基本技能
二、 实验环境
1、 web服务器端:虚拟机Windows server 2008 R2
2、 测试主机:本机(物理机)
三、 实验内容
1、 安装IIS组件
2、 配置web站点以及虚拟目录
3、 配置主机头
4、 测试web站点配置
四、 实验步骤
安装web服务器(IIS)角色
1、依次选择“开始”—“管理工具”—“服务器管理器”选项,在打开的面板中点击“角色”,选择右边“添加角色”
2、点击“服务器角色”,勾选web服务器,点击下一步,在角色服务中找到并选择ftp服务器

3、点击安装,等待安装完成


4、在主机上通过浏览器测试是否安装成功,在浏览器输入服务器IP地址,出现如下界面表示安装成功
创建Web网站
1、 进入Internet信息服务(IIS)管理器

2、 右击Default Website –管理网站—启动
3、 右击Default Website –管理网站—浏览

4、 双击默认文档,添加自己喜欢的名字
5、 在本地编写一个HTML网页
6、 右击网站,添加网站,输入名称,找到刚才编写的html文件的路径,点击确定

7、 双击个人主页,右击“目录浏览”—“打开功能”—“启用”
8、在主机上打开浏览器测试,输入服务器IP地址后回车,就可以查看到我们编写的网页界面,因为默认端口是80,所以不用加端口号也可以
九、配置证书服务器
一、 实验目的
1、 了解证书服务器的运作原理
2、 掌握证书服务器的配置过程
3、 理解证书的作用
二、 实验环境
Windows server 2008 R2
三、 实验内容
1、 安装AD服务
2、 安装并设置证书各参数
3、 申请并颁发证书
4、 验证证书服务器创建是否成功
四、 实验步骤
1、 域控制器上,在管理工具—服务器管理器—角色—打开添加角色向导—添加角色;AD安装服务
2、 点击—下一步,在选择角色服务中选择证书颁发机构和证书颁发机构Web注册;
3、 在指定安装类型中选择”独立”,单击’下一步’;
4、 在“CA”类型中选择“根CA”,单击下一步;
5、 在设置私钥窗口中选择“新建私钥”,单击下一步;
6、 在配置加密窗口,使用默认的加密服务程序、哈希算法和密钥长度,单击“下一步”;
7、 选择证书位置
8、 选择按指导项单击“下一步”到确认—安装;
9、 为web站点应用证书前必须生成证书,用以标识证书应用于哪个站点,打开Insternet信息服务管理器中—打开—服务器证书;
10、 打开后,首先先创建证书申请;在分辨名称属性窗口中通用名称可以是IP或者域名;其他设置根据需求填写;
11、 在文件名窗口,为该证书申请指定一个文件名和保存路径单击完成创建证书申请;
12、 打开证书申请文件,可见证书申请文件时Base64编码,复制全部编码,提示:不能随意改动:
13、 在申请到文件编码后,现在应该提交所申请的证书,在浏览器中输入:http://192.168.111.133/certsrv,单击申请证书
14、 点击—申请证书进去后,选择高级证书申请;
15、 在“提交一个证书申请或续订申请”页面,将复制的证书内容粘贴到,‘保存的申请’区域中,提交申请


16、在证书服务器中我们就可以看到申请记录
17、我们右键颁发证书之后就可以在浏览器界面下载证书
18、双击便可查看证书信息 文章来源:https://www.toymoban.com/news/detail-482778.html
文章来源:https://www.toymoban.com/news/detail-482778.html
19、回到IIS服务器完成证书的申请
20、新建一个网站,导入刚才下载好的证书(也可在已经建好的网站上绑定证书)

21、到浏览器输入https://192.168.111.133访问,输入http是无法访问的
 文章来源地址https://www.toymoban.com/news/detail-482778.html
文章来源地址https://www.toymoban.com/news/detail-482778.html
到了这里,关于VPN服务器配置、路由服务器配置、视频服务器配置、DNS服务器配置、DHCP服务器配置、E-mail服务器配置、FTP服务器配置、Web服务器配置、证书服务器配置及管理的文章就介绍完了。如果您还想了解更多内容,请在右上角搜索TOY模板网以前的文章或继续浏览下面的相关文章,希望大家以后多多支持TOY模板网!