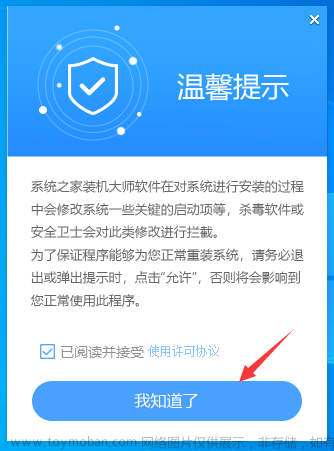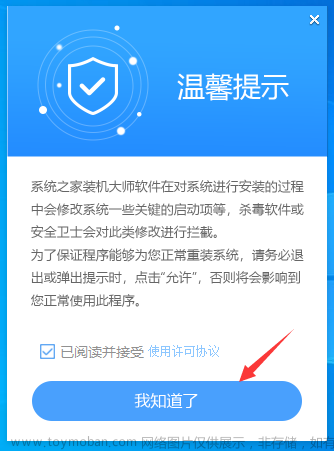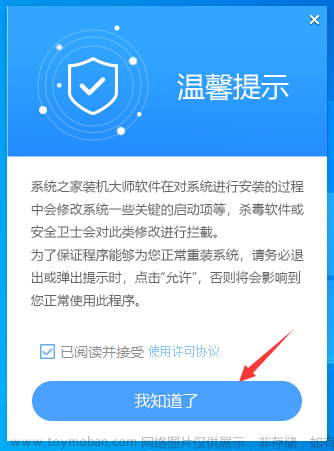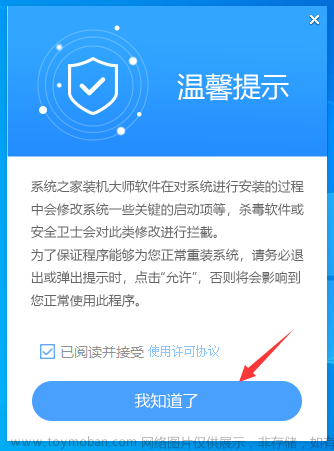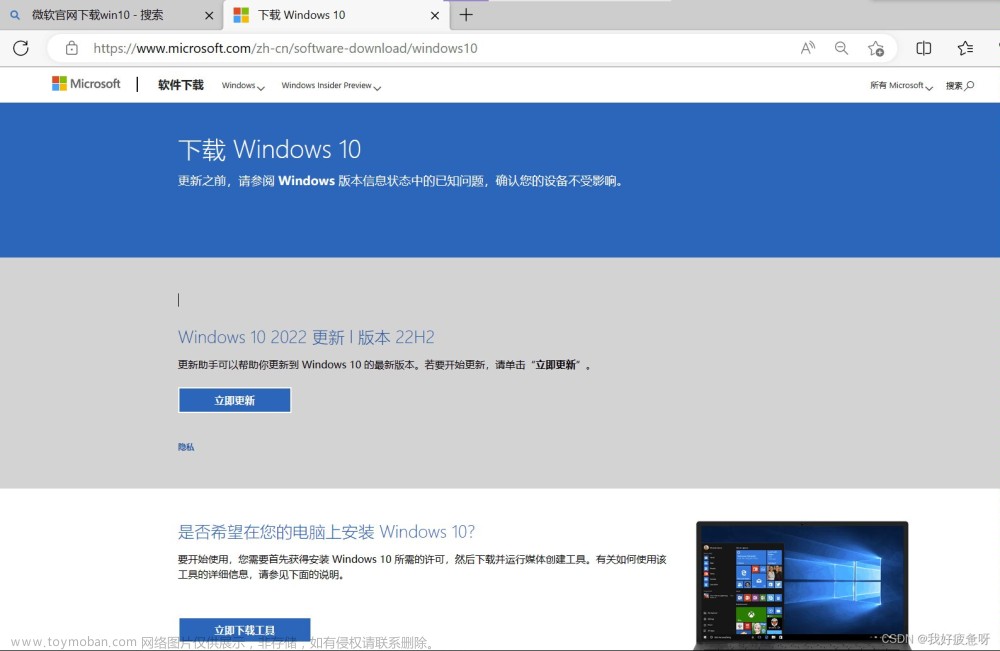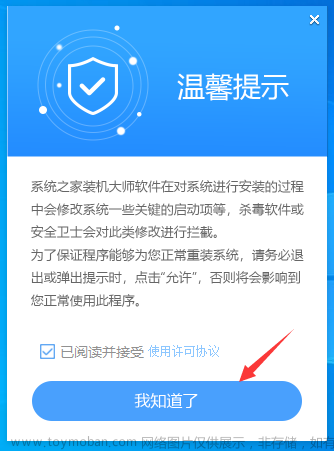前言:(废话可跳)基于电脑在我吃了个午饭开机后就连不上网,于是我一番操作乱七八糟花样都试过,花费三四个小时终于还是失败后,我将电脑带到了维修处,维修处师傅对我的电脑再次使用我使用过的乱七八糟花样后,告诉我是系统问题要重装,由于不想被装系统时被带上一些乱七八糟的广告,所以我趁此机会刚好自己试手重装系统。是的,这是我第一次重装系统,对象是我自己的电脑。
以下笔记来源于学友YL以及大佬博客笔记本电脑重装win10系统图文并茂详细操作教程(U盘重装系统)_淡愿de的博客-CSDN博客_笔记本重装系统win10
一、备份好资料
备份好磁盘中的重要文件,数据或比硬件价更高,备份是个好习惯~
二、准备一个8GB的U盘
Win10系统大概5G左右,最好使用空白U盘。我在重装系统时U盘被格式化了,所以为了避免其中资料丢失,最好使用空白U盘。
第三步: 下载“微PE工具箱”软件并将微PE工具箱安装进U盘
(1)百度搜索微PE工具箱官网下载(地址链接 https://www.wepe.com.cn/download.html),可以将微PE工具箱下载到桌面即可,现在电脑一般都是64位的,所以直接点64位下载。
(2)插入U盘,点击运行微PE工具箱,将其安装到U盘中


之后点击“开始制作U盘”--“完成安装”,此时点开磁盘会发现U盘里有两个区,一个是空白区,一个是新安装的微PE盘(里面有这两个文件夹(EFI和WEPE),我们不要动它)
到此,微PE工具箱安装到U盘中了,此步完成~
四、在MSDN使用迅雷下载Win10系统(下载的系统是镜像文件后缀是iso,正常下不用解压)
这里建议安装好一个迅雷软件,用来下载win10系统;
可以到MSDN官网(地址链接 https://msdn.itellyou.cn/)下载纯净的win10系统



五、将下载好的Win10系统复制到U盘中
把下载好的win10系统包复制到我们的U盘中,注意不要复制到到EFI磁盘中。
六、重启电脑,利用微PE工具箱分区
(1) 使用快捷键进入到boot界面,华硕笔记本可使用“设置——更新与安全——恢复——立即重新启动 ”进入到boot界面,其余的自行搜索~
(2) 进入boot界面后,选择“使用设备”(利用U盘启动)
(3) 选择Removable Device(移动设备,即U盘启动)
(4) 电脑开始重启进入微PE系统界面,点击分区工具然后开始分区,可以将要安装系统的盘删除所有分区,相当于格式化了(如果资料备份好了)。
(5) 选择要删除分区的硬盘(一般0为固态硬盘,1为机械硬盘)用来重装系统,右键“删除所有分区”,删除完毕后点左上角的保存更改,接下来开始分区。
(6) 选中固态硬盘,右键快速分区,这里操作一定要仔细,固态一定要选择4K对齐,可以极大发挥固态的性能,让固态硬盘运行速度更快。系统盘按需求划分大小,我是512G固态,分了两个区,系统盘分了150G,分区完成后可以查看一下,如果不满意可以重新再分一下。
七、开始装系统
(1) 点击此电脑——U盘找到我们复制进来的系统文件(类型为光盘映像文件)——右键装载——找到setup.exe运行。
(2) 然后进入到正常安装界面了,按照提示向下进行就OK了,安装中,一般建议选择安装专业版,自定义仅安装Windows。选择windows的安装位置时注意,固态就是驱动器0,机械是驱动器1.
(3) 如果点击下一步时出现 “我们无法创建新的分区,也找不到现有的分区” 错误信息,那么可以把分区重新一个个全部删除再新建即可解决问题。
(4) 安装完成后,等待电脑重启,在电脑黑屏后立即拔掉U盘。然后按照提示正常操作~文章来源:https://www.toymoban.com/news/detail-483221.html
至此,电脑重装系统就全部完成了,然后自己优化一下,关闭系统更新,防火墙设置等就OK了。
桌面“电脑”和“回收站”等图标,可单击“右键——个性化——主题——桌面图标设置”打开即可。有的电脑重装好后会有的功能无法使用,可能是不兼容,更新一下驱动就好了,比如我的电脑亮度就无法调,当我打算安装驱动精灵时,它自己又突然好了,电脑就是这样偶尔会抽风吧~文章来源地址https://www.toymoban.com/news/detail-483221.html
到了这里,关于电脑重装:微PE工具箱重装win10系统的文章就介绍完了。如果您还想了解更多内容,请在右上角搜索TOY模板网以前的文章或继续浏览下面的相关文章,希望大家以后多多支持TOY模板网!